Для этого используются элементы Рисунок (общий для всей формы), Свободная рамка объекта (объект OLE, общий для всей формы), Присоединенная рамка объекта (объект OLE для каждой записи) панели элементов. Выбрав элемент Рисунок, надо установить указатель мыши в нужном месте формы с нажатой кнопкой. Не отпуская кнопку мыши и перемещая мышь по диагонали, задается область ввода изображения. После отпускания кнопки появляется диалоговое окно выбора рисунка (рис. 31).

Рис. 31. Окно выбора рисунка
При размещении элемента OLE выделение области производится аналогично. После выделения области необходимо войти в окно свойств объекта (опция Свойства контекстного меню) на вкладку Данные и в строке Данные из всплывающего списка выбрать поле таблицы с нужной информацией.
Возможно размещение рисунка в виде фонового изображения. Для его создания необходимо войти в окно Свойства всей формы (двойной щелчок кнопки мыши в области выделения всей формы – квадратная кнопка на пересечении линеек разметки). На вкладке Макет (рис. 29) в строке Рисунок указывается путь к файлу рисунка. В свойстве Масштабы рисунка задается формат изображения.
Создание переключателей различного типа
К ним относятся выключатели, переключатели, флажки. Они предназначены для облегчения ввода информации в форму и, соответственно, в исходную таблицу. При нажатии на этот элемент управления заранее определенная информация заносится в поле таблицы. Для их создания можно воспользоваться соответствующим Мастером (включить Мастер на Панели элементов, выбрать соответствующий элемент управления и перетащить его в нужное место Конструктора формы). Мастер представляет собой последовательность окон, двигаясь по которой задаются параметры элементов управления.
Возможно создание переключателей без использования Мастера (а также коррекция созданного элемента). Для этого надо выделить данный элемент управления в окне Панели элементов и перенести его в окно Конструктора формы (сначала группу переключателей, затем – каждый переключатель/выключатель/флажок). В Конструкторе формы нажать правую кнопку мыши и выбрать опцию Свойства во всплывающем меню. В появившемся окне надо войти на вкладку Данные и в строке Данные ввести: для группы переключателей – имя поля таблицы, для каждого переключателя/выключателя/флажка – содержимое поля, которое будет вноситься в таблицу при нажатии этого элемента.
Данные для группы переключателей могут иметь только числовой тип.
Создание флажков
Для ввода информации логического типа удобно использовать этот элемент. Процедура создания аналогична вышерассмотренной (без Мастера).
Создание списка
Используется для ввода фиксированного набора значений в поле таблицы. Возможно преобразование созданного поля. Для этого выделяется данный объект в Конструкторе и после нажатия правой кнопки мыши выбирается опция Преобразовать элемент в. Задается вид Список. Затем выбирается опция Свойства данного объекта. На вкладке Данные в строке Тип источника строк выбирается Список значений, а в строку Источник строк вносятся данные через «;».
Более просто создать список с использованием Мастера через последовательность всплывающих окон.
Создание поля со списком
Отличие от предыдущего случая в том, что этот элемент позволяет заносить в поле таблицы и значения, отсутствующие в перечне. При создании без Мастера надо в строке Ограничиться списком окна Свойства вкладки Данные ввести Нет.
Создание других элементов
MA Access содержит широкий список дополнительных элементов. В качестве примера можно разместить в форме календарь. Дополнительным удобством здесь является то, что выбранная дата автоматически будет вноситься в поле таблицы.
Многостраничные формы
Часто возникает необходимость создавать форму для связанных таблиц или обеспечить компактную форму при большом объеме информации. Для связанных таблиц можно использовать связанные или подчиненные формы. Они могут создаваться при помощи Мастера форм. При запуске Мастера первоначально выбирается подчиненная таблица и указываются ее поля для включения в форму (Выбранные поля). Здесь же выбираются поля и второй таблицы. В следующем окне (рис. 32) необходимо определить главную и подчиненную таблицы и задать опцию Подчиненные формы/Связанные формы. Разница заключается в виде представления информации в готовой форме. Подчиненная форма постоянно представляет на экране данные из подчиненной таблицы, а 
связанная – только при нажатии соответствующей кнопки.
Рис. 32. Мастер связанных/подчиненных форм
Эти же формы можно создать в готовой форме через окно Элементы управления (Панель элементов).
Если исходная таблица содержит много полей, то форму можно разбить на вкладки. На панели Элементы управления надо выбрать элемент Набор вкладок и разместить его в окне Конструктора. Из Списка полей переносятся нужные поля в конкретную вкладку. Можно разместить на вкладках и элементы управления. При необходимости количество вкладок можно изменить. Необходимо после нажатия правой кнопки мыши в выделенной вкладке в контекстном меню выполнить команду Добавить вкладку/Удалить вкладку/Последовательность вкладок. Имя вкладки можно изменить в окне ее свойств в строке Подпись.
Форматирование
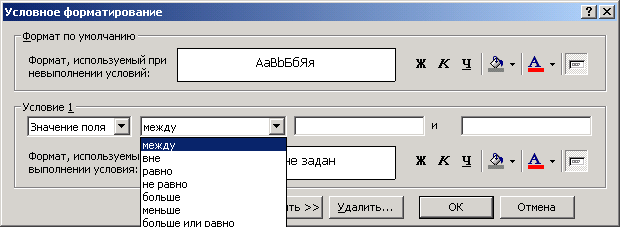
Эта функция определяет внешний вид создаваемой формы. Полезным дополнением здесь является условное форматирование, например, выделение цветом информации в поле по условию на значение этого поля. Для ее запуска надо выполнить команду Формат/Условное форматирование (рис. 33).
Рис. 33 Условное форматирование
Запуск формы

Важным свойством формы является возможность ее включения при открытии БД. Для этого необходимо в меню Сервис/Параметры запуска (рис. 34) указать имя запускаемой формы. Все остальные элементы можно отключить. Для восстановления первоначальных параметров запуска необходимо выполнять открытие БД с нажатой кнопкой SHIFT.
Рис. 34. Задание параметров запуска БД
Отчеты
Отчет – это форматированное представление данных, выводимое на экран, принтер или в файл.
Простейший способ создания отчета – Автоотчет. (Вставка/Автоотчет или кнопка Новый объект/Автоотчет).
Более гибкими возможностями обладают способы:
- Автоотчет: ленточный;
- Автоотчет: в столбец;
- Мастер отчетов;
- Конструктор отчетов;
- Диаграмма;
- Почтовые наклейки.
Любая процедура запускается после открытия БД, выбора вкладки Отчеты и нажатия кнопки Создать.
Использование Мастера отчетов аналогично применению вышерассмотренных Мастеров. Важная функция здесь – группировка данных.
При движении по окнам Мастера необходимо выбрать таблицу или запрос, по которой (которым) создается отчет, задать поля, включаемые в отчет. В следующем окне (рис. 35) можно задать уровни группировки (указать поля, по записям которых будет производиться объединение информации – например, в поле Фамилия записи с одинаковыми фамилиями будут печататься рядом и с отступом, а также указать иерархию полей). Поля для группировки выделяются синим цветом. Затем задается порядок сортировки. В отчет можно добавить поля с итоговыми вычислениями, нажав кнопку Итоги (рис. 36). После задания стиля отчет можно посмотреть.
Созданный таким образом отчет можно отредактировать в режиме Конструктора.
В этом режиме в отчет можно добавлять элементы управления, аналогичные элементам управления форм.
Возможно создание отчетов по нескольким таблицам. Это можно сделать через Мастер отчетов, указав все включаемые таблицы и их поля. При правильной последовательности действий структура отчета имеет вложенный вид (рис. 37). Альтернативный способ – использование функции Подчиненный отчет панели элементов в Конструкторе отчета.
В Конструкторе возможно добавление полей для вывода даты печати и подобной служебной информации, итоговых значений, нумерации записей. Для этого необходимо включить в отчет несвязанное поле и задать для него реализуемую функцию (правая кнопка мыши и функция Свойства, вкладка Данные, строка Данные).Для нумерации в этой строке пишется = 1, в строке Сумма с 
накоплением указывается Для всего (Для группы).
 |
Рис. 35. Задание уровней группировки данных
Рис. 36. Варианты итоговых значений в отчете

Рис. 37. Мастер подчиненных отчетов
Макросы
Макросом называется набор из одной или нескольких макрокоманд, представляющих собой заранее созданные программы, которые выполняются после определенных действий пользователя или СУБД. Макрос создается для автоматизации задач.
Как правило, макрос создается для запуска его при нажатии кнопки формы. Макросы используются в главной кнопочной форме, которая позволяет работать со всей БД (запускать другие формы, выполнять заранее созданные запросы и т. п.).
Создание макроса производится через Конструктор макросов. Конструктор можно запустить в окне БД вкладки Макросы нажатием кнопки Создать. Можно запустить Конструктор макросов и из Конструктора формы. При создании новой кнопки с использованием Мастера кнопок надо после нажатия правой кнопки мыши выполнить команду Обработка событий и в соответствующем окне (рис. 38) выбрать категорию Макрос. Добавление готового макроса к функции кнопки производится в Мастере кнопки выбором категории Разное в действии Выполнить макрос.
 |
Рис.38. Включение макроса при нажатии кнопки
В Конструкторе макросов (рис. 39) в области описаний по умолчанию два поля: Макрокоманда и Описание. При помощи панели инструментов можно добавить Имя макроса (для макросов, состоящих из нескольких макрокоманд) и Условие (возможно выполнение макрокоманд по условиям на значения полей в форме). В нижней части окна в окне Аргументы макрокоманды необходимо указать нужную информацию. Например, при выполнении макрокоманды Открыть запрос (таблицу и т.п.) здесь указывается имя запроса, при выполнении макрокоманды Сообщение – текст выводимого на экран сообщения, при выполнении макрокоманды Запуск запроса SQL – текст программы на языке SQL. Запрос SQLдопускает выполнение запроса на создание таблицы и на добавление.
Условие пишется в соответствующем формате (рис. 40). [Forms] – область анализа условия (анализируются данные из формы). Далее – имя формы, имя поля и само условие. Условие надо писать для каждой выполняемой макрокоманды. Условие можно составлять с помощью Построителя.
Настройка интерфейса
МА позволяет настроить интерфейс (панели инструментов, строки меню, контекстные меню) для конкретного пользователя.
Создание и настройка этих панелей команд выполняется с помощью диалогового окна Настройка, вызываемого командой Сервис/Настройка или Вид/панели инструментов/Настройка или из контекстного меню после нажатия правой кнопки мыши в области панелей команд.
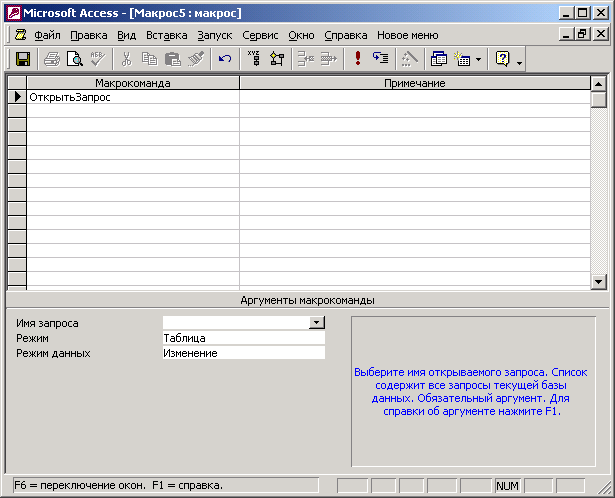 |
Рис. 39. Конструктор макросов
Наиболее распространенной процедурой при настройке интерфейса является создание собственной панели инструментов. Для этого необходимо в окне Настройка на вкладке Панели инструментов нажать кнопку Создать (рис. 41). В появившемся диалоговом окне надо задать имя новой панели инструментов. В результате в окне Access появится пустая панель. В эту панель можно добавить перетаскиванием мышью нужные команды Access. Для этого в окне Настройка на вкладке Команды в строке Категории выбирается нужная область действий и соответствующая команда перемещается в новую панель. Возможно размещение в панели инструментов кнопок открытия таблиц (запросов, форм и т.п.) выбором категории Все таблицы и перетаскиванием из поля Команды имени нужной таблицы.
Рис. 40. Вариант задания условия в макросе

Созданные команды панели можно модернизировать. Надо выделить эту кнопку мышью и в окне Настройка нажать кнопку Изменить выделенный объект.
Для создания новой команды главного меню необходимо выбрать категорию Новое меню и мышью перетащить ее в нужное место главного меню. В это меню можно поместить нужные команды по описанной выше технологии.
Отменить соответствующие изменения можно нажатием кнопки Сброс в окне Настройка при выбранной соответствующей строке (Панель инструментов, Строка меню и т. д.).
 |
Рис. 41. Окно настройки интерфейса
Заключение
Автор не претендует на исчерпывающее изложение возможностей Microsoft Access. Кроме того, по мере появления новых версий программного обеспечения Microsoft, возможности данного программного продукта постоянно расширяются. Однако автор считает, что для решения широкого круга пользовательских задач материала пособия достаточно.
Список литературы
1. Нейбауэр А. ACCESS 97 для занятых.– СПб: Питер, 1997.– 368 с.: ил.
2. Каратыгин С. А. ACCESS 2000. Руководство пользователя с примерами.– М.: Лаборатория Базовых Знаний, 2000 – 276 с.: ил.
3. Хомоненко А.Д., Гридин В.В. Microsoft Access. Экспресс-курс. – СПб.: БХВ-Петербург, 2005.– 304.: ил.