Механообработку сегодня называют главной технологией машиностроения. Несмотря на глубокие исторические корни, методы и средства ее постоянно развиваются. Появляются новые станки и инструменты, которые расширяют возможности изготовления, сокращают время обработки, позволяют получать ранее недосягаемое качество изделий.
Система ADEM-VX известна на отечественном и зарубежном рынках, как одна из лучших интегрированных CAD/CAM систем в области механообработки. ADEM-VX автоматизирует подготовку оборудования с ЧПУ для следующих видов обработки:
фрезерной,
токарной,
сверлильной,
электроэрозионной,
лазерной,
газовой,
листоштамповки
Вначале ознакомимся с основными понятиями модуля ADEM CAM.
Маршрут Обработки (Операция ЧПУ) – последовательность технологических объектов, который описывает что, как и в каком порядке будет обрабатываться.
Технологический Объект – каждый конструктивный элемент с определенным технологическим переходом или Технологическая команда.
Конструктивный Элемент. (КЭ) – элемент детали, обрабатываемый за один технологический переход. В модуле ADEM CAM существует 15 типов конструктивных элементов, которыми описывается любая геометрия будущего изделия. Порядок задания для всех конструктивных элементов одинаков: выбор типа конструктивного элемента, задание параметров конструктивного элемента, указание контура или поверхности, определяющих границы конструктивного элемента.
Технологический Переход (ТП) – набор технологических параметров, определяющих стратегию обработки одного конструктивного элемента. Для создания технологического перехода нужно выбрать тип технологического перехода, задать параметры перехода и параметры инструмента.
Технологическая Команда (ТК) - технологический объект, не связанный с непосредственной обработкой (снятием металла). Кроме вспомогательных технологических команд, Вы можете определить некоторые общие команды: начало цикла, плоскость холостых ходов и т.д.
CLDATA – последовательность команд станку. CLDATA содержит команды перемещения инструмента, команды, не связанные с перемещением инструмента (например, включение/выключение шпинделя, охлаждения), справочную информацию (название УП, модель станка и т.п.).
Управляющая Программа (УП) - последовательность команд для определенного вида оборудования. Перед генерацией управляющей программы Вы должны рассчитать траекторию движения инструмента и выбрать конкретный вид оборудования (модель станка).
Операция ЧПУ (Маршрут Обработки) является одной из составляющих общего техпроцесса, куда могут входить любые операции механообработки (в том числе и на универсальном оборудовании), а также прочие операции.
Переход в технологический модуль. Создание технологических процессов, а также операций с ЧПУ происходит в модуле CAM/CAPP. Переключиться в этот модуль можно при помощи системного меню Модуль/ADEM CAM/CAPP.
Для создания операции с ЧПУ достаточно обратиться к любому технологическому объекту CAM. Головные элементы дерева (общее описание перехода, операции) будут созданы автоматически.
Создание команды «Начало цикла»  возможно нажатием соответствующей кнопки на панели технологических команд (рис. 3.16).
возможно нажатием соответствующей кнопки на панели технологических команд (рис. 3.16).
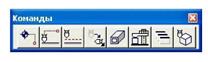
Рис. 3.16
После нажатия кнопки  в диалоге «Начало цикла» выберите из списка «Координаты», в поле Координата Z введите значение 100 и нажмите кнопку ОК.
в диалоге «Начало цикла» выберите из списка «Координаты», в поле Координата Z введите значение 100 и нажмите кнопку ОК.
Автоматически будет создан головной объект «Технологический процесс» и объект «Программная» (см. дерево маршрута обработки слева от рабочей области экрана).
Создание перехода «Фрезеровать стенку» возможно с помощью панелитехнологических переходов (рис. 3.17).

Рис. 3.17
Маршрут обработки в системе ADEM задается по номинальной модели.
Для обработки стенки выберите команду Фрезеровать 2.5Х  .
.
Для задания места обработки последовательно выполните следующие действия:
1. Из группы Конструктивный элемент выберите «Стенка».
2. В диалоге Фрезерование 2.5Х выберите закладку Место обработки.
3. Нажмите кнопку Добавить. В дополнительном меню выберите Контур. Диалог свернется.
4. Укажите нижние ребра элемента (рис. 3.18). Используйте режимы выбора ребер объемных элементов в строке режимов и настроек снизу от рабочей области экрана. Затем нажмите среднюю кнопку мыши или клавишу <ESC>.

Рис. 3.18
5. Нажмите кнопку Добавить. В дополнительном меню выберите Система координат КЭ. Диалог свернется.
6. Из дополнительного меню выберите Грань, укажите верхнюю грань элемента и нажмите среднюю кнопку мыши или клавишу <ESC> (рис. 3.19).
7. Нажмите кнопку Добавить. В дополнительном меню выберите Плоскость определяющая глубину КЭ. Диалог свернется.
8. Укажите нижнюю плоскость объемного элемента.
9. Из списка Глубина КЭ выберите Плоскость.

Рис. 3.19
Для определения инструмента переключитесь на закладку Инструмен т и задайте диаметр = 20.
Все остальные технологические параметры для примера оставим по умолчанию. Нажмите кнопку ОК.
Расчет траектории обработки. Для расчета траектории обработки нажмите кнопку Процессор. Траектория движения инструмента будет рассчитана и отображена на экране (рис. 3.20).

Рис. 3.20
Создание перехода «Фрезеровать поверхность». Для обработки поверхности выберите команду Фрезеровать 3Х  на скрытой панели Фрезерные переходы.
на скрытой панели Фрезерные переходы.
Для задания места обработки последовательно выполните следующие действия:
1. Из группы Конструктивный элемент выберите Поверхность.
2. В диалоге Фрезерование 3Х выберите закладку Место обработки.
3. Нажмите кнопку Добавить. В дополнительном меню выберите Все поверхности.
Для определения инструмента переключитесь на закладку Инструмент и задайте Позиция = 2.
Все остальные технологические параметры для примера оставим по умолчанию. Нажмите кнопку ОК.
Расчет траектории обработки. Для расчета траектории обработкинажмите кнопку Процессор  . Траектория движения инструмента будет рассчитана и отображена на экране (рис. 3.21).
. Траектория движения инструмента будет рассчитана и отображена на экране (рис. 3.21).

Рис. 3.21
Моделирование обработки. Для моделирования обработки нажмите кнопку Пошаговое моделирование  . Движение инструмента будет отображаться на экране (рис. 3.22).
. Движение инструмента будет отображаться на экране (рис. 3.22).

Рис. 3.22
Создание шлифовальной операции. Для создания шлифовальной операции укажите левой кнопкой мыши главный объект в дереве проектирования и нажмите кнопку  .Выберите Операция/Шлифовальная (413х, 414х)…
.Выберите Операция/Шлифовальная (413х, 414х)…
В открывшемся диалоге введите параметры шлифовальной операции (например, выберите оборудование, номер цеха, стандарт эскиза и т.п.) и нажмите ОК. В дереве маршрута техпроцесса появится объект Шлифовальная.
Иначе можно проделать следующее: в строке режимов и настроек последовательно выберите напротив поля Операции из списка выбора, либо Меню операций (нажмите
кнопку  ) и выберите Операция/Шлифовальная (413х, 414х)…, либо Классификатор операций, который позволяет определить не только одну операцию, а в целом последовательность операций, которые и составляют маршрут ТП.
) и выберите Операция/Шлифовальная (413х, 414х)…, либо Классификатор операций, который позволяет определить не только одну операцию, а в целом последовательность операций, которые и составляют маршрут ТП.
При использовании классификатора операций все выбранные в нем операции передаются в дерево маршрута, и, открыв на редактирование каждую из них, можно также можно ввести параметры каждой операции.
Для создания переходов нажмите правую кнопку мыши на объекте операции и выберите Новый/ Переход/ Установочные переходы. Выберите из таблицы и диалога параметры установочного перехода.
Также для создания переходов можно воспользоваться строкой режимов и настроек, выбрав на ней напротив поля Переход из списка выбора Установочные переходы (нажмите кнопку  ).
).
Для задания инструмента нажмите правую кнопку мыши на объекте перехода и выберите Инструмент (например, Приспособления). Из открывшихся диалогов выберите тип инструмента.
Аналогичным образом, при использовании строки режимов и настроек, выберите напротив поля Оснащение необходимую оснастку (нажмите кнопку  ) Так же посредством ряда диалогов определите параметры выбранной оснастки.
) Так же посредством ряда диалогов определите параметры выбранной оснастки.
Создание комплекта документов техпроцесса. Для задания набора формируемого комплекта документов нажмите правую кнопку мыши на головном объекте (Технологический процесс механической обработки) и выберите Редактировать. Откроется диалог Общие данные. В группе Формируемые документы назначьте номера формируемых документов (кнопки справа от полей номеров формируемых документов) и нажмите кнопку ОК.
Для создания комплекта документов техпроцесса нажмите кнопку Формирование техпроцесса  .
.
Просмотр комплекта технологических документов. Для просмотра документов технологического процесса нажмите кнопку Просмотр графики  . Откроется окно просмотра с деревом документов. Переключаясь по объектам дерева Вы можете просмотреть все сформированные бланки.
. Откроется окно просмотра с деревом документов. Переключаясь по объектам дерева Вы можете просмотреть все сформированные бланки.
Для вывода на печать сформированных документов нажмите правую кнопку мыши на выбранном листе (если необходимо распечатать все листы, то без разницы на каком) и из появившегося контекстного меню выберите Печать. В появившемся диалоге можно выбрать как диапазон листов для печати, так и количество их копий. Нажмите кнопку ОК.
В появившемся диалоге параметров печати определите необходимые для вывода параметры (например, Поворот на 90 градусов, На весь лист). Нажмите кнопку Просмотр для предварительного просмотра, если это необходимо. Получив необходимый результат в окне просмотра, нажмите в нем кнопку Отмена и в диалоге параметров печати нажмите кнопку Печать.
4. ПРАКТИЧЕСКАЯ РАБОТА №4. МОДЕЛИРОВАНИЕ РАЗЛИЧНЫХ ПРОЦЕССОВ ОБРАБОТКИ В CAM МОДУЛЯХ
Часть 1. Основные методы работы в ADEM CAM
В первой части рассматривается:
1. Открытие файла.
2. Задание процесса обработки.
3. Расчет траектории движения инструмента.
4. Моделирование обработки.
5. Создание нового проекта.
6. Изменение параметров обработки.
7. Пересчет траектории движения инструмента.
8. Сравнение времени обработки.
В работе рассматривается моделирование в системе ADEM 7.1. При работе в восьмой версии программы следует сначала выбирать на панели инструментов вид обработки и лишь затем- конструктивный элемент. В остальном работа строится аналогично.
На рисунке 4.1 показана деталь, на примере которой мы рассмотрим основные особенности работы в модуле ADEM CAM:

Рис. 4.1
Геометрия для создания технологической модели уже существует (файл Sample_2.adm в директории../Help/Tutorial).
Открытие файла В этом уроке мы будем использовать файл Sample_2.adm, который содержит эскиз детали для обработки. Для открытия файла:
1. Выберите команду «Открыть» из меню «Файл».
2. Выберите файл Sample_2.adm из директории …/Help/Tutorial. ADEM откроет этот файл. На экране появится эскиз детали для обработки.
Создание маршрута обработки. Маршрут обработки этой детали состоит из следующих технологических объектов:
1. Начало цикла.
2. Плоскость холостых ходов.
3. Фрезеровать/Стенка.
4. Фрезеровать/Плоскость.
5. Фрезеровать/Окно.
Задание положения начала цикла задается командой «Начало цикла». Положение начала цикла – точка в пространстве, характеризующая положение настроечной точки инструмента перед началом обработки.
Для задания положения начала цикла:
1. Нажмите кнопку  «Начало цикла» на панели «Команды». Появится диалог «Начало цикла».
«Начало цикла» на панели «Команды». Появится диалог «Начало цикла».
2. В поле Координата Z, введите значение 25.
3. Нажмите кнопку OK. Будет создан технологический объект «Начало цикла». Название ТО появится в строке состояния (ТО:1 Начало цикла) (рис. 4.2).

Рис. 4.2
Задание плоскости холостых ходов. Положение плоскости холостых ходов задается командой «Плоскость холостых ходов». Плоскость холостых ходов - плоскость, по которой выполняются холостые перемещения инструмента при переходе от одного конструктивного элемента к другому. Траектория движения инструмента рассчитывается по правилу:
- инструмент перемещается из исходной точки в плоскость холостых ходов по кратчайшему расстоянию;
- в пределах плоскости холостых ходов в новую точку;
- по кратчайшему расстоянию новую точку.
Для задания положения плоскости холостых ходов:
1. Нажмите кнопку  «Плоскость холостых ходов» на панели «Команды». Появится диалог «Плоскость холостых ходов».
«Плоскость холостых ходов» на панели «Команды». Появится диалог «Плоскость холостых ходов».
2. Поставьте флажок Вкл/выкл.
3. Введите в поле Координата Z значение 10.
4. Нажмите кнопку OK. Будет создан технологический объект «Плоскость холостых ходов». Название ТО появится в строке состояния (ТО:2 Плоскость холостых ходов).
Создание конструктивного элемента «Стенка». Третий технологический объект будет состоять из КЭ Стенка и технологического перехода Фрезерование (рис. 4.3). «Стенка» - конструктивный элемент, имеющий замкнутый или незамкнутый контур. Обработка производится с внешней стороны.

Рис. 4.3
Для создания КЭ «Стенка»:
1. Нажмите кнопку «Стенка» на панели «Конструктивные элементы». Появится диалог «Стенка».
2. В группе «Плоскость привязки» выберите Плоскость КЭ, ведите в поле Глубина значение 27 и нажмите кнопку OK (рис. 4.4).

Рис. 4.4
3. Укажите контур стенки (см. Рис. 4.3). Будет определена граница стенки.
4. Щелкните средней кнопкой мыши или нажмите клавишу Escдля завершения создания КЭ «Стенка». Название конструктивного элемента появится в строке состояния: (ТO:3 ***/Стенка).
Создание технологического перехода «Фрезеровать 2.5X»:
1. Нажмите кнопку *=ч «Фрезеровать 2.5X» на панели «Переходы». Появится диалог «Фрезеровать 2.5X»
2. Введите в поле Недобег значение 29.
3. Выберите закладку «Инструмент» диалога «Фрезеровать 2.5X».
4. Введите в поле “Диаметр” значение 10.
5. Нажмите OK. Будет создан третий технологический объект. Название ТО появится в строке состояния (ТO:3 Фрезеровать/ Стенка)
Создание КЭ «Плоскость». Следующий технологический объект состоит из КЭ “Плоскость” и технологического перехода “Фрезеровать 2.5X” (рис. 4.5).

Рис. 4.5
Конструктивный элемент «Плоскость». Плоскость – конструктивный элемент, не имеющий глубины. Ограничивающий контур должен быть замкнутым. На плоскости могут располагаться острова, которые описываются замкнутыми контурами.