Создать самостоятельно следующие поля:
– Дата_создания_документа, тип – дата/время, выбрать стиль Calendar / Time control;
– Автор_документа, тип – текст;
– Тип_документа, тип – список (Dialog list). Создать список значений этого поля (акт, приказ, заявление, объяснительная записка, докладная записка, выписка из приказа и т.д.). Для выполнения этого действия необходимо в окне свойств поля Shared Field выбрать закладку  и в окне для ввода значений поля ввести типы документов для их дальнейшей классификации.
и в окне для ввода значений поля ввести типы документов для их дальнейшей классификации.
– Текст_документа, тип – форматированный текст (Rich text);
– Исполнитель; тип – текстовый;
– Заголовок_документа; тип – текстовый.
Создание формы для ввода текстов документов и их атрибутивных характеристик
1. Выбрать в списке элементов базы данных элемент Forms (формы). На экране появляется окно с перечнем форм текущей базы данных (рис. 46).

|
| Рис. 46 |
2. Для создания новой формы нажимается кнопка New Form. На экране появляются четыре окна – окно дизайна формы, окно кнопок (для создания активных элементов формы), окно программирования действий кнопок, окно свойств того элемента формы, который является активным в данный момент времени. Кроме того, на экране появляется панель инструментов, которая облегчает пользователю процесс создания формы (рис. 47).
 Рис. 47 Рис. 47
|
На панели инструментов располагаются (слева направо):
– кнопка для отображения свойств формы;
– кнопка для отображения свойств вводимого текста;
– шрифт, кегль шрифта, начертание шрифта;
– режимы выравнивания текста;
– межстрочный интервал в абзаце;
– работа с готовыми стилями;
– вставка таблицы;
– создание нового поля, доступного только из этой формы;
– вставка общедоступного поля (из списка Shared Code);
– создание кнопки;
– включение/выключение панели программирования действия кнопки;
– включение/выключение панели кнопок;
– линейка для создания дизайна формы.
Просмотр свойств формы
1. Кликнуть в окне дизайна формы правой кнопкой мыши и выбрать команду Form Properties (свойства формы). На экране появляется окно свойств формы (рис. 48).
2. На первой вкладке  в строке Name (имя) вводится имя формы – Форма для ввода документов, в строке Type (тип) определяется тип формы – документ. Возможно определение типа формы как Response(Ответ) или Response to response (Ответ на документ), которые используются для создания форм ответов на документы.
в строке Name (имя) вводится имя формы – Форма для ввода документов, в строке Type (тип) определяется тип формы – документ. Возможно определение типа формы как Response(Ответ) или Response to response (Ответ на документ), которые используются для создания форм ответов на документы.
Далее устанавливаются опции включения формы в меню и в поиск. Если при создании формы не требуется выполнения каких-либо действий, форму можно включить в меню Create (Создание), тогда пользователь сможет создать документ по этой форме просто из меню.
Включение версионности (Versioning) используется для сохранения истории модификаций документа, созданного на основе данной формы.

|
| Рис. 48 |
Следующие параметры определяют свойства документов, создаваемых на основе данной формы:
– Default database form. Если в базе есть документ, у которого в поле form прописано значение, и нет формы с таким псевдонимом, тогда система определит форму с этим включенным флагом и откроет документ в этой форме.
– Store form in document. Эта опция включает сохранение информации о форме в документах, по ней созданных. При копировании такого документа в базу, в которой нет формы, указанной в поле form этого документа, документ все равно откроется по этой форме. Однако хранение информации о форме значительно увеличивает объем документа.
– Disable Field Exchange. Данная опция запрещает участие документа в Notes Field Exchange (обмене полей). Используется редко.
– Automatically refresh fields. Опция включает пересчет всех полей документа при вводе каждого символа. Включается в редких случаях, так как при пересчете документа происходит его перерисовка, что вызывает эффект «подрагивания экрана» и создает неудобство пользователям.
– Anonymous form. При включении этой опции не будет сохраняться информация о пользователе, последним редактировавшем документ.
– Merge replication conflicts. Эта опция включает слияние документов при конфликтах репликации базы данных. Например, на сервере «А» и «Б» есть реплики базы документов, обновление происходит раз в 10 минут. Допустим, что два пользователя открыли и отредактировали один и тот же документ, лежащий на сервере «А» и сервере «Б». Возникнут два документа с одинаковым ID. Во время следующей репликации возникнет конфликт. При этом конфликтные документы будут слиты в один. Слияние происходит на уровне полей, в документы будут вставлены последние обновленные значения.
3. Вторая вкладка  определяет действия с формой при ее создании, открытии, закрытии и доступе через web-интерфейс (рис. 49).
определяет действия с формой при ее создании, открытии, закрытии и доступе через web-интерфейс (рис. 49).

|
| Рис. 49 |
– Опции создания.
Здесь можно устанавливать наследование документов с целью получения отдельных значений или всего документа в поле rich text. Наследование возможно только один раз – при создании документа. Для этого необходимо, чтобы в момент создания нового был открыт документ, от которого будет наследоваться информация. При изменении информации в родительском документе, информация в дочернем документе не изменяется автоматически.
Formulas inherit values from selected documents. Опция позволяет наследовать значения вычисляемых полей из документа, который был выбран в рабочей области в момент создания нового.
Inherit entire selected document into rich text field. Данная опция позволяет полностью включить содержимое родительского документа в поле rich text вновь создаваемого документа.
– Опции открытия.
Automatically enable Edit mode. Автоматически переводит документ в режим редактирования при открытии. Если эта опция включена, а прав на редактирование у пользователя нет, то документ откроется для чтения.
Show context pane. Эта опция позволяет открывать документ в разделенном пополам окне, во второй половине которого будет открываться, например, родительский документ (для подчиненного документа, например, приказ и выписка из приказа) или документ, на который имеется ссылка.
– Опции закрытия.
Present mail sent dialog. Автоматически включает диалог рассылки документа по электронной почте.
– Опции доступа через Web.
Treat document contents as HTML. При включении этой опции по форме генерируется HTML-код, который показывает форматирование согласно логике формы, но интерпретирует поля как текст.
Generate HTML for all fields. Данная опция включает интерпретацию полей формы как полей на HTML форме и все содержимое полей формы является содержимым полей HTML формы.
4. Следующая вкладка  содержит информацию о том, какой из вложенных в документ объектов должен быть открыт при открытии формы, а также информацию об открытии формы в нестандартном наборе структуры (frameset) (рис. 50).
содержит информацию о том, какой из вложенных в документ объектов должен быть открыт при открытии формы, а также информацию об открытии формы в нестандартном наборе структуры (frameset) (рис. 50).

|
| Рис. 50 |
5. Выбрать вкладку  Form Background – фон формы. На экране появляется соответствующее окно (рис. 51).
Form Background – фон формы. На экране появляется соответствующее окно (рис. 51).

|
| Рис. 51 |
6. Выбрать в строке Color из выпадающего списка цвет фона – бледно-сиреневый.
7. Вставить в форму рисунок, характеризующий ее назначение. Для этого рисунок должен храниться локально. При нажатии на кнопку  указывается относительная ссылка на графический файл для вставки. На экране появляется окно Insert Image resource (рис. 52).
указывается относительная ссылка на графический файл для вставки. На экране появляется окно Insert Image resource (рис. 52).

|
| Рис. 52 |
8. В окне отображаются все графические рисунки, которые хранятся в указанной папке. Графические файлы можно выбирать из списка, удалять либо добавлять новые, нажимая кнопку New…
9. Выбрать режим размещения рисунка (в таблице, в центре, растянуть по форме и т.д.). В нашем случае это будет размещение в левом верхнем углу (Repeat once).
10. Закрыть окно свойств формы.
Вставка таблицы в форму
1. Установить линейку, которая поможет отформатировать размещение элементов на форме.
2. Вставить таблицу. Она позволит нам разместить реквизиты документов в разных вкладках (для их систематизации). Для этого в панели инструментов нажимают кнопку  . На экране появляется окно Create Table (создание таблицы) (рис. 53).
. На экране появляется окно Create Table (создание таблицы) (рис. 53).
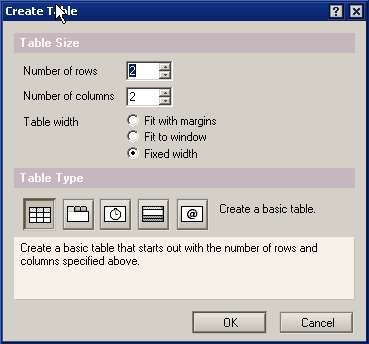
|
| Рис. 53 |
Здесь устанавливают размеры таблицы (количество строк и столбцов), а также ее параметры:
– фиксированная ширина ячейки по содержимому;
– фиксированная ширина ячейки по окну;
– фиксированная ширина ячейки по размеру.
3. С помощью кнопки  выбрать тип таблицы (Table Type) – закладки – и нажать ОК.
выбрать тип таблицы (Table Type) – закладки – и нажать ОК.
4. На экране появляются вкладки. На первой из них будут размещаться реквизиты документа, на второй – текст документа.
5. В свойствах таблицы есть параметры, относящиеся ко всей таблице и параметры, относящиеся к выделенной курсором зоне. Например, расстояние между столбцами и строками – это атрибут таблицы, а цвет заливки – атрибут выделенной зоны.
Для просмотра свойств таблицы необходимо активизировать ее и в контекстном меню выбрать Properties Table (рис. 54):

|
| Рис. 54 |
Первая вкладка определяет свойства позиционирования таблицы на экране и параметры ее размера.
Далее в этой же вкладке задается ширина ячейки. Этот параметр распространяется на весь столбец, к которому относится ячейка. Задаются ее высота и расстояния отступов между строками и столбцами.
На второй вкладке определяется стиль и оформление ячейки. Здесь можно определять ширину границ таблицы, их цвет, стиль (рис. 55):

|
| Рис. 55 |
На третьей вкладке задаются параметры графики таблицы и выделенных ячеек.
Четвертая вкладка устанавливает параметры границ таблицы.
Пятая – параметры выравнивания текста в таблице.
Шестая – параметры отображения ячеек (вся таблица, только те ячейки, значения которых удовлетворяют заданным условиям и т.д.).
Последняя вкладка – возможность задания атрибутов и стилей для HTML тэгов <table>, <tr> и <td>.
Для работы со столбцами, строками и ячейками таблицы необходимо использовать пункты меню Table (insert, append, delete). Все действия при этом, будут совершаться над выделенными ячейкой, строкой, колонкой.
4. Переместить вкладки под рисунок. Для этого достаточно нажать несколько раз клавишу Enter.
5. Отрегулировать линейку так, чтобы можно было ввести заголовок формы справа от рисунка. Ввести текст Форма для ввода документов согласно предлагаемому ниже шаблону (рис. 56).
Текст можно вставить практически в любое место формы или подформы. Для этого достаточно поставить курсор в нужное место и набрать соответствующий текст. Потом можно выделить этот текст и в меню выбрать команды Text /Properties. После этого можно менять свойства текста: шрифт, размер, стиль, цвет и т.п. Особое значение в установлении свойств текста уделяется предпоследней закладке (рис. 57), она отличается от стандартного набора свойств текста, доступных, например, в текстовых редакторах. Это закладка определяет скрытие объекта и имеется практически для любого объекта формы.

|
| Рис. 56 |
На этой закладке можно скрыть объект в различных режимах просмотра документа, а также написать на языке формул условие, которое при возврате на текущем документе и текущих переменных окружения значение True приведет к скрытию объекта.
6. Оформить дизайн формы по аналогии с предлагаемым ниже (рис. 57, 58).

|
| Рис. 57 |

| |
| Рис. 58 |
Вопросы для отчета по теме
1. Каковы основные возможности Lotus Domino Designer для разработки документальных информационных систем
2. Назвать основные компоненты IBM Notes
3. Какую архитектуру информационной системы можно реализовать средствами Lotus Notes
4. Дать определение полнотекстового поиска.
5. Назвать стандарт полнотекстового поиска.
6. Что такое «документ Lotus Notes»?
7. Перечислить элементы базы данных Lotus Notes.
8. Чем база данных Lotus Notes отличается от реляционной базы данных?