Общие сведения
С помощью информационных технологий можно создать презентацию в виде слайд-шоу с включением графиков и рисунков, звуковых и анимационных эффектов, а затем не только показать её на мониторе или экране, но и распечатать готовые слайды на бумаге или прозрачной плёнке.
Power Point – это специальное приложение в составе Microsoft Office для создания презентаций, их демонстрации и вывода на печать.
1. Как запустить приложение Power Point:
- через главное меню, т.е. Пуск – Программы - Microsoft Power Point;

- через ярлык двойным щелчком мыши (если он есть на рабочем столе);
- через связанный документ (например, свою же презентацию), т.е. найти презентацию в папке и открыть её двойным щелчком мыши.
2. Как создать новую презентацию:
- можно использовать шаблоны презентаций, т.е. Создание – Из мастера автосодержания; в этом случае можно использовать готовое оформление и шаблон содержания, остаётся только подставлять свои данные.

-  Можно использовать шаблоны оформления, т.е. цветовое оформление слайда: Формат – Оформление слайда – затем или контекстное меню прямо на нужном шаблоне и выбрать команду: Применить к выделенным (или ко всем) слайдам или щелчок левой кнопкой по ▼ справа от шаблона (где мы видим название шаблона, например, «горы») и выбрать опять-таки команду: Применить…;
Можно использовать шаблоны оформления, т.е. цветовое оформление слайда: Формат – Оформление слайда – затем или контекстное меню прямо на нужном шаблоне и выбрать команду: Применить к выделенным (или ко всем) слайдам или щелчок левой кнопкой по ▼ справа от шаблона (где мы видим название шаблона, например, «горы») и выбрать опять-таки команду: Применить…;
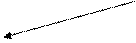

- Можно использовать шаблоны содержания, т.е. наполнение слайда (текст, рисунок, таблица и др.). Формат – Разметка слайда – затем действия аналогичны выбору шаблона оформления.
- Можно выбрать своё оформление слайдов, т.е. выбрать свои шрифты (выбор начертания, цвета, размера шрифта точно такой же, как в Microsoft Word и Excel, можно использовать инструмент WordArt, даже проверка правописания такая же, как в Microsoft Word) Формат – Шрифт. Можно выбрать свой фон для слайда и способ заливки этого фона Формат – Фон – затем цвет, способы заливки или узор(для фона).
- Можно создавать презентацию на основе своей же собственной презентации, т.е. использовать свою презентацию в качестве шаблона, заменяя содержание слайдов.
Работа с 1-им слайдом.
Удобнее в обычном режиме: Вид - Обычный
- Выбираем разметку слайда (см. п.2) Формат – Разметка слайда


- Заносим свой текст (можно копировать готовый текст из других документов, например, из документов, созданных в Word)
- Вставляем рисунки из коллекции готовых картинок: Вставка – Рисунок – Картинки – Коллекция картинок – копировать – вставить (или просто перетащить рисунок к себе на слайд).
- Вставляем свои рисунки, например, фотографии Вставка – Рисунок – Из файла – открыть нужную папку и вставить рисунок двойным щелчком или перетащить к себе на слайд.
- Если Вы выбрали разметку слайда, где уже предлагается вставить готовый объект: таблицу, диаграмму, картинку, рисунок или клип, то достаточно выбрать щелчком левой кнопкой мыши нужный элемент, а затем выбрать конкретные значения, например, для таблицы – число строк и столбцов; для диаграммы – подставить в шаблоне таблицы диаграммы свои надписи и значения.

- Готовые объекты на слайде можно изменить по размеру или переместить: проще всего мышью способом перетаскивания двунаправленной стрелки границ объекта (это изменение размера) и четырех направленной стрелки (это перемещение объекта).
- Можно сделать точную копию для слайда: Правка – Дублировать.
Работа с несколькими слайдами.
Удобно в обычном режиме: Вид – Обычный и в режиме сортировки слайдов: Вид – Сортировщик слайдов

- Готовые слайды можно поменять местами: проще всего просто перетащить слайд.
- Можно удалить какой-то слайд: Правка - удалить слайд ( или через контекстное меню на слайде).
- Можно просто скрыть слайд: Показ слайдов – скрыть слайд (или через контекстное меню на слайде). Таким образом, при демонстрации для зрителей он будет не виден, для другой аудитории он вполне может пригодиться, вот тогда команду скрыть слайд можно будет отменить: точно так же, как скрывали: Показ слайдов – скрыть слайд.
5. Показ презентации: Показ слайдов – начать показ
- Можно сделать автоматическую смену слайдов одного за другим: Показ слайдов – смена слайдов – автоматически – после 03 сек (время устанавливаем сами или для всех слайдов или для каждого индивидуально)
- Для докладчика предпочтительней самому управлять процессом смены слайдов, т.е. выбрать Показ слайдов – смена слайдов – по щелчку. Тогда сам докладчик будет руководить сменой кадров (предпочтительно клавишей пробел).
- Можно прервать показ презентации нажатием клавиши Esc.
- Можно задать параметры показа презентации так, что ваша презентация будет «крутиться» непрерывно без вашего участия: Показ настройка презентации – непрерывно до нажатия клавиши Esc.
- Иногда нужно вернуться на предыдущий слайд, перейти к оглавлению или к другому документу. Для этого можно добавить стандартные управляющие кнопки: Показ слайдов – Управляющие кнопки – щелчком выбрать нужную кнопку - Нарисовать кнопку – ответить на вопросы в диалоговом окне - ОК.
-  Можно нарисовать управляющие кнопки с помощью элементов на панели рисования, например, в виде какой-нибудь автофигуры, а затем выполнить команду Вставка – гиперссылка – на что-то: или другой слайд в этой же презентации или другой объект, например, на какой-то документ, таблицу, схему и т.п.
Можно нарисовать управляющие кнопки с помощью элементов на панели рисования, например, в виде какой-нибудь автофигуры, а затем выполнить команду Вставка – гиперссылка – на что-то: или другой слайд в этой же презентации или другой объект, например, на какой-то документ, таблицу, схему и т.п.

А теперь оживляем нашу презентацию…
Анимация
- Вставка стандартных эффектов анимации: Показ слайдов - эффекты анимации. После щелчка левой кнопкой мыши по названию эффекта уже можно просмотреть эффект (название выбранного эффекта выделяется цветом); затем выбрать команду – применить к образцу или применить к выделенным слайдам, т.е. к одному слайду или ко всем.
- Вставка нестандартных эффектов анимации: Показ слайдов - настройка анимации.. Здесь можно задать не только эффект анимации, но и направление возникновения эффекта (слева, справа или по линии, которую задает сам пользователь).
- Можно использовать специальные режимы появления слайдов, например, «наплыв вправо – вверх»: Показ слайдов – смена слайдов - применить к образцу или применить к выделенным слайдам.
7. Вставка звука (нужна звуковая карта в системном блоке и колонки или наушники для воспроизведения звука).
- Основные анимационные эффекты уже сопровождаются звуковыми эффектами.
- Можно вставить звуковой файл из коллекции звуковых файлов: Вставка – Фильмы и звук – Звук из коллекции картинок.
- Можно вставить звуковой файл, записанный заранее, например, инструментальную музыку, (обычно это файлы с расширением Wal или Midi): Вставка – Фильмы и звук – Звук из файла и выбрать нужный файл.
- Можно самим записать звуковое сопровождение слайда (нужен микрофон для записи звука). Это удобно, например, если докладчик на презентации не присутствует: Показ слайдов – запись звукового сопровождения. При показе слайдов звуковое сопровождение можно включить или отключить: Показ слайдов – настройка презентации – без речевого сопровождения.
8. Вставка видеоклипов осуществляется точно так же, как и вставка звуковых эффектов. После вставки видеоклипа на слайде появляется картинка, содержащая первый кадр фильма, при нажатии на него начинается показ самого фильма. Показ можно прервать переходом на следующий слайд.
- Можно вставить из коллекции клипов: Вставка – Фильмы и звук – Фильм из коллекции картинок.
- Можно вставить свой видеоклип: Вставка – Фильмы и звук – Фильм из файла.