Функциональное назначение разработки, область применения и ограничения
Введение
Учебно-методический комплекс «Создание тестов в среде Microsoft Office Excel. База вопросов, тренажеры, генератор вопросов, тесты» предназначен для применения в качестве средства информационно-методической поддержки обучения использованию табличного редактора Excel как инструмента для создания тестовых заданий.
Цель разработки – обучение созданию базы вопросов, тренажеров с линейным и случайным порядком вопросов, генератора вопросов, вариантов тестов.
Разработка представляет собой набор электронных таблиц, подготовленных в среде табличного процессора EXCEL, а также видеоролик, демонстрирующий процесс создания комплекта электронных таблиц. Набор включает в себя пример базы вопросов с вариантами ответов, примеры линейного тренажера и тренажера со случайным порядком вопросов, генератор вариантов и пример набора вариантов тестов.
Комплекс может быть полезен для преподавателей разных направлений и уровней образования, интересующихся применением компьютерных технологий для подготовки электронных средств проверки знаний, а также для студентов бакалавриата, магистратуры, аспирантов.
1.2. Краткое содержание
I. База вопросов
База вопросов представляет собой таблицу с примерами вопросов и вариантами ответов на них.
Дать название Листу 1 – «База вопросов»

На текущем листе выделить ячейки от A5 до J5.

С помощью инструмента Границы (вкладка Главная) установить границы ячеек.

Выделенные ячейки будут играть роль названий столбцов
Заполнить ячейки от A5 до J5 следующими значениями:
· в ячейку A5 ввести «№»
· в ячейку B5 ввести «Вопрос»
· в ячейку C5 ввести «Вариант A»
· в ячейку D5 ввести «Вариант B»
· в ячейку E5 ввести «Вариант C»
· в ячейку F5 ввести «Вариант D»
· в ячейку G5 ввести «Вариант Е»
· в ячейку H5 ввести «Ответ»
· в ячейку I5 ввести «Контроль»
· в ячейку J5 ввести «Проверка»

В столбец «№» вводятся номера вопросов, в столбец «Вопрос» вводятся формулировки вопросов, столбцы «Вариант A-E» заполняются вариантами ответов, столбец «Ответ» выделен для ввода ответов тестируемого, в столбце «Контроль» размещены правильные ответы на вопросы, столбец «Проверка» используется для размещения индикаторов правильности ответов.
Ввести номера вопросов теста.
В ячейку A6 ввести число 1, в ячейку A7 число 2.

Выделить две ячейки, навести на правый нижний угол контура, вместо указателя ПЛЮС белого цвета появится указатель ПЛЮС чёрного цвета.

Зажать левую кнопку мыши и растянуть контур выделения вниз по столбцу A, затем отпустить левую кнопку мыши.


Таким образом внести в столбец необходимое число вопросов.
Создать базу вопросов с вариантами ответов.

Указать правильные варианты ответов.
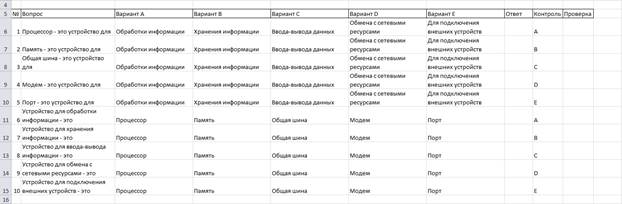
II. Тренажер линейный
Линейный тренажер содержит вопросы, в порядке, в котором они первоначально вводились преподавателем в базу вопросов. При ответе на вопросы компьютер сразу же выполняет проверку правильности ответа и выводит на экран индикацию результата. При ошибочном результате возможно повторение. Таким образом, тренажер стимулирует к поискам правильного ответа в режиме перебора вариантов.
Дать название Листу 2 – «Тренажер (линейный)»

Скопировать базу вопросов с листа «База вопросов» на Лист «Тренажер (линейный):
· на Листе «База вопросов» нажатием сочетания клавиш клавиатуры Ctrl+A выделить весь массив ячеек Листа

· скопировать выделенный массив

· на Листе «Тренажер (линейный)» поставить курсор в ячейку A1 и вставить скопированный массив ячеек
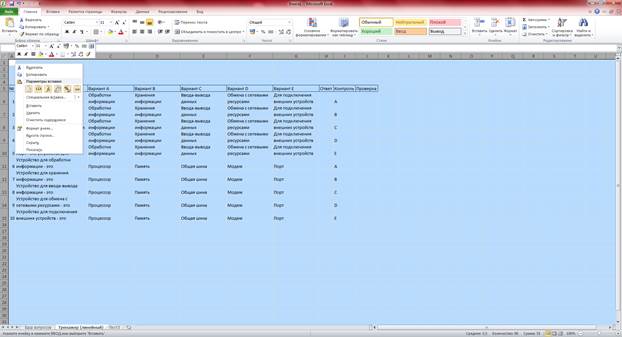
Выделить блок ячеек B1:C2 для ввода личных данных тестируемого.

С помощью инструмента (вкладка «Главная») установить границы ячеек.

В ячейку B1 ввести «Фамилия, имя, отчество»
В ячейку B2 ввести «Группа»

Для проверки правильности введённых ответов необходимо запрограммировать индикаторы в столбце «Проверка».
В ячейку J6 ввести формулу:
=ЕСЛИ(H6="";"ОТКАЗ"; ЕСЛИ(H6=I6;ИСТИНА;ЛОЖЬ))

Выделить ячейку J6, навести на правый нижний угол контура, вместо указателя ПЛЮС белого цвета появится указатель ПЛЮС чёрного цвета.

Зажать левую кнопку мыши и растянуть контур выделения вниз по столбцу J, на необходимое число вопросов, затем отпустить левую кнопку мыши.


При помощи инструмента УСЛОВНОЕ ФОРМАТИРОВАНИЕ задать ячейкам индикаторов цвета в зависимости от показателя ИСТИНА, ЛОЖЬ, ОТКАЗ:
· выделить блок ячеек с индикаторами

· выбрать на панели инструментов на вкладке «Главная» инструмент «Условное форматирование»
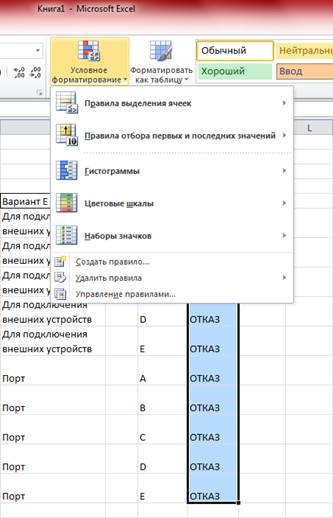
· выбрать вариант «Создать правило…».

· в диалоговом окне выбрать тип правила «Форматировать только ячейки, которые содержат»

· в описании правила отредактировать условия форматирования
для значения ИСТИНА

для значения ЛОЖЬ

для значения ОТКАЗ

При ответе на вопросы значение и цвет индикатора будут изменяться

Для более наглядного представления результатов и их удобной проверки необходимо выделить на листе место для таблицы результатов теста.
Выделить блок ячеек D18:F22

При помощи инструмента «Границы» (вкладка «Главная») обозначить границы таблицы.

Заголовки таблицы будут иметь следующие значения:
· в ячейку D18 ввести «Ответы»
· в ячейку E18 ввести «Количество»
· в ячейку F18 ввести «Доля, %»
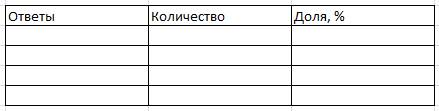
В столбце «Ответы» размещаются возможные результаты ответов на вопросы:
· в ячейку D19 ввести «Верно»
· в ячейку D20 ввести «Неверно»
· в ячейку D21 ввести «Отказ»
· в ячейку D22 ввести «Всего»
В столбце «Количество» осуществляется подсчёт количества ответов:
· в ячейку E19 ввести формулу =СЧЁТЕСЛИ(J6:J15;ИСТИНА)
· в ячейку E20 ввести формулу =СЧЁТЕСЛИ(J6:J15;ЛОЖЬ)
· в ячейку E21 ввести формулу =СЧЁТЕСЛИ(J6:J15;”ОТКАЗ”)
· в ячейку E22 ввести формулу =СУММ(Е19:E21)
В столбце «Доля, %» осуществляется подсчёт доли количества ответов в процентах:
· в ячейку F19 ввести формулу =E19/E22
· в ячейку F20 ввести формулу =E20/E22
· в ячейку F21 ввести формулу =E21/E22
· в ячейку F22 ввести формулу =СУММ(F19:F21)

Для значений столбца «Доля, %» задать процентный формат при помощи инструмента «Процентный формат» (вкладка «Главная»)
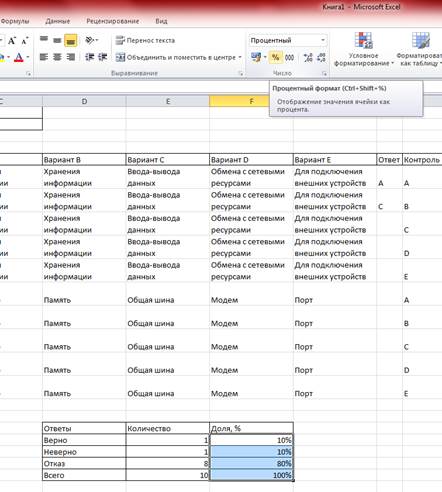
III. Тренажер случайный
Тренажер со случайным порядком вопросов содержит тот же набор вопросов, что и линейный, но входящие в него вопросы перемешаны случайным образом.
Дать название Листу 3 – «Тренажер (случайный)»
Скопировать содержимое Листа «Тренажер (линейный)» на Лист «Тренажер (случайный)»
Для создания тренажера со случайным порядком вопросов необходимо добавить столбец перед столбцом «№»:
· выделить столбец A

· нажать правой кнопкой на заглавии столбца А и нажать «Вставить»


В ячейку A5 ввести заголовок столбца таблицы «RND»(от англ. random – случайный)

Установить границы ячейки

В ячейку A6 столбца RND ввести формулу генерации случайных чисел =ОКРУГЛ(N*СЛЧИС();0), где N – число вопросов в тесте

Выделить ячейку A6, навести на правый нижний угол контура, вместо указателя ПЛЮС белого цвета появится указатель ПЛЮС чёрного цвета.
Зажать левую кнопку мыши и растянуть контур выделения вниз по столбцу A, на необходимое число вопросов, затем отпустить левую кнопку мыши.
Ячейки столбца заполнятся числами, сгенерированными случайным образом.
С помощью инструмента «Сортировка» (вкладка «Данные») можно перемешивать вопросы тренажера:
· выделить ячейку A5 («RND»)

· выбрать инструмент «Сортировка» (вкладка «Данные»)

· в диалоговом окне выбрать Столбец – Сортировать по – RND

IV. Генератор тестов
Генератор предназначен для перемешивания базы вопросов и случайного отбора заданного их количества для включения в варианты. Для применения и настройки генератора не требуется никаких специальных навыков программирования.
Для создания генератора вариантов тестов необходимо:
· дать название Листу 4 – «Генератор тестов»

· скопировать содержимое Листа «Тренажер (случайный)» на Лист «Генератор тестов»

Содержимое листа можно использовать в качестве шаблона для формирования вариантов.
Варианты формируются при помощи инструмента «Сортировка»

V. Варианты тестов
Набор вариантов тестов предназначен для проведения рубежного тестирования. Таблицы тестов подготовлены таким образом, что все поля рабочего листа защищены от изменений, кроме поля для ввода ответа студента.
Для формирования варианта теста необходимо:
создать лист с номером варианта. Например, лист «Вариант 1».

с помощью Генератора тестов сформировать уникальный порядок вопросов

выделить таблицу личных данных тестируемого и блок с необходимым количеством случайных вопросов
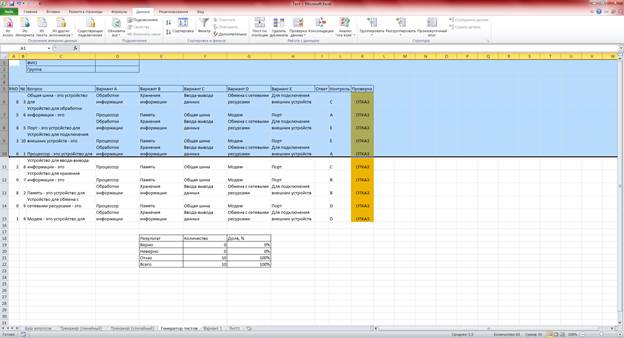
скопировать выделенный фрагмент листа

вставить выделенный фрагмент на Лист «Вариант 1»


На Листе «Генератор тестов» выделить таблицу результатов теста

Скопировать выделенный блок ячеек
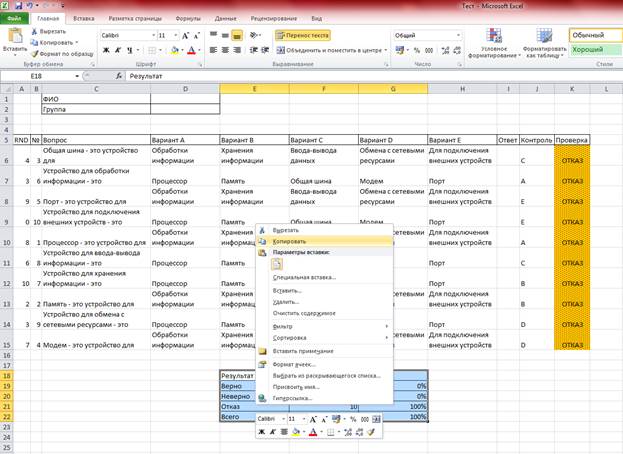
Вставить выделенный блок ячеек на Лист «Вариант 1».


Исправить формулы в ячейках таблицы результатов на Листе «Вариант 1»

VI. Защита листов вариантов теста
Для скрытия правильных ответов, индикаторов тестирования, а также защиты установленной формы и содержания теста от изменения предлагается использовать защиту листов Excel.
Необходимо принять следующие меры:
· указать доступные для изменения поля формы теста при помощи инструмента «Разрешить изменение диапазонов» (вкладка «Рецензирование» на панели инструментов)

· в диалоговом окне нажать кнопку «Создать»

· назначить имена диапазонов, выделить ячейки доступные для ввода данных


· подтвердить разрешение на изменение данных в ячейках

· защитить лист при помощи инструмента «Защитить лист» (вкладка «Рецензирование»)

· в диалоговом окне назначить пароль отключения защиты листа

· подтвердить введенный пароль

После защиты листа изменение ячеек, не указанных как разрешенных к изменению, будет невозможно.
Для снятия защиты с листа необходимо выбрать инструмент «Снять защиту с листа» (вкладка «Рецензирование»)и ввести указанный ранее пароль.


Используемые технические и программные средства
Для создания данного электронного продукта использовался персональный компьютер типа Intel Core i7, офисный пакет Microsoft Office 2013 с текстовым редактором Microsoft Office Word 2013 и Microsoft Office Excel 2013, программа для скринкастинга Screencast-O-Matic.