Практическая работа №14
Тема: Комплексное использование MS EXCEL для проведения расчетов
Вырабатываемые компетенции: ОК 4, ОК 5, ОК 8, ПК 1.4, ПК 1.5, ПК 3.2.
Задача. Решение определенных интегралов методом прямоугольников
Рассмотрим пример:
Вычислить интеграл  с точностью 0,0001
с точностью 0,0001
Технология заполнения листа Рабочей книги
1. Блок входных данных (C3:C5), комментариев и таблица для заполнения
| Адрес ячейки | Данные | Адрес ячейки | Данные |
| B2 | Метод прямоугольников | A8 | Таблица расчетов |
| B3 | a = | A9 | № шага |
| B4 | b = | B9 | Аргумент х |
| B5 | n = | С9 | Функция f(x) |
| B6 | f= | A21 | Сумма |
| B7 | h= | A22 | Интеграл |
| C3 | C5 | ||
| C4 | C7 | =(С4-С3)/С5 | |
| C6 | ‘=cos2 x | А9:С22 | *<Формат/Границы> |
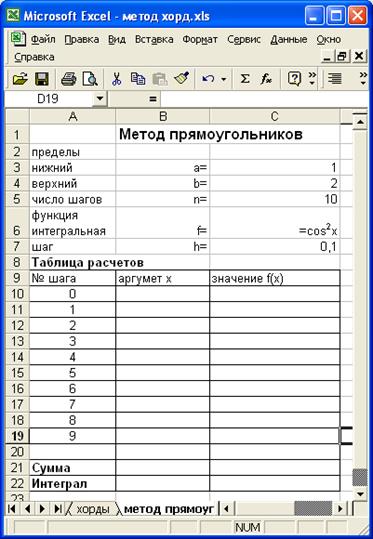 *<Команды меню>
*<Команды меню>
Нумерацию точек деления в ячейки А10:А19 занесите маркером заполнения
Отформатируйте ячейки
В1,А8,А21,А22 с помощью команды Формат/ Шрифт/ Шрифт…Полужирный
или кнопки 
Оформите сетку таблицы А9:С22 с помощью команды Формат/ Шрифт/Граница и заливки или кнопки 
Таблица расчетов
2.1. Заполнение 0-го шага
| Адрес ячейки | Ссылка | Значение | Примечание |
| В10 | =С3 | Нижний предел интеграла a | |
| С10 | =COS(B10)*COS(B10) | 0,291926582 | Значение функции cos2 x в точке x0=a |

2.2. Заполнение 1-го шага:
| Адрес ячейки | Ссылка | Значение | Примечание |
| В11 | =В10+$C$7 | 1,1 | Аргумент в точке х1=a+h |
| С11 | =COS(B11)*COS(B11) | 0,291926582 | *Значение функции cos2 x в точке x1=a |
*Заполняется маркером автозаполнения из вышестоящей ячейки
2.3. Заполнение со 2-го по 9-й шаг:
Выделяем диапазон ячеек В11:С11 и заполняем
маркером все последующие шаги, получаем в результате ввода формул таблицу значений:

2.3. Подведение итога
Найдем сумму значений функций в узлах деления x0, x1, …, x9:
f(x1)+ f(x2)+ …+f (x9)
Для этого Выделяем диапазон ячеек C11:C19 и выбираем кнопку автосумма 
на панели инструментов, в ячейке С22 формула =СУММ(C11:C19
Приближенное значение интеграла
 h*{ f(x0) +f(x1)+ f(x2)+ +f (x9)}
h*{ f(x0) +f(x1)+ f(x2)+ +f (x9)}
найдем умножив найденную сумму на величину шага,
для этого в ячейке С22 введем формулу: =С21*С7.

Следовательно, исходный интеграл  =0,09080
=0,09080
Практическая работа №15
Тема: Задание эффектов и демонстрация презентации в MSPOWERPOINT
Цель работы:
1) Научиться создавать презентации с использованием графических объектов, эффектов, эффектов анимации и звуков;
2) Продемонстрировать собственную презентацию с помощью презентационного оборудования.
Вырабатываемые компетенции:ОК 4, ОК 5, ОК 8, ПК 1.4, ПК 1.5, ПК 3.2.
План работы:
1. Создание компьютерной презентации с помощью шаблонов оформления слайдов, эффектов анимации и звуков.
2. Выполнение зачетного задания
Теоретическая справка
Успех в деловом мире во многом зависит от умения убеждать, преподносить окружающим товары, идеи и самих себя. Применение проекционного оборудования оказывает сильное воздействие на эмоциональный период аудитории, помогая докладчику быстрее добиться понимания у слушателей. Рассмотрим примеры проекционного оборудования.
Мультимедиа-Проекторы способны проецировать не только видеоизображение, но и компьютерное изображение. В настоящее время развитие современных мультимедиа-проекторов идет в двух направлениях: постоянно наращивается световой поток и уменьшается масса проектора. Многие мультимедиа-проекторы снабжены встроенной аудиосистемой (усилителем мощности и громкоговорителем) и выходами на внешние колонки, чтобы обеспечить звуковое сопровождение презентации в малых и больших аудиториях.
Достоинства:
· Возможность демонстрации компьютерного и видеоизображения;
· Мобильность;
· Портативность;
· Демонстрация в больших аудиториях;
· Демонстрация при освещенных аудиториях;
· Поддержка высоких разрешений;
Недостаток: для подготовки материалов презентации требуется компьютер либо видеокамера.
Все, что пишется на поверхности интерактивной электронной доски, мгновенно появляется на экране персонального компьютера. Написанная информация хранится в файловом виде и может быть распечатана на обычном принтере. Надписи на доске могут быть сделаны цветными маркерами, а при наличии цветного принтера, подсоединенного к компьютеру, копии тоже будут цветными.
Достоинства:
· Возможность просмотра записанной лекции в реальном времени;
· Возможность интерактивной работы.
Недостаток:высокая цена.
Слайд-Проекторы относятся к классу недорогих устройств и активно используются в науке, обучении, на официальных и неофициальных презентациях. Многие современные слайд-проекторы имеют автоматическое наведение на резкость, пульт дистанционного управления, встроенный таймер. Обычно слайды помещаются в линейный или карусельный магазин.
Карусельный слайд-проектор прекрасно подходит для непрерывной презентации, что часто используется во время выставок. Одна из возможностей карусельных слайд-проектор прекрасно подходит проектор прекрасно подходит для непрерывной презентации, что часто используется во время выставок. Одна из возможностей карусельных слайд-проекторов – прямая выборка слайда: докладчик по своему желанию может переходить к 10, 15 или 35 слайду.
Достоинства:
· Легкость использования;
· Профессиональное качество слайдов;
· Легкость транспортировки.
Недостатки:
· Высокая стоимость изготовления слайдов;
· Невозможность изготовления слайдов на рабочем месте;
· Отсутствие возможности внесения изменений.
Эпископы позволяют отображать непрозрачные документы. Научная и деловая сфера деятельности является основной областью применения эпископов: демонстрация на экране инструкций, документы, графиков и схем повышает внимание к предмету изложения и увеличивает степень восприятия информации.
Достоинства:
· Простота использования;
· Легкость подбора материала.
Недостатки:
· Использование в небольших помещениях;
· Невозможность внесения письменных комментариев.
Оверхед-Проекторы предназначены для демонстрации для демонстрации изображения, нанесенного на прозрачную пленку. Изображение на прозрачную пленку может наноситься несколькими способами: с помощью специальных фломастеров, принтера, копира.
Достоинства:
· Легкость и быстрота подготовки материалов;
· Возможность использования иллюстративных материалов в любой последовательности;
· Возможность показа части изображения.
Недостаток: большинство используемых пленок предназначено для определенного типа офисной техники или для рукописного ввода, но есть и универсальные пленки
Видеостеныявляются наиболее универсальным и функциональным средством отображения видеоинформации там, где необходим оперативный анализ больших информационных потоков. Элементной основой видеостены является видеокуб, содержащий проектор профессионального класса, блок питания и просветный экран.
Достоинства:
· Высокое разрешение;
· Экономия пространства
· Возможность полиэкранного режима;
· Расширяемость решения;
· Высокая степень надежности.
Недостаток: сравнительно высокая цена.
Ход выполнения работы
1.Создание компьютерной презентации с применением шаблонов оформления слайдов, эффектов анимации и звуков.
1.1 Создайте презентацию Моя профессия - машиностроитель. Для этого:
· Запустите программу Microsoft PowerPoint;
· Выполните команды Файл=>Cоздать;
· В появившемся окне выберите Из шаблонов оформления;
· Выберите шаблон Капсулы;
· Создайте слайд. Для этого:
-Щелкните по тексту Заголовок слайда и введите текст Факультет Среднего образования
Щелкните по тексту Подзаголовок слайда и введите текст Добро пожаловать!.
· Создайте второй слайд, выполнив команду Создать слайд и введите текст согласно рисунку;
· Аналогично создайте и последующие слайды и введите текст согласно рисункам; сохраните презентацию на съемном носителе.
1.2. Настройте анимацию, звук и скорость смены слайдов для презентации Моя профессия - машиностроитель. Для этого выполните следующие команды:
Перейдите в режим сортировщика слайдов;
Щелкните на первом слайде, его контур выделится жирной линией;
Выполните команду Показ слайдовa Смена слайдов или щелкните по. Окно смена слайдов представляет возможность настройки анимации, звука, алгоритма смены слайдов;
Создайте эффекты для презентации согласно рис;
Сохраните внесенные изменения;
Просмотрите созданную презентацию с помощью Показ слайдовaНачало показа;
Сохраните презентацию как демонстрацию и покажите её группе с помощью презентационного оборудования.
2. Выполнение зачетного задания. Выполните зачетное задание и предъявите преподавателю результат работы.
Зачетное задание.
Создайте собственную презентацию, связанную с выбранной профессией, используя домашние заготовки. Сохраните созданную вами презентацию как демонстрацию.
Продемонстрируйте созданную презентацию перед студентами группы с использованием презентационного оборудования.
ПРАКТИЧЕСКАЯ РАБОТА № 16.
ТЕМА: “ ОСНОВЫСОЗДАНИЯ ЧЕРТЕЖА”
ЦЕЛЬ: изучение программного интерфейса, настроек графического редактора, команд вычерчивания графических примитивов и геометрических изображений на чертежах.
ВЫРАБАТЫВАЕМЫЕ КОМПЕТЕНЦИИ: ОК 4, ОК 5, ОК 8, ПК 1.4, ПК 1.5, ПК 3.2
ТЕОРЕТИЧЕСКАЯ СПРАВКА.
1.1 Программный интерфейс графической системы KOMPAS - 3D
Для запуска системы необходимо выбрать меню Пуск → Все программы →
АСКОН → КОМПАС-3D. Можно выбрать указателем мыши на поле рабочего стола ярлык программы и дважды щелкнуть левой кнопкой мыши. Чтобы открыть документ, необходимо нажать кнопку Открыть на панели инструментов Стандартная. Чтобы начать новый документ, нажмите кнопку Создать на панели Стандартная или выполните команду Файл → Создать и в открывшемся диалоговом окне выберите тип создаваемого документа и нажмите ОК.
Для завершения работы следует выбрать меню Файл → Выход, комбинацию клавиш Alt+F4 или щелкнуть на кнопке Закрыть.
После запуска программы на экране появится окно с изображением стандартной панели.
Самая верхняя строка служит для вызова выпадающих меню. В середине
экрана располагается рабочая область, под которой рациональнее всего располагать место для Панели свойств. Строка сообщений – самая нижняя строка экрана
Вне зависимости от того, с какими документами приходится работать, на экране всегда рекомендуется отображать панели инструментов Стандартная, Вид, Текущее состояние, Компактная.
1.2 Типы документов
Для того чтобы создать новый документ, необходимо щелкнуть по кнопке Создать или одновременно нажать сочетание клавиш (Ctrl+N). После этого появится диалоговое окно Новый документ (рис. 1.1).

Рис. 1.1. Диалоговое окно для выбора типа документа
Данное окно позволяет выбрать тип создаваемого документа.
• Чертеж – основной тип графического документа в системе КОМПАС. Чертеж содержит графическое изображение изделия в одном или нескольких видах, основную надпись, рамку и всегда содержит один лист заданного пользователем формата (рис. 1.2). Файл чертежа имеет расширение.cdw.

Рис. 1.2. Рабочее окно при вызове документа Чертеж
• Фрагмент – вспомогательный тип графического документа. Фрагмент отличается от чертежа отсутствием рамки, основной надписи и других объектов оформления конструкторского документа. Во фрагментах хранятся созданные типовые решения для последующего использования в других документах. Файл фрагмента имеет расширение.frw.
• Текстовый документ (расширение файла.kdw).
• Спецификация (расширение файла.spw).
• Сборка (расширение файла.a3d).
• Деталь – трехмерное моделирование (расширение файла.m3d).
1.3 Панели инструментов
Для удобства работы в системе КОМПАС имеются многочисленные панели инструментов с кнопками, которые соответствуют определенным командам системы. Если указатель мыши задержать на какой-либо кнопке панели инструментов, то через некоторое время появится название этой кнопки, а в строке состояний – краткая расшифровка ее действия. Для активизации кнопки установите на нее указатель мыши и щелкните левой клавишей. Кнопки, имеющие маленький треугольник в правом нижнем углу, могут вызывать расширенную (дополнительную) панель инструментов. Для этого на такой кнопке нужно придержать нажатой левую клавишу мыши, и через некоторое время появится расширенная панель инструментов с кнопками, определяющими различные способы действия.
Панель инструментов Стандартная
Панель инструментов Стандартная присутствует практически во всех окнах в различных режимах работы с бóльшим или мéньшим набором кнопок вызова общих команд. Ниже приведена расшифровка кнопок этой панели.
Панель инструментов Вид
Инструментальная панель Вид включает кнопки, соответствующие определенным командам:
 - кнопки, позволяющие управлять масштабом изображения изделия.
- кнопки, позволяющие управлять масштабом изображения изделия.
 - Управление ориентацией модели – выводит на экран диалоговое окно Ориентация вида. Работает при включении документа Деталь.
- Управление ориентацией модели – выводит на экран диалоговое окно Ориентация вида. Работает при включении документа Деталь.
 - Сдвинуть – позволяет сдвинуть изображение в активном окне.
- Сдвинуть – позволяет сдвинуть изображение в активном окне.
 - Обновить изображение - позволяет обновить изображение в активном окне. При обновлении масштаб отображения документа в окне не изменяется.
- Обновить изображение - позволяет обновить изображение в активном окне. При обновлении масштаб отображения документа в окне не изменяется.
Панель инструментов «Текущее состояние»
Общий вид панели инструментов Текущее состояние зависит от режима, в котором работает система. Так она выглядит при работе с документом Чертеж.

Основные команды режима работы системы:
 - Текущий шаг курсора - в поле справа отображает значение шага курсора, то есть расстояние, на которое переместится курсор при однократном нажатии клавиши перемещения.
- Текущий шаг курсора - в поле справа отображает значение шага курсора, то есть расстояние, на которое переместится курсор при однократном нажатии клавиши перемещения.
 - Состояние видов - выводит на экран диалоговое окно Состояние видов, в котором можно изменить параметры существующих видов и создавать
- Состояние видов - выводит на экран диалоговое окно Состояние видов, в котором можно изменить параметры существующих видов и создавать
новые виды.
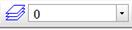 - Текущий слой - выводит на экран диалоговое окно Состояние слоев, в котором можно изменить параметры существующих слоев и создать новые слои.
- Текущий слой - выводит на экран диалоговое окно Состояние слоев, в котором можно изменить параметры существующих слоев и создать новые слои.
 - Настройка глобальных привязок - позволяет включить или отключить какие-либо глобальные привязки и настроить их работу.
- Настройка глобальных привязок - позволяет включить или отключить какие-либо глобальные привязки и настроить их работу.
 - Сетка - позволяет включить или отключить отображение вспомогательной сетки в активном окне.
- Сетка - позволяет включить или отключить отображение вспомогательной сетки в активном окне.
 - Локальная система координат - позволяет создавать в текущем виде чертежа или фрагмента различные локальные системы координат.
- Локальная система координат - позволяет создавать в текущем виде чертежа или фрагмента различные локальные системы координат.
 - Ортогональное черчение - служит для перехода в режим ортогонального черчения.
- Ортогональное черчение - служит для перехода в режим ортогонального черчения.
 - Координаты курсора - отображают текущие значения координат курсора по осям в текущей системе координат.
- Координаты курсора - отображают текущие значения координат курсора по осям в текущей системе координат.
Панель инструментов «Компактная»
Инструментальная панель Компактная облегчает переключение между инструментальными панелями и экономит поле рабочей области.
Панель свойств предназначена для управления процессом выполнения команды. Вкладки Панели свойств содержат поля и переключатели, при помощи которых можно непосредственно определять параметры создаваемых объектов и определять их свойства. Количество вкладок зависит от конкретной команды. Чтобы перейти на нужную вкладку, необходимо щелкнуть по ней левой клавишей мыши. На рисунке 1.3 изображены кнопки, позволяющие переключаться между инструментальными панелями.

– кнопка вызова страницы «геометрия»;
– кнопка вызова страницы «размеры»;
– кнопка вызова страницы «обозначения»;
– кнопка вызова страницы «обозначения с строительстве»;
– кнопка вызова страницы «редактирование»;
– кнопка вызова страницы «параметризации»;
– кнопка вызова страницы «измерения»;
– кнопка вызова страницы «выделения»;
– кнопка вызова страницы «виды»
– кнопка вызова страницы «спецификация»
Рис. 1.3. Назначение Компактной панели
ПРАКТИЧЕСКАЯ ЧАСТЬ.
Пример 1. Создать чертеж технической детали в соответствии с образцом ниже, используя вспомогательные линии, глобальные и локальные привязки.

Технология решения:
1. Запустите программу «Компас-3D» и выберите тип нового документа:

2. Построение чертежа начните с использования вспомогательных прямых. Для этого нажатием левой кнопки мыши (ЛКМ) по иконке «Геометрия»  активизируйте панель с универсальным набором инструментов и выберем иконку «вспомогательные прямые»
активизируйте панель с универсальным набором инструментов и выберем иконку «вспомогательные прямые»  .
.
3. Проведите горизонтальную прямую, воспользовавшись соответствующей иконкой  . Затем проведите вертикальную прямую воспользовавшись соответствующей иконкой
. Затем проведите вертикальную прямую воспользовавшись соответствующей иконкой  . Затем проведите параллельную ей прямую на указанном в задании расстоянии (120) и опять-таки воспользовавшись соответствующей иконкой «параллельные прямые»
. Затем проведите параллельную ей прямую на указанном в задании расстоянии (120) и опять-таки воспользовавшись соответствующей иконкой «параллельные прямые»  . Расстояние указываем на нижней панели в строке «расстояние». Заметим, что на нижней панели есть две полезные иконки позволяющие отменять (
. Расстояние указываем на нижней панели в строке «расстояние». Заметим, что на нижней панели есть две полезные иконки позволяющие отменять ( ) или выполнять действия (
) или выполнять действия ( ). Проведите еще одну горизонтальную прямую на расстоянии 80мм от первой (рис.1.4)
). Проведите еще одну горизонтальную прямую на расстоянии 80мм от первой (рис.1.4)

Рис. 1.4. Система вспомогательных прямых
4. Выполните обводку по вспомогательным линиям, для этого используйте команду Отрезок.  (Рис.1.5)
(Рис.1.5)

Рис. 1.5. Обведенный контур
Для удобства обвода следует настроить систему глобальных привязок. Для этого выберите  и в открывшемся диалоговом окне выберите нужные привязки (Рис.1.6)
и в открывшемся диалоговом окне выберите нужные привязки (Рис.1.6)

Рис.1.6. Установка глобальных привязок
5. Постройте горизонтальную вспомогательную прямую линию через середину вертикальных сторон прямоугольника. Для этого необходимо установить курсор приблизительно в середину вертикального отрезкаи выбрать привязку «середина» (Рис.1.7)

Рис.1.7. Выбор привязки
Параллельно крайней правой вспомогательной линии постройте прямую на расстоянии 40 мм влево.
Выберите привязку Пересечение и, взяв точку пересечения вспомогательных прямых в качестве центра, построим окружность диаметром 50мм 
Установите следующие параметры: радиус - 25 мм, построение с осями.

6. Включив привязку Ближайшая точка, проведите вертикальные вспомогательные прямые - линии связи проекций цилиндра
На произвольном расстоянии выше вида сверху проведите горизонтальную линию. Относительно нее проведите две параллельные линии, на расстоянии 30 мм и 70 мм и обведите контур детали (Рис.1.8.)

Рис.1.8. Каркас детали
7. Аналогично достройте еще одно отверстие и удалите вспомогательные линии Редактор – Удалить - Все вспомогательные линии и точки в текущем виде. (Рис.1.9)

Рис.1.9. Деталь
8. Постройте местный разрез. Сначала проведите линию разрыва. Для этого в панели редактирования выберите кнопку Кривая Безье  и тип линии - Для линии обрыва
и тип линии - Для линии обрыва  , создайте волнистую линию обрыва. Для штриховки местного разреза на панели редактирования выберите кнопку Штриховка.
, создайте волнистую линию обрыва. Для штриховки местного разреза на панели редактирования выберите кнопку Штриховка. 
Переместите курсор в область выполнения штриховки, нажмите ЛКМ, а после окончания на кнопку Создать объект. Проведите осевые линии.  (Рис.1.10)
(Рис.1.10)

Рис.1.10 Осевые линии
9. Для нанесения размеров создайте новый слой (Рис.1.11)

Рис.1.11. Слои
10. Для простановки размеров используйте  . Для линейных размеров используйте
. Для линейных размеров используйте  , для диаметрального-
, для диаметрального-  . Проставьте все размеры (Рис.1.12)
. Проставьте все размеры (Рис.1.12)

Рис.1.12 Размеры
ПРАКТИЧЕСКАЯ РАБОТА № 17.
ТЕМА: “СОЗДАНИЯ ЧЕРТЕЖА ТЕХНИЧЕСКОЙ ДЕТАЛИ В ОСНОВНЫХ ПРОЕКЦИЯХ”
ЦЕЛЬ: изучение программного интерфейса, настроек графического редактора, команд вычерчивания графических примитивов и геометрических изображений на чертежах.
ВЫРАБАТЫВАЕМЫЕ КОМПЕТЕНЦИИ: ОК 4, ОК 5, ОК 8, ПК 1.4, ПК 1.5, ПК 3.2
ТЕОРЕТИЧЕСКАЯ СПРАВКА.
1.4 Программный интерфейс графической системы KOMPAS - 3D
Для запуска системы необходимо выбрать меню Пуск → Все программы →
АСКОН → КОМПАС-3D. Можно выбрать указателем мыши на поле рабочего стола ярлык программы и дважды щелкнуть левой кнопкой мыши. Чтобы открыть документ, необходимо нажать кнопку Открыть на панели инструментов Стандартная. Чтобы начать новый документ, нажмите кнопку Создать на панели Стандартная или выполните команду Файл → Создать и в открывшемся диалоговом окне выберите тип создаваемого документа и нажмите ОК.
Для завершения работы следует выбрать меню Файл → Выход, комбинацию клавиш Alt+F4 или щелкнуть на кнопке Закрыть.
После запуска программы на экране появится окно с изображением стандартной панели.
Самая верхняя строка служит для вызова выпадающих меню. В середине
экрана располагается рабочая область, под которой рациональнее всего располагать место для Панели свойств. Строка сообщений – самая нижняя строка экрана
Вне зависимости от того, с какими документами приходится работать, на экране всегда рекомендуется отображать панели инструментов Стандартная, Вид, Текущее состояние, Компактная.
1.5 Типы документов
Для того чтобы создать новый документ, необходимо щелкнуть по кнопке Создать или одновременно нажать сочетание клавиш (Ctrl+N). После этого появится диалоговое окно Новый документ (рис. 1.1).

Рис. 1.1. Диалоговое окно для выбора типа документа
Данное окно позволяет выбрать тип создаваемого документа.
• Чертеж – основной тип графического документа в системе КОМПАС. Чертеж содержит графическое изображение изделия в одном или нескольких видах, основную надпись, рамку и всегда содержит один лист заданного пользователем формата (рис. 1.2). Файл чертежа имеет расширение.cdw.

Рис. 1.2. Рабочее окно при вызове документа Чертеж
• Фрагмент – вспомогательный тип графического документа. Фрагмент отличается от чертежа отсутствием рамки, основной надписи и других объектов оформления конструкторского документа. Во фрагментах хранятся созданные типовые решения для последующего использования в других документах. Файл фрагмента имеет расширение.frw.
• Текстовый документ (расширение файла.kdw).
• Спецификация (расширение файла.spw).
• Сборка (расширение файла.a3d).
• Деталь – трехмерное моделирование (расширение файла.m3d).
1.6 Панели инструментов
Для удобства работы в системе КОМПАС имеются многочисленные панели инструментов с кнопками, которые соответствуют определенным командам системы. Если указатель мыши задержать на какой-либо кнопке панели инструментов, то через некоторое время появится название этой кнопки, а в строке состояний – краткая расшифровка ее действия. Для активизации кнопки установите на нее указатель мыши и щелкните левой клавишей. Кнопки, имеющие маленький треугольник в правом нижнем углу, могут вызывать расширенную (дополнительную) панель инструментов. Для этого на такой кнопке нужно придержать нажатой левую клавишу мыши, и через некоторое время появится расширенная панель инструментов с кнопками, определяющими различные способы действия.
Панель инструментов Стандартная
Панель инструментов Стандартная присутствует практически во всех окнах в различных режимах работы с бóльшим или мéньшим набором кнопок вызова общих команд. Ниже приведена расшифровка кнопок этой панели.
Панель инструментов Вид
Инструментальная панель Вид включает кнопки, соответствующие определенным командам:
 - кнопки, позволяющие управлять масштабом изображения изделия.
- кнопки, позволяющие управлять масштабом изображения изделия.
 - Управление ориентацией модели – выводит на экран диалоговое окно Ориентация вида. Работает при включении документа Деталь.
- Управление ориентацией модели – выводит на экран диалоговое окно Ориентация вида. Работает при включении документа Деталь.
 - Сдвинуть – позволяет сдвинуть изображение в активном окне.
- Сдвинуть – позволяет сдвинуть изображение в активном окне.
 - Обновить изображение - позволяет обновить изображение в активном окне. При обновлении масштаб отображения документа в окне не изменяется.
- Обновить изображение - позволяет обновить изображение в активном окне. При обновлении масштаб отображения документа в окне не изменяется.
Панель инструментов «Текущее состояние»
Общий вид панели инструментов Текущее состояние зависит от режима, в котором работает система. Так она выглядит при работе с документом Чертеж.

Основные команды режима работы системы:
 - Текущий шаг курсора - в поле справа отображает значение шага курсора, то есть расстояние, на которое переместится курсор при однократном нажатии клавиши перемещения.
- Текущий шаг курсора - в поле справа отображает значение шага курсора, то есть расстояние, на которое переместится курсор при однократном нажатии клавиши перемещения.
 - Состояние видов - выводит на экран диалоговое окно Состояние видов, в котором можно изменить параметры существующих видов и создавать
- Состояние видов - выводит на экран диалоговое окно Состояние видов, в котором можно изменить параметры существующих видов и создавать
новые виды.
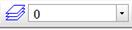 - Текущий слой - выводит на экран диалоговое окно Состояние слоев, в котором можно изменить параметры существующих слоев и создать новые слои.
- Текущий слой - выводит на экран диалоговое окно Состояние слоев, в котором можно изменить параметры существующих слоев и создать новые слои.
 - Настройка глобальных привязок - позволяет включить или отключить какие-либо глобальные привязки и настроить их работу.
- Настройка глобальных привязок - позволяет включить или отключить какие-либо глобальные привязки и настроить их работу.
 - Сетка - позволяет включить или отключить отображение вспомогательной сетки в активном окне.
- Сетка - позволяет включить или отключить отображение вспомогательной сетки в активном окне.
 - Локальная система координат - позволяет создавать в текущем виде чертежа или фрагмента различные локальные системы координат.
- Локальная система координат - позволяет создавать в текущем виде чертежа или фрагмента различные локальные системы координат.
 - Ортогональное черчение - служит для перехода в режим ортогонального черчения.
- Ортогональное черчение - служит для перехода в режим ортогонального черчения.
 - Координаты курсора - отображают текущие значения координат курсора по осям в текущей системе координат.
- Координаты курсора - отображают текущие значения координат курсора по осям в текущей системе координат.
Панель инструментов «Компактная»
Инструментальная панель Компактная облегчает переключение между инструментальными панелями и экономит поле рабочей области.
Панель свойств предназначена для управления процессом выполнения команды. Вкладки Панели свойств содержат поля и переключатели, при помощи которых можно непосредственно определять параметры создаваемых объектов и определять их свойства. Количество вкладок зависит от конкретной команды. Чтобы перейти на нужную вкладку, необходимо щелкнуть по ней левой клавишей мыши. На рисунке 1.3 изображены кнопки, позволяющие переключаться между инструментальными панелями.

– кнопка вызова страницы «геометрия»;
– кнопка вызова страницы «размеры»;
– кнопка вызова страницы «обозначения»;
– кнопка вызова страницы «обозначения с строительстве»;
– кнопка вызова страницы «редактирование»;
– кнопка вызова страницы «параметризации»;
– кнопка вызова страницы «измерения»;
– кнопка вызова страницы «выделения»;
– кнопка вызова страницы «виды»
– кнопка вызова страницы «спецификация»
Рис. 1.3. Назначение Компактной панели
ПРАКТИЧЕСКАЯ ЧАСТЬ.
Задание 1. Создать чертеж детали в 3-х видах в соответствии с исходными данными:

Задание 2. Создать чертеж детали, используя локальную систему координат, в соответствии с образцом:

ПРАКТИЧЕСКАЯ РАБОТА № 18.
ТЕМА: “СОЗДАНИЕ ФРАГМЕНТА ЧЕРТЕЖА В СИСТЕМЕ КОМПАС-ГРАФИК ”
ЦЕЛЬ: содействовать формированию навыков работы с системой компьютерного черчения Компас-График.
ВЫРАБАТЫВАЕМЫЕ КОМПЕТЕНЦИИ: ОК 4, ОК 5, ОК 8, ПК 1.4, ПК 1.5, ПК 3.2
ТЕОРЕТИЧЕСКАЯ СПРАВКА.
1.7 Программный интерфейс графической системы KOMPAS - 3D
Для запуска системы необходимо выбрать меню Пуск → Все программы →
АСКОН → КОМПАС-3D. Можно выбрать указателем мыши на поле рабочего стола ярлык программы и дважды щелкнуть левой кнопкой мыши. Чтобы открыть документ, необходимо нажать кнопку Открыть на панели инструментов Стандартная. Чтобы начать новый документ, нажмите кнопку Создать на панели Стандартная или выполните команду Файл → Создать и в открывшемся диалоговом окне выберите тип создаваемого документа и нажмите ОК.
Для завершения работы следует выбрать меню Файл → Выход, комбинацию клавиш Alt+F4 или щелкнуть на кнопке Закрыть.
После запуска программы на экране появится окно с изображением стандартной панели.
Самая верхняя строка служит для вызова выпадающих меню. В середине
экрана располагается рабочая область, под которой рациональнее всего располагать место для Панели свойств. Строка сообщений – самая нижняя строка экрана
Вне зависимости от того, с какими документами приходится работать, на экране всегда рекомендуется отображать панели инструментов Стандартная, Вид, Текущее состояние, Компактная.
1.8 Типы документов
Для того чтобы создать новый документ, необходимо щелкнуть по кнопке Создать или одновременно нажать сочетание клавиш (Ctrl+N). После этого появится диалоговое окно Новый документ (рис. 1.1).

Рис. 1.1. Диалоговое окно для выбора типа документа
Данное окно позволяет выбрать тип создаваемого документа.
• Чертеж – основной тип графического документа в системе КОМПАС. Чертеж содержит графическое изображение изделия в одном или нескольких видах, основную надпись, рамку и всегда содержит один лист заданного пользователем формата (рис. 1.2). Файл чертежа имеет расширение.cdw.

Рис. 1.2. Рабочее окно при вызове документа Чертеж
• Фрагмент – вспомогательный тип графического документа. Фрагмент отличается от чертежа отсутствием рамки, основной надписи и других объектов оформления конструкторского документа. Во фрагментах хранятся созданные типовые решения для последующего использования в других документах. Файл фрагмента имеет расширение.frw.
• Текстовый документ (расширение файла.kdw).
• Спецификация (расширение файла.spw).
• Сборка (расширение файла.a3d).
• Деталь – трехмерное моделирование (расширение файла.m3d).
1.9 Панели инструментов
Для удобства работы в системе КОМПАС имеются многочисленные панели инструментов с кнопками, которые соответствуют определенным командам системы. Если указатель мыши задержать на какой-либо кнопке панели инструментов, то через некоторое время появится название этой кнопки, а в строке состояний – краткая расшифровка ее действия. Для активизации кнопки установите на нее указатель мыши и щелкните левой клавишей. Кнопки, имеющие маленький треугольник в правом нижнем углу, могут вызывать расширенную (дополнительную) панель инструментов. Для этого на такой кнопке нужно придержать нажатой левую клавишу мыши, и через некоторое время появится расширенная панель инструментов с кнопками, определяющими различные способы действия.
Панель инструментов Стандартная
Панель инструментов Стандартная присутствует практически во всех окнах в различных режимах работы с бóльшим или мéньшим набором кнопок вызова общих команд. Ниже приведена расшифровка кнопок этой панели.
Панель инструментов Вид
Инструментальная панель Вид включает кнопки, соответствующие определенным командам:
 - кнопки, позволяющие управлять масштабом изображения изделия.
- кнопки, позволяющие управлять масштабом изображения изделия.
 - Управление ориентацией модели – выводит на экран диалоговое окно Ориентация вида. Работает при включении документа Деталь.
- Управление ориентацией модели – выводит на экран диалоговое окно Ориентация вида. Работает при включении документа Деталь.
 - Сдвинуть – позволяет сдвинуть изображение в активном окне.
- Сдвинуть – позволяет сдвинуть изображение в активном окне.
 - Обновить изображение - позволяет обновить изображение в активн
- Обновить изображение - позволяет обновить изображение в активн