| № це- почки | Наименование элемента | Количество Ni, шт. | Временная задержка элемента TЭЛ., нс | Суммарная задержка å(TЭЛ * Ni), нс | |
| Функция F1 | |||||
| К555ЛН1 | 62,5 | ||||
| К555ЛЕ4 | |||||
| К555ЛИ3 | 17,5 | ||||
| Функция F2 | |||||
| К555ЛН1 | 54,5 | ||||
| К555ЛИ1 | 17,5 | ||||
| К555ЛЛ1 | |||||
| Функция F3 | |||||
| К555ЛИ1 | 17,5 | ||||
| К555ЛЛ1 | |||||
| К555ЛН1 | 54,5 | ||||
| К555ЛИ1 | 17,5 | ||||
| К555ЛЛ1 | |||||
| Функция F4 | |||||
| К555ЛН1 | 32,5 | ||||
| К555ЛИ1 | 17,5 | ||||
4. ВСТАВКА РИСУНКА В ТЕКСТ И
ЕГО ФОРМАТИРОВАНИЕ
4.1. Вставка рисунка в текст
Для вставки рисунка в документ используют следующие способы.
Первый способ. Чтобы вставить в текущий документ рисунок, существующий в виде отдельного файла, выбирают пункты меню Вставка, Рисунок. В открывающемся диалоговом окне выбирают нужный диск, папку, файл и устанавливают также флаг Поверх текста.
 Второй способ. Вставка рисунка через буфер обмена Windows. Для этого отмечают рисунок или его часть в графической программе, например Paint, копируют выделенную часть в буфер обмена командами Правка, Копировать. Затем переходят в Word и с помощью пунктов меню Правка, Вставить вставляют рисунок из буфера в местоположения курсора.
Второй способ. Вставка рисунка через буфер обмена Windows. Для этого отмечают рисунок или его часть в графической программе, например Paint, копируют выделенную часть в буфер обмена командами Правка, Копировать. Затем переходят в Word и с помощью пунктов меню Правка, Вставить вставляют рисунок из буфера в местоположения курсора.
Третий способ. Щелкнув кнопкой Рисование стандартной панели инструментов, получают панель Рисование. С помощью кнопок этой панели можно рисовать в текущем тексте разнообразные графические элементы.
Четвёртый способ. Рисунок можно вставить из библиотеки редактора Word. Для этого после ввода текстовой части документа вводят две - три пустые строки и устанавливают на последнюю курсор. Затем необходимо выбрать подменю Рисунок из меню Вставка и щелкнуть на строке Картинки в появившемся втором меню. После появления окна с набором картинок по разным темам: животные, карикатуры и др., - нужно выбрать картинку, щелкнуть на ней, а затем нажать кнопку Вставить. Картинка будет вставлена в то место, где находится курсор. Рисунок из библиотеки редактора Word можно также вставить с помощью инструментальной панели Рисование.
4.2. Выделение элементов рисунка
 Для выделения элемента рисунка щёлкают на нём мышью, после этого появляется рамка с восемью прямоугольниками. Для выделения нескольких элементов рисунка сразу, например, для одновременного изменения цвета, пользуются двумя способами.
Для выделения элемента рисунка щёлкают на нём мышью, после этого появляется рамка с восемью прямоугольниками. Для выделения нескольких элементов рисунка сразу, например, для одновременного изменения цвета, пользуются двумя способами.
Первый способ. Нажимают кнопку Выбор на панели инструментов Рисование и рисуют прямоугольник, который охватит необходимые элементы.
Второй способ. Щёлкают мышью на первом из нужных элементов, после этого нажимают клавишу Shift и, удерживая её, щёлкают на каждом из выбираемых элементов.
Если нужно исключить элемент из числа выбранных, нажимают клавишу Shift и щёлкают на этом элементе ещё раз.
4.3. Форматирование рисунков
Изменение размер рисунка. Чтобы изменить размер рисунка щелкают по нему, вокруг рисунка появляются восемь небольших прямоугольников – меток. Подводя указатель к одной из этих меток, нажимают клавишу и, не отпуская её, перетягивают метку на другое место, при этом размер рисунка изменяется. Изменить размер рисунка можно также, используя пункты меню Формат, Рисунок.
Перемещение рисунка. Чтобы передвинуть рисунок в другое место, щелкают по нему для появления прямоугольников по контуру рисунка, ставят указатель мыши в любое место в пределах рисунка и, нажав и не отпуская кнопку мыши, перемещают указатель мыши. Вместе с ним двигается и рисунок. При этом вокруг рисунка появится пунктирная рамка, которая исчезнет, когда отпустят кнопку мыши.
Обтекание рисунка текстом. Чтобы текст размещался вокруг рисунка, щелкают правой клавишей мыши на рисунке для появления контекстного меню и выбирают пункт меню Формат рисунка. В появившемся диалоговом окне выбирают вкладку Обтекание и один из вариантов обтекания, затем щелкают по кнопке ОК.
Удаление рисунка. Выделяют рисунок, щелкнув по нему мышью, и нажимают клавишу Delete.
Образование групп элементов рисунка и разгруппировка. 
 Рисунок состоит обычно из нескольких элементов. Создав группу, можно обрабатывать их как единое целое. Для этого сначала выделяют элементы, а затем на панели Рисование нажимают кнопку Сгруппировать или нажимают кнопку Действия и выбирают команду Сгруппировать. Для разгруппировки рисунка выполняют аналогичные действия, но выбирают кнопку (команду) Разгруппировать.
Рисунок состоит обычно из нескольких элементов. Создав группу, можно обрабатывать их как единое целое. Для этого сначала выделяют элементы, а затем на панели Рисование нажимают кнопку Сгруппировать или нажимают кнопку Действия и выбирают команду Сгруппировать. Для разгруппировки рисунка выполняют аналогичные действия, но выбирают кнопку (команду) Разгруппировать.
Рисунок с наложённым текстом. Для наложения текста поверх создаваемого изображения выполняют следующие шаги:
 Щёлкают на кнопке Надпись и выделяют будущий текстовый блок;
Щёлкают на кнопке Надпись и выделяют будущий текстовый блок;
вводят текст, указав шрифт, размер, начертание, цвет;
указывают, что текст находится поверх рисунка (обтекание объекта).
Текстовый блок – независимый графический объект с определённым цветом фона и обрамляющей линией. Если Вы хотите, чтобы они были не видны в диалоговом окне Объект меню Формат на вкладке Цвета и Линии указываете необходимые параметры.
Лабораторная работа № 4
Задание № 1. Нарисовать структурную схему программы.
 |
Задание № 2
Автоматизированная система оперативно-диспетчерского управления цехом
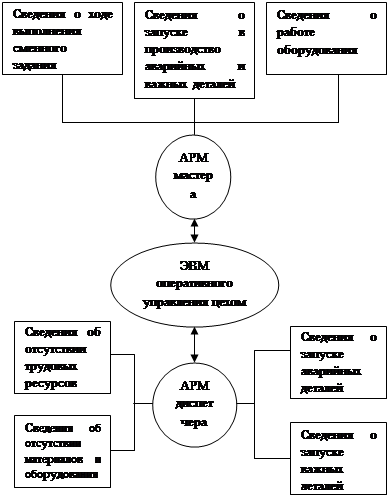 |
5. КОНТРОЛЬНЫЕ ЗАДАНИЯ
5.1. Выбор вариантов контрольных заданий
Отчёт по контрольному заданию должен содержать описание задания и краткие ответы на вопросы задания. Вариант задания выбирается из приведённой ниже таблицы в соответствии с номером студенческого билета. В ячейках табл. 1 указаны номера вариантов контрольных заданий: первая цифра – номер варианта первого задания; вторая цифра – номер варианта второго задания; третья цифра – номер варианта третьего задания.
5.2. Варианты вопросов первого задания
«Запуск программы и создание текста»
1. Запуск программы Word. Первоначальное сохранение документа на диске. Открытие нужных диска, папки, файла. Повторная запись документа на диск. Перемещение курсора по тексту. Выход из Word.
2. Основные компоненты экрана программы Word. Ввод текста. Принудительный переход на новую страницу. Первоначальное сохранение документа. Открытие файлов, сохранённых на Ваших дискетах. Установка номера на первой странице текста.
3. Запись созданного Вами файла под новым именем. Автосохранение текста. Защита документа от несанкционированного доступа. Назначение кнопки “Печать” на стандартной панели инструментов. Разбиение на колонки текста одной страницы. Создание нового документа.
4. Первоначальное сохранение файла на диске. Способы повторной записи документа на диск. Расстановка номеров страниц по тексту. Способы удаления защищающих документ паролей. Распечатка документа без уточняющих процедур. Выход из программы Word.
5. Запуск программы Word. Открытие файла. Защита текста паролем. Предварительный просмотр документа перед печатью. Задание размеров полей и ориентация листа перед печатью. Распечатка страниц документа выборочно.
6. Открытие файла, сохранённого на Вашем дискете. Установка режима “Размётка страниц”. Установление полей страницы. Назначение кнопки “Предварительный просмотр” на стандартной панели. Сохранение документа под новым именем. Фоновая печать.
7. Получение справочной информации. Принудительный переход на новую страницу. Установление полей страницы. Нумерация страниц. Установка числа печатаемых копий документа. Запись файла под новым именем.
8. Ввод текста. Автосохранение текста. Разбивка текста на страницы. Нумерация страниц вверху по центру. Запись созданного Вами текста на дискет. Выход из Word.
9. Запуск программы Word. Основные компоненты экрана программы Word. Выбор нужных диска, папки, файла. Переход к следующему абзацу при вводе текста. Отмена и повторение последнего выполненного действия. Повторное сохранение документа.
10. Способы просмотра документа на экране. Автосохранение текста. Получение справочной информации. Установка размера полей. Сохранение документа в нужной папке. Печать отдельных страниц документа.
11. Просмотр документа на экране. Запрещение разрыва слова при переходе на следующую страницу. Установка пароля для защиты документа от несанкционированного доступа. Повторная запись документа на диск. Назначение кнопки «Печать». Разбиение на колонки текста одной страницы.
12. Перемещение курсора по тексту. Переход к следующему абзацу при вводе текста. Установление защиты файла от изменений. Распечатка документа без уточняющих процедур. Разбиение на колонки текста одной страницы. Сохранение файла под новым именем.
13. Отображение текста на экране хорошо видимым контрастным шрифтом. Получение справки. Создание нового документа. Первоначальное сохранение документа на диске. Автосохранение текста. Выход из Word.
14. Переход на новую строку в произвольном месте (без абзаца). Назначение кнопок «Создать» и «Открыть» на стандартной панели инструментов. Получение справочной информации. Просмотр документа перед печатью. Установка размера полей. Распечатка документа с заданной страницы.
15. Сохранение документа под новым именем. Установление пароля для открытия файла. Просмотр документа перед печатью. Печать документа с заданной страницы. Отображение текста на экране хорошо видимым контрастным шрифтом. Выход из Word.
5.3. Варианты вопросов второго задания
«Редактирование и форматирование текста»
1. Выбор языка. Назначение кнопки «Размер шрифта». Установка параметров абзаца. Активизация режима «Расстановка переносов». Запрещение «висячих строк». Восстановление ошибочно удалённого текста.
2. Особенности автоматической проверки правописания. Выбор необходимого начертания шрифта. Выделение слова. Способы форматирования абзацев. Поиск и замена слова, фразы на другое слово, фразу. Редактор формул.
3. Исправление ошибок при проверке правописания. Установление цвета символов. Выравнивание строк абзаца по ширине. Выделение предложения. Перемещение абзаца в конец текста с помощью меню окна. Вставка специальных символов в текст документа.
4. Включение автоматической проверки правописания. Блокировка возможности перехода на следующую страницу между двумя абзацами. Способы расстановки табуляций. Выделение строки. Создание колонтитулов. Создание сноски.
5. Отключение автоматической проверки правописания. Запрещение автоматического переноса слов. Назначение меню «Правка», «Найти». Способы выделения слова. Редактирование сноски. Изменение цвета символов в абзаце.
6. Выделение элементов текста. Назначение кнопки «Вырезать» на стандартной панели инструментов. Поиск и замена текста. Изменение начертания шрифта в абзаце. Назначение кнопки «Размер шрифта». Установка параметров абзаца.
7. Выделение предложения. Перемещение текста документа с помощью контекстного меню. Изменение межстрочного интервала. Активизация режима «Автоматическая расстановка переносов». Активизация режима «Автоматически проверять грамматику». Запрещение висячих строк.
8. Выделение строки. Активизация режима «Автоматически проверять орфографию». Перемещение участков текста из одного документа в другой. Копирование текста. Удаление текста. Поиск и замена слова, фразы на другое слово, фразу.
9. Выделение ряда строк. Перемещение фрагмента текста с помощью мыши. Назначение кнопки «Копировать» на стандартной панели инструментов. Редактор формул. Исправление ошибок при проверке правописания. Установление цвета символов.
10. Выделение всего текста. Копирование фрагмента текста с помощью мыши. Назначение кнопки «Вырезать» на стандартной панели инструментов. Отмена ошибочного удаления. Установление закладки. Поиск и замена текста.
11. Выделение текста. Вставка пропущенного символа, слова. Форматирование текста. Назначение кнопки «Размер шрифта». Перемещение текста в документе с помощью кнопок панели инструментов. Активизация режима «Автоматическая расстановка переносов».
12. Выбор шрифта. Активизация режима «Автоматически проверять грамматику». Запрещение «висячих строк». Выделение строки. Перемещение участков текста из одного документа в другой. Копирование текста с помощью кнопок меню инструментов.
13. Выбор шрифта с помощью кнопок панели инструментов. Выделение ряда строк. Удаление текста. Поиск и замена слова, фразы на другое слово, фразу. Перемещение фрагмента текста из одного документа в другой. Копирование текста с помощью контекстного меню.
14. Выбор шрифта с помощью меню. Выделение ряда строк. Перемещение и копирование текста с помощью мыши. Назначение кнопки «Копировать» на стандартной панели инструментов. Редактор формул. Установка цвета символов.
15. Выделение всего текста. Вставка пропущенного символа, слова. Запрещение «висячих строк». Способы форматирования абзацев. Копирование абзаца конец текста с помощью кнопок панели инструментов. Удаление сноски.
5.4. Варианты вопросов третьего задания
«Создание и редактирование таблиц.
Вставка рисунка в текст и его форматирование»
1. Способы создания таблицы. Сложение чисел в столбце. Повторение названий граф таблицы при переходе на новую страницу. Вставка рисунка в текст с помощью кнопок стандартной панели инструментов. Как вычислить «среднюю оценку» в графе «СРЕДНЯЯ» задания 5 лабораторной работы 3?
2. Ввод текста в таблицу. Математические действия с числами, находящимися в разных ячейках таблицы. Разделение таблицы. Изменение размера рисунка. Как вычислить среднюю оценку студента в таблице задания 5 лабораторной работы 3?
3. Выделение фрагментов таблицы. Объединение ячеек таблицы. Добавление строки в середину таблицы. Перемещение рисунка. Как удалить в таблице третью строку?
4. Изменение высоты строк и ширины столбцов. Добавление строки в конец таблицы. Удаление таблицы. Обтекание рисунка текстом. Как удалить в таблице четвёртый столбец?
5. Изменение направления текста в ячейке таблицы. Добавление последнего столбца. Удаление столбца таблицы. Удаление рисунка. Как создать таблицу из пяти столбцов и четырёх строк?
6. Добавление строк и столбцов. Удаление строки таблицы. Изменение высоты строк и ширины столбцов с помощью мыши. Вставка в текущий документ рисунка, существующего в виде отдельного файла. Как вычислить «среднюю оценку» в графе «СРЕДНЯЯ» задания 5 лабораторной работы 3?
7. Выбор рамки для таблицы. Добавление столбца в таблице. Изменение высоты строк и ширины столбцов таблицы с помощью меню. Вставка рисунка в текст через буфер обмена. Как вычислить среднюю оценку студента в таблице задания 5 лабораторной работы 3?
8. Вычисления в таблицах. Выделение в ячейке части текста. Перемещение по ячейкам таблицы. Разгруппировка рисунка. Как удалить в таблице третью строку?
9. Способы создания таблицы. Выделение таблицы. Изменение в таблице ширины столбцов. Создание рисунков с помощью кнопки «Рисование». Как удалить в таблице четвёртый столбец?
10. Ввод текста в таблицу. Сложение чисел в столбце. Разделение таблицы. Объединение элементов рисунка в группу. Как создать таблицу из пяти столбцов и четырёх строк?
11. Выделение фрагментов таблицы. Повторение названий граф таблицы при переходе на новую страницу. Математические действия с числами, находящимися в разных ячейках таблицы. Выделение элементов рисунка. Как вычислить «среднюю оценку» в графе «СРЕДНЯЯ» задания 5 лабораторной работы 3?
12. Изменение высоты строк и ширины столбцов. Объединение ячеек таблицы. Удаление таблицы. Перемещение рисунка. Как вычислить среднюю оценку студента в таблице задания 5 лабораторной работы 3?
13. Изменение направления текста в ячейке. Добавление строки в середину таблицы. Удаление таблицы. Выбор режима обтекания рисунка текстом. Как удалить в таблице четвёртый столбец?
14. Изменение высоты строк и ширины столбцов с помощью мыши. Перемещение по ячейкам таблицы. Добавление строк и столбцов в таблицу. Вставка рисунка из библиотеки Word. Как удалить в таблице третью строку?
15. Выбор рамки для таблицы. Выделение в ячейке части текста. Удаление столбца таблицы. Создание рисунка с наложенным текстом. Как создать таблицу из пяти столбцов и четырёх строк?
Таблица выбора вариантов контрольных заданий
| Послед. цифра номера студ. билета | Предпоследняя цифра номера студенческого билета | |||||||||
Продолжение таблицы