Задание1
1. Создайте новую базу данных. В качестве имени базы данных используйте свою фамилию. В базе данных в режиме Конструктор создайте таблицу Товары, имеющую следующую структуру:
| Имя поля | Тип | Свойства |
| Код товара | Счетчик | |
| Группа товара | Текст | 10 символов, принимает одно из значений: колбаса/сыр/напитки/торт/фрукты |
| Наименование товара | Текст | 20 символов |
| Поставщик | Текст | 20 символов |
| Единица измерения | Текст | 2 символа, принимает одно из значений: шт/л/кг |
| Количество | Число | >0 |
| Цена | Число | Принимает значения в диапазоне от 25 до 1000 |
Алгоритм с оздания базы данных средствами MS Access
1. Из системного меню выберите команду ФайлЮ Создать или щелкните на кнопке Создать, расположенной на панели инструментов.
2. Для того чтобы создать базу данных вручную, выберите переключатель новая база данных, введите ее имя и щелкните на кнопке Создать.
3. В левой части окна базы данных выберите вкладку Таблицы, а затем дважды щелкните на элементе Создание таблицы в режиме конструктора.
4. Введите имя поля и затем нажмите клавишу <Tab>, чтобы переместить курсор дальше.
5. Щелкните на кнопке раскрывающегося списка, чтобы посмотреть список всех доступных типов полей. Щелкните на типе нужного поля
6. Перейдите в поле Описание и введите четкое описание содержимого поля. Укажите свойства поля.
7. Повторяйте пп.4-6 до тех пор пока не введете все поля. Определите ключевое поле таблицы.
8. Сохраните новую таблицу на диске, выбрав ФайлЮ Сохранить или щелкните на кнопке Сохранить, расположенной на панели инструментов. В появившемся диалоговом окне введите имя, которое хотите присвоить таблице.

На данном рисунке видно, типы данных для всех полей, а также свойства поля Наименование товара.
Для того, чтобы внести значения данных для полей Группа товара и Единица измерения, необходимо зайти во вкладку Подстановка и установить следующие параметры Тип элемента управления: поле со списком; Тип источника строк: список значений; в источник строк ввести соответствующие значения

3. Откройте созданную вами таблицу и занесите следующие данные
| Группа | Наименование | Поставщик | Ед. изм | Кол-во | Цена |
| Колбаса | Московская | ООО Рики | кг | ||
| Сыр | Витязь | ООО Брюкке | кг | ||
| Колбаса | Нежная | ООО КПК | кг | ||
| Напитки | Грушевый | ООО ВПЗ | л | ||
| Сыр | Брынза | ООО Кавказ | кг | ||
| Колбаса | Украинская | ООО КПК | кг | ||
| Напитки | Сибирячка | БЛВЗ | л | ||
| Торт | Маэстро | ООО Албис | шт | ||
| Торт | Венский | ООО Албис | шт | ||
| Фрукты | Яблоки | ООО Кавказ | кг | ||
| Сыр | Camamber | ООО Шарм | кг | ||
| Напитки | МинВода | ООО Винап | л | ||
| Колбаса | Сервелат | ООО Рики | кг |
4. Составьте запросы, позволяющие выдать:
4.1 для каждого товара, количество которого больше 200, следующие данные: наименование товара, поставщик, стоимость (цена*количество);
Алгоритм выполнения запроса:
Выберите Запросы- Создание запроса в режиме конструктора.
Добавьте таблицу Товары, нажмите <Закрыть>.

Занесите соответствующие поля и условия
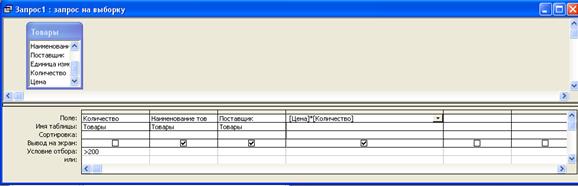
Появившееся в вычисляемом поле Выражение1 замените на Стоимость

Для запуска запроса нажмите на панели инструментов красный восклицательный знак.

Сохраните запрос, присвоим ему имя.
Самостоятельно выполните следующие запросы:
4.2 для каждого товара, цена на который превышает 250 рублей, следующую информацию: группа, наименование, цена;
4.3 для каждого товара, у которого единица измерения кг, следующую информацию: полное наименование товаров (Группа +Наименование), цена со скидкой 5% (цена*процент);
4.4 для каждого товара, поставляемого фирмой ООО Албис, следующую информацию: группа, наименование, цена.
5. Выдайте отчеты, используя Мастер отчетов:
5.1. к таблице Товар с группировкой данных по полю Группа и подсчетом средней цены товара в группе;
Алгоритм создания отчета:
Выбрать Отчеты - Создание отчета с помощью мастера.
Выбрать таблицу Товары и перенести все поля (кроме Код) с помощью кнопки >.

Добавить Группу товара в уровень группировки

Если необходимо нажать кнопку <Итоги> и задать соответствующее действие (в данном примере подсчет средней цены товара по группе)
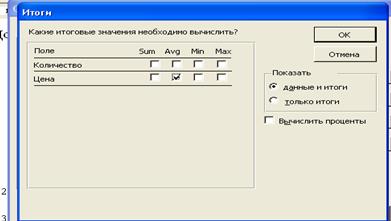
Выбрать вид макета и требуемый стиль. Задать имя отчета.

Чтобы откорректировать отчет, откройте его в режиме конструктора

Замените заголовок отчета и параметр Avg, например:

В результате получим

Самостоятельно создайте следующие запросы:
5.2. к таблице Товар с группировкой данных по полю Группа и подсчетом суммы количества товара по каждой группе;
5.3. к запросу 4.1 с группировкой данных по полю Поставщик и подсчетом минимальной стоимости в группе;
5.4. к запросу 4.2 с группировкой данных по полю Группа и подсчетом максимальной цены в группе.
Задание 2
1. Добавьте к базе данных, созданной в предыдущей работе, две новые таблицы:
1.1. Покупатели
| Имя поля | Тип | Свойства |
| Код | Счетчик | |
| Название | Текст | 30 символов |
| Телефон | Текст | 15 символов |
1.2. Продажи
| Имя поля | Тип | Свойства |
| Код | Счетчик | |
| Код товара | Числовой | |
| Код покупателя | Числовой | |
| Объем | Числовой | >10 |
| Дата | Дата/время | Значение по умолчанию =Date() |
В таблице Продажи поля Код товара и Код покупателя должны автоматически заполняться из соответствующих таблиц. При этом пользователь должен видеть не цифры кодов, а тексты. Для такой организации используется механизм подстановки, который реализован на одноименной закладке свойств в конструкторе таблиц.
· Выберите поле Код покупателя в таблице Продажи.
Перейдите на вкладку Подстановка
Установите следующие значения
 |
На вкладке Общие в поле Подпись впишите текст Покупатель.
Самостоятельно заполните свойства поля Код товара (число столбцов будет равно 3, в поле Подпись, соответственно, текст Товары). Правильно задайте ширину столбцов; 0см; 0см; 3 см. Первые два столбца Код товара и Группа товара пользователю не показываются.
2. Свяжите таблицы.
· Закройте все таблицы.
· Выберите меню Сервис – Схема данных.
· Выберите меню Связи – Добавить таблицу.
· Щелкните по необходимой таблице, а затем по кнопке. Добавить. Когда все таблицы будут добавлены щелкните по кнопке Закрыть.
· Выберите таблицы, которые вы хотите связать (например, Покупатель и продажи).
· Поместите курсор мыши на поле Код таблицы Покупатели и нажмите левую кнопку мыши. Удерживая нажатой кнопку мыши переместите указатель на поле Код покупателя таблицы Продажи.
· Установите флажок Обеспечение целостности данных.
· Нажмите на кнопку Создать.
· Аналогично свяжите таблицы Продажи и Товар.

3. Занесите следующие исходные данные:
3.1. В таблицу Покупатели
| Название | Телефон |
| ИЧП Сидоров | 8(3852)435678 |
| ООО Мельник | 8(38591)23456 |
3.2. В таблицу Продажи
| Товар | Покупатели | Объем | Дата |
| Витязь | ИЧП Сидоров | текущая | |
| Нежная | ООО Мельник | текущая | |
| Брынза | ООО Мельник | текущая |
4. Создать запрос, позволяющий выдать для товара из таблицы Продажи, объем продаж которого больше 100, следующие данные: Группа товара, Наименование товара, Покупатель, Стоимость (Цена*Объем).
5. Создать отчет с использованием Мастера отчетов к запросу из п.4.
3 Контрольные вопросы
1. База данных, СУБД: определение.
2. Ключ и его назначение. Примеры.
3. Понятие модели данных. Примеры объектов.
4. Мощность отношения. Примеры.
5. Создание базы данных средствами MS Access.
6. Как задать список значений в MS Access?
7. Создание запросов в MS Access.
8. Как задать вычисляемое поле в запросе?
9. Создание отчетов в MS Access.
10. Как выполнить группировку и подсчет итогов в группе при создании отчета в MS Access?
11. Для чего используется вкладка Подстановка при создании таблиц в MS Access?
12. Схема данных и ее назначение.
Лабораторная работа №6: Основы работы в МS Power Point
Задание:
Создайте презентацию на тему «Что я узнал из курса Информатики». Презентация должна содержать титульный слайд (ФИО студента, группа, название презентации), график, таблицу, рисунок. Минимальное количество слайдов – 10. В презентации должны быть выполнены настройки анимации.
Теоретический материал для выполненяи данной работы изложен в лабораторном практикуме по дисциплине «Информатика».
Контрольные вопросы:
1. Для чего предназначена программа MS Power Point?
2. Презентация, слайд, шаблоны: определения.
3. Технология создания презентации.
4. Настройка анимации в слайде.
5. Параметры слайда.
6. Виды показа презентации.