Создание теста в powerpoint
Очень эффектно при использовании PowerPoint, особенно в образовательном процессе, использование тестов. Например, задан вопрос с несколькими вариантами ответов. При правильном ответе есть возможность перейти к следующему слайду. При неверном ответе получить сообщение «Неверно, попробуйте еще раз!».
Такие тесты можно создавать в PowerPoint с помощью Visual Basic. И это не очень сложно, как могут подумать многие. Даже если есть полное непонимание принципов программирования код можно, в конце концов, найти в интернет.
Шаг 1: Создание слайдов с вопросом и несколькими вариантами ответов
Первый шаг заключается в создании нескольких слайдов с вопросами. В заголовке слайда введите вопрос. Введите первый вопрос в заголовке заполнителя. Перейдите в автофигуры и в разделе «Управляющие кнопки» выберите «Управляющая кнопка: настраиваемая»:
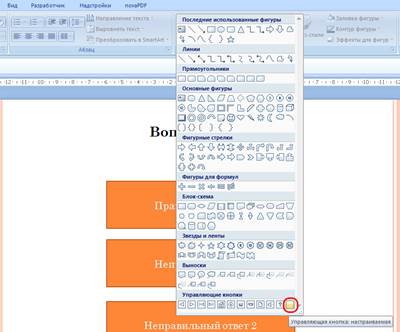
Щелкните по слайду. Появится диалоговое окно «Настройка действия» и кнопка. Окно закройте щелкнув «Отмена» а кнопку разместите в нужное место, задав ей размер с учетом того, что туда будет вставлен текст. Щелкните по кнопке правой кнопкой мыши для вызова контекстного и выберите «Изменить текст».
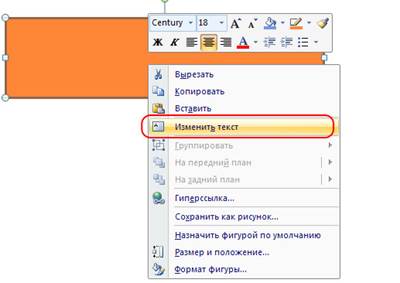
Появится курсор ввода текста. Введите туда правильный вариант ответа. Продублируйте кнопку два раза и измените текст на неправильные варианты ответа. Таким образом сделайте еще два слайда. Должно получится несколько слайдов примерно такого вида:

Шаг 2: Создание макросов
Когда слайды с вопросами и ответами готовы, можно переходить к созданию макросов. Для этого непосредственно в PowerPoint будем использовать редактор Visual Basic.
В PowerPoint 2007 году и и более поздних версиях для перехода в редактор необходимо сначала открыть еще один пункт меню – «Разработчик» (по умолчанию, он не отображается.) Для этого проделаем следующие шаги.
1. Откроем меню «Настройка панели быстрого доступа» - «Другие команды»:

2. В диалоговом окне «Параметры PowerPoint» выбираем пункт «Основные» и ставим галочку «Показывать вкладку «Разработчик» на ленте»:

3. Переходим во вкладку «Разработчик» и выбираем «Visual Basic»:

Редактор откроется в новом окне. Мы создадим три макроса.
Щелкаем «Insert» - «Module»:

И вставляем код для неправильного ответа:
Sub Wrong()
MsgBox ("Ответ неверный. Попробуйте еще раз")
End Sub

Далее – фрагмент кода для правильного ответа:
Sub Right()
MsgBox ("Все верно")
SlideShowWindows(1).View.Next
End Sub

Фрагменты схожи, только во втором есть переход к следующему слайду.
Для того, чтобы презентация не завершилась выходом на последнем слайде добавим для правильного ответа код:
Sub RightLast()
MsgBox ("Congratulations!")
End Sub
В итоге у нас получается следующая конструкция:

Шаг 3: Подключение макросов для кнопок
Прейдем из редактора VBA в PowerPoint. Для щелкаем по значку «View Microsoft PowerPoint»:

Редактор Visual Basic отставим открытым в фоновом режиме. В PowerPoint сохраним презентацию, это коснется и макросов. Сохраняем как презентацию с поддержкой макросов:

Переходим к кнопке с правильным ответом. Щелкните правой кнопкой мыши на кнопку и выберите «Гиперссылка» из контекстного меню:

Появится диалоговое окно «Настройка действия». Выберите «Запуск макроса» - «Right». Таким образом, мы подключили фрагмент кода для правильного ответа к кнопке.

Такую же процедуру проделаем для всех кнопок «Неправильный ответ», только подключаем макрос «Wrong».
Прежде чем перейти к оставшимся слайдам и назначить соответствующие макросы на кнопках этих слайдов, проверьте работоспособность кнопок на первом слайде. Для этого запустите презентацию в режим просмотра и нажмите на неправильный ответ. Должно появиться сообщение «Ответ неверный. Попробуйте еще раз». Нажмите OK, чтобы закрыть окно:
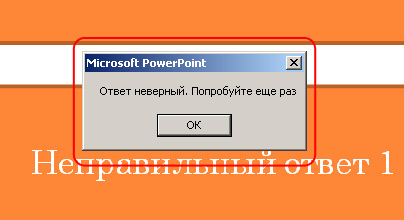
Проверьте другие неправильные ответы на слайде, чтобы убедиться, что они также работают. Наконец, выберите правильный ответ. На этот раз, текстовое поле сообщение должно означать, что вы выбрали правильный ответ. Нажмите кнопку ОК и слайд-шоу автоматически перейдет к следующему слайду:

Если первый слайд работает нормально то проверьте остальные. На последнем слайде, назначьте для правильного ответа макрос «RightLast», чтобы по завершении слайда остаться на последнем слайде. Для правильного ответа на последнем слайде мы должны получить сообщение «Поздравляем!» и остаться на этом слайде после нажатия кнопки «Ок»:
