После создания макета форм и написания и отладки кода программы можно создать исполняемый файл. Для этого выберите команду File ► Make ProjectName.exe.
Открытие существующего проекта Visual Basic
Открыть существующий проект можно с помощью команд меню Visual Basic:
Ø запустите Visual Basic;
Ø закройте диалоговое окно New Project;
Ø выберите в меню команду File ► Open Project;
Ø в диалоговом окне Open Project:
¨ откройте вкладку Existing и выберите местоположение и имя проекта;
¨ откройте вкладку Recent и выберите один из проектов, с которым вы работали в последнее время;
Открыть существующий проект можно с помощью запуска программы по расширению:
Ø откройте папку проекта;
Ø Выполните двойной щелчок по файлу проекта с расширением .vbp.

Элементы интегрированной среды разработки Visual Basic
Строка заголовка – отображает текущий режим: design (режим разработки) или run (режим выполнения), а также кнопки управления окном.
Строка меню – отображает список доступных команд.
Панель инструментов – отображает кнопки, которые соответствуют часто используемым командам.
 Окно проекта – отображает список компонентов проекта: формы, модули, классы и т.п., сгруппированные по категориям. Все приложения Visual Basic строятся по модульному принципу, поэтому и объектный код состоит не из одного большого файла, а из нескольких частей. Несколько приложений также могут объединяться в группы. Окно проекта позволяет выбрать текущий компонент для запуска или редактирования. Для отображения окна обозревателя проекта нажмите кнопку Project Explorer на панели инструментов.
Окно проекта – отображает список компонентов проекта: формы, модули, классы и т.п., сгруппированные по категориям. Все приложения Visual Basic строятся по модульному принципу, поэтому и объектный код состоит не из одного большого файла, а из нескольких частей. Несколько приложений также могут объединяться в группы. Окно проекта позволяет выбрать текущий компонент для запуска или редактирования. Для отображения окна обозревателя проекта нажмите кнопку Project Explorer на панели инструментов.
 Панель элементов (Toolbox) – отображает кнопки, с помощью которых можно создать элементы управления в форме. Для отображения панели элементов нажмите кнопку Toolbox на панели инструментов.
Панель элементов (Toolbox) – отображает кнопки, с помощью которых можно создать элементы управления в форме. Для отображения панели элементов нажмите кнопку Toolbox на панели инструментов.
Окно формы – отображает макет формы. Для отображения окна формы выберите имя формы в окне обозревателя проекта.
 Окно модуля формы – отображает текст (Code) модуля формы, который содержит процедуры обработки событий в форме. Для отображения окна модуля формы в контекстном меню выберите команду View Code (Просмотр кода) или нажмите кнопку View Code в заголовке окна обозревателя проекта.
Окно модуля формы – отображает текст (Code) модуля формы, который содержит процедуры обработки событий в форме. Для отображения окна модуля формы в контекстном меню выберите команду View Code (Просмотр кода) или нажмите кнопку View Code в заголовке окна обозревателя проекта.
 Окно свойств (Properties Window) – отображает список свойств текущей формы или элемента управления. Для отображения окна свойств нажмите кнопку Properties Window на панели инструментов.
Окно свойств (Properties Window) – отображает список свойств текущей формы или элемента управления. Для отображения окна свойств нажмите кнопку Properties Window на панели инструментов.
 Окно положения формы на экране (Form Layout Window) – отображает и позволяет изменять положение текущей формы на экране. Для отображения окна положения формы на экране нажмите кнопку View ► Form Layout Window на панели инструментов.
Окно положения формы на экране (Form Layout Window) – отображает и позволяет изменять положение текущей формы на экране. Для отображения окна положения формы на экране нажмите кнопку View ► Form Layout Window на панели инструментов.
 Запуск проекта на выполнение осуществляется с помощью кнопки Start на панели инструментов.
Запуск проекта на выполнение осуществляется с помощью кнопки Start на панели инструментов.
 Завершение работы программы осуществляется с помощью кнопки End на панели инструментов.
Завершение работы программы осуществляется с помощью кнопки End на панели инструментов.
Для того чтобы развернуть окно или восстановить оконный режим любого из перечисленных выше окон дважды щёлкните по заголовку окна.
Макет формы
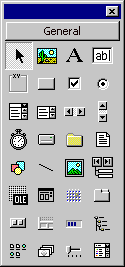 Стандартные элементы управления
Стандартные элементы управления
Большинство компьютерных программ работают в интерактивном (или диалоговом) режиме. Они выводят на экран какую либо информацию и ожидают от пользователя ввода команд или данных. В программах Visual Basic взаимодействие с пользователем осуществляется с помощью элементов управления, помещённых в форму.
В поставку Visual Basic включён довольно большой набор элементов управления, с помощью которых можно решить большинство типовых задач. Некоторые из элементов управления содержатся на панели элементов Toolbox. Такие элементы управления называются внутренними (intrinsic). В таблице приведено их краткое описание.
Для размещения в блоке инструментов других элементов, таких как CommonDialog, Calendar, ProgressBar и др:
Ø выберите команду Project ► Components или щёлкните правой кнопкой мыши на свободной области панели инструментов;
Ø в открывшемся диалоговом окне выберите команду Components;
Ø в диалоговом окне Components установите флажки возле тех элементов, которые вы хотите отобразить на панели инструментов.
| Элемент | Название | Префикс | Назначение |

| PictureBox Графический фрейм | pic | Фрейм предназначен для отображения графических изображений. Может служить контейнеров для других элементов управления |

| Label Надпись | lbl | Надпись предназначена для отображения текста, который пользователь не может изменить |

| TextBox Текстовое поле | txt | Текстовое поле служит для отображения, ввода и редактирования текста |

| Frame Группа | fra | Служит контейнеров для других элементов управления. Кроме того, он позволяет сгруппировать несколько элементов управления |

| CommandButton Кнопка | cmd | Служит для инициирования некоторых действий программы после щелчка на ней кнопкой мыши |

| CheckBox Флажок | chk | Служит для отображения и установки значения логических параметров (типа Да/Нет) |

| OptionButton Переключатель | opt | Служит для выбора одного параметра из нескольких, представленных в группе |

| ComboBox Поле со списком | cbo | Позволяет пользователю выбрать одно значение из списка или ввести новое значение |

| ListBox Список | lst | Служит для выбора элемента из списка |

| Horizontal ScrollBar Горизонтальная полоса прокрутки | hsb | Используется для ввода числа, которое отображает реальное положение бегунка на полосе прокрутки |

| Vertical ScrollBar Вертикальная полоса прокрутки | vsb | То же, что и элемент Horizontal ScrollBar |

| Timer Таймер | tmr | Позволяет программе выполнять различные действия с таймером |

| Driver ListBox Список устройств | drv | Служит для выбора дискового устройства |

| Directory List Список каталогов | dir | Служит для выбора каталога или папки |

| File List Box Список файлов | fil | Служит для выбора файла |

| Shape Геометрическая форма | shp | Позволяет отобразить некоторые геометрические фигуры |

| Line Линия | lin | Позволяет отобразить линию |

| Image Рисунок | img | То же, что и графический фрейм, но требует гораздо меньших ресурсов системы. В отличие от графического фрейма не поддерживает некоторые свойства, методы и события |

| Data Control Объект данных | dat | Обеспечивает взаимодействие между программой и внешним источником данных |

| OLE Объект OLE | ole | Обеспечивает взаимодействие между программой и OLE-сервером |

| CommonDialog Диалоговое окно | cdl | Позволяет использовать стандартные диалоговые окна системы Windows для ввода информации, такой как имена файлов, параметры шрифтов, цвета и др. |

| Calendar Календарь | Отображает календарь и упрощает ввод дат | |

| ProgressBar Календарь | prb | Отображает долю выполнения операции |