Интерфейс программы
Три типа окна:
· окно программы (приложения);
· окно документа;
· диалоговое окно. (окно сообщения, окно предупреждения)
Элементы диалогового окна
На примере окна «Шрифт»
1.
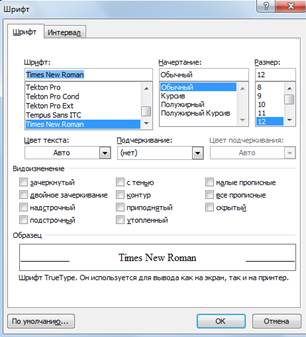 Заголовок;
Заголовок;
2.
3. Текстовое поле (поля ввода);
4. Список с прокруткой;
5.
6.
7. Демонстрационное окно;
8. Командные кнопки;
9.

Варианты представления окон
Полноэкранный — окно развернуто и занимает весь экран;
Нормальный — окно занимает часть экрана;
Пиктограмма — окно свернуто в пиктограмму.
Главное меню
Контекстное меню вызывает правой кнопкой мышью.
Программа Word 2007
Microsoft Office Word 2010 является популярнейшей прикладной программой для создания и обработки текстовых документов, которая обладает множеством возможностей настольной издательской системы по работе с текстами различной структуры и сложности.
Интерфейс окна
И настройка программы Word 2010
1 — Заголовок;
2 — Лента;
4 — Вкладка
5 — Группа команд;
6 — Панель быстрого доступа;
7 — Рабочая область;
8 — Мини-панель инструментов;
9 — Горизонтальная и вертикальная линейки;
10 — Полосы прокрутки;
11 — Строка состояния;
12 — Ползунок изменения масштаба документа;
Кнопки режимов просмотра документа.
 | |||
 |

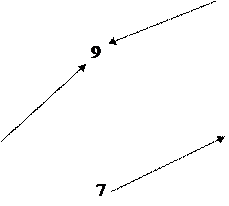 | |||||||||||||||||
 | |||||||||||||||||
 | |||||||||||||||||
 | |||||||||||||||||
 | |||||||||||||||||
Рис. 1. Окно редактора Word
Заголовок
Заголовок, строка заголовок включает:
§ системные кнопки «Свернуть», «развернуть/восстановить», «Закрыть»;
§ название документа.
Лента
Лента – широкая полоса в верхней части окна, на которой размещены тематические наборы команд собранные на вкладках и в группах
Примечание. Удалить или заменить ленту прежними панелями инструментов или строкой меню нельзя.

Рис. 2. Лента
Вкладка – это часть ленты с командами, сгруппированными по задачам, которые обычно совместно выполняются для достижения определенных целей.
Группа команд – более локализованный набор команд, сформированный по принципу наибольшей близости. В группах непосредственно и находятся кнопки для выполнения определенных команд или активации меню.
Свернуть и развернуть ленту
Чтобы увеличить рабочую область окна программы, ленту можно свернуть постоянно или временно.
1. В окне открытого документа щелчком по ленте вызвать контекстное меню, далее в списке команд выбираем пункт «Свернуть ленту».
 |
Рис. 3. Кнопки «Настройка ленты», «Свернуть ленту»
2. Чтобы пользоваться лентой в свернутом состоянии, щелкаем по имени нужной вкладки и, когда она развернется, выбираем кнопку команды. После выполнения команды лента автоматически сворачивается.
3. Для восстановления ленты отключаем пункт «Свернуть ленту».
2 способ (лента свернута временно)
1. В окне открытого документа дважды щелкаем по имени активной вкладки.
Примечание. Для восстановления ленты также дважды щелкаем по имени любой вкладки.
2. Или используем сочетание клавиш Ctrl+F1 как для сворачивания, так и для разворачивания ленты в окне программы.
Панель быстрого доступа
Вверху окна программы, над лентой, находится панель Быстрого доступа (на рисунке она находится внизу ленты), на которой по умолчанию размещаются кнопки сохранения, отмены и повтора действий. При этом на панель можно всегда добавить кнопки других команд, как основных, так и дополнительных, которые будут доступны всегда, независимо от активности вкладок.
При первом запуске программы Word 2007 панель быстрого доступа находится над
лентой.
Чтобы изменить ее расположение, надо:
– в окне открытого документа щелкнуть правой кнопкой мыши по свободному месту панели быстрого доступа. На экране отобразится контекстное меню.
– в контекстном меню выбрать пункт «Разместить панель быстрого доступа над лентой» (рис. 4).
 |
Рис. 4. Контекстное меню
команда «Разместить панель быстрого доступа над/под лентой»
Добавление кнопок команд
на панель быстрого доступа
Чтобы добавить кнопку дополнительной команды на панель быстрого доступа,
достаточно (рис. 5):
1. В окне открытого документа открыть меню панели Быстрого доступа.
2. Из меню выбрать пункт «Другие команды»
3. На экране отобразится диалоговое окно «Параметры Word», далее выбрать вкладку «Настройка» в графе «Выбрать команды из» выбрать в списке — «Часто используемые команды» – список самых востребованных команд из разных вкладок и групп.
4. После выбора набора команд в правом списке выбрать саму команду и щелкнуть по кнопке «Добавить». После чего ее название переместится в правый список.
 |
Рис. 5. Диалоговое окно «Параметры Word»
5. Чтобы удалить команду, необходимо выделить ее название, наоборот, в правом списке и щелкнуть по кнопке «Удалить».
6. Чтобы переместить команду по списку, достаточно выделить ее название в правом списке и, используя кнопки «Вверх» и «Вниз», задать кнопке команды новое место размещения на панели быстрого доступа.
7. Закрыть окно кнопкой «ОК»
Измерительные линейки
Измерительные линейки располагаются вверху (горизонтальная линейка) и слева (вертикальная линейка). Вертикальная линейка отображается в документе только в режиме «Разметка страницы».
В режиме «Разметка страницы» при работе с документом большую роль играют линейки (горизонтальная и вертикальная). Их можно в любой момент включать или отключать.
1 способ (рис. 6):
1. В окне открытого документа переходим к вкладке «Вид»
2. В группе «Показать или скрыть» щелкаем по кнопке Линейка.

Рис. 6. Вкладка Вид
Изменение единиц измерения линейки
Чтобы изменить эту настройку, необходимо:
1. Выбрать вкладку «Файл».
2. Далее из списка выбрать команду Параметры.
3. В окне «Параметры Word» перейдите на вкладку «Дополнительно» и в группе «Экран» в графе «Единица измерения» выберите новое значение – дюймы, пики, пункты или миллиметры.
4. Закройте окно кнопкой «ОК».