Часто случается, что цифровое изображение побывает в нескольких графических программах перед тем, как будет напечатано или появится в мультимедиа или бизнес-презентации. Как правило, изображение «кочует» из программы в программу, где на ходу корректируется, улучшается, к нему добавляются спецэффекты. Используя этот подход, компьютерные художники могут использовать преимущества, которые предоставляют отдельные программные пакеты в ходе работы над одним проектом.
Таким образом, пересылка изображения из одной программы в другую жизненно необходима, так как каждая графическая программа имеет свои сильные и слабые стороны. Чтобы воспользоваться преимуществами сильных сторон программ, изображения должны экспортироваться быстро и эффективно. Чтобы «смягчить» этот процесс, разработчики программных средств создали ряд компьютерных форматов, которые служат своего рода общим языком.
Собственные форматы файлов используются, как правило, когда файл сохраняется в графическом приложении, мы запоминаем его в собственном программном файловом формате, т.е. формате, созданном для данного программного продукта. В каждом конкретном случае создатели программного продукта выбирают самый оптимальный вариант формата. Если создается файл, который будет экспортироваться в другие программы, возможно, понадобится сохранить файл в формате, отличном от того, в котором он был создан.
EPS - один из наиболее широко используемых графических файловых форматов. Этот формат поддерживается большинством графических векторных редакторов и программ верстки.
TIFF - был создан в качестве универсального формата для изображений с цветовыми каналами. Важное достоинство - его переносимость на разные платформы (IBM PC и Macintosh). Он импортируется во все программы настольных издательских систем, с ним можно работать практически в любой программе точечной графики.
JPEG - предназначен для сохранения точечных изображений со сжатием. Сжатие позволяет уменьшить размер файла в 100 раз (практически в 5-15 раз), но сжатие происходит с потерями (убыточная схема). При сохранении можно регулировать соотношение уровней качества изображения и сжатия. Чем выше уровень сжатия, тем хуже качество, тем с большими потерями распаковывается изображение и наоборот. Распаковка JPG-файла происходит автоматически во время его открытия. Этот формат используется в документах HTML для передачи по сети WWW.
PICT - файловый формат Macintosh. Широко доступен для большинства программ рисования и обработки под Macintosh, а также для CorelDRAW. B этом формате размер файла зачастую меньше, чем в других программах.
PCX - формат, разработанный фирмой Z-Soft для программы PC Paintbrush; является одним из самых известных; любое приложение, работающее с графикой, импортирует его. Формат неплох для штриховых изображений и изображений с индексированными цветами.
PSD - внутренний формат для программы Photoshop. Поддерживает все типы изображений от черно-белых штриховых до полноцветных CMYK. Теоретически формат может содержать неограниченное количество пользовательских слоев, а каждый слой - до 24 каналов. Если в работе используются слои, для их сохранения стандартных форматов пока не существует. При сохранении файла в другом формате слои должны быть сведены. Для конечного результата это нормально, а для промежуточного слои придется оформлять в отдельные файлы.
BMP - широко используемый файловый формат для DOS и Windows. Используется в PaintBrush.
GIF - формат был разработан компанией CompuServe для обеспечения средств сжатия растровых файлов, загружаемых по телефонной линии. Этот формат обычно используется для хранения графических файлов перед выгрузкой их в Internet. GIF-файлы могут быть импортированы во многие графические программы и программы верстки.
PDF - формат был разработан компанией Adobe как средство электронного распространения документов на платформах Macintosh, Windows, Unix, DOS. Файлы в этом формате используются пакетом программ Adobe Acrobat, дающим возможность создавать мобильные документы, которые можно посмотреть и на PC, и на Macintosh даже в случае, если на них нет никакого графического ПО.
Формат CDR является «родным» форматом CorelDRAW.
PhotoCD (PCD) - фирма Kodak разработала этот формат для хранения 35-мм слайдов на компакт-дисках, которые можно просматривать на экране обычного телевизора. Потребительский рынок так и не заинтересовался компакт-дисками PhotoCD, но зато на рынке компьютерной графики вскоре обнаружилось, что этот формат отлично подходит для хранения цифровых фотографий. Проблема с файлами данного формата состоит только в том, что они были разработаны для демонстрации на телеэкране и, соответственно, не оптимизировались для вывода на печать. Однако с помощью реализованных в CorelDRAW средств настройки файлов PhotoCD указанное ограничение можно успешно преодолеть.
Вопросы для самоконтроля
1 Какое изображение называется цифровым?
2 Что такое цветовая модель?
3 Какие различают виды компьютерной графики? Охарактеризуйте каждый из них.
4 Что определяет разрешение экрана?
5 Что понимают под разрешением принтера?
6 Что выражает разрешение изображения?
7 Перечислите основные понятия векторной графики.
8 Перечислите свойства объектов векторной графики.
9 Охарактеризуйте рабочее окно редактора векторной графики Corel Draw.
10 Перечислите основные объекты Corel Draw.
11 Как установить параметры объекта?
12 Какие типы заливок применяются к объектам в Corel Draw?
13 Как сгруппировать объекты?
14 Как добавить фотографию в документ Corel Draw?
15 Какие виды эффектов можно применить к битовым изображениям?
16 Как добавить текст в документ Corel Draw?
17 Как распечатать созданный в Corel Draw документ?
Лабораторная работа 1 Изучение интерфейса программы, основные объекты, их заливка, группировка и упорядочение
Цель: приобретение практических навыков работы с основными объектами редактора векторной графики Corel Draw
Материалы и оборудование: ПК
Задание
1) Запустите программу Corel Draw.
2) Изучите команды главного меню.
3) Настройте стандартный внешний вид программы, вызвав на экран: стандартную панель инструментов, панель свойств, панель инструментов, строку состояния.
4) Создайте изображение-образец.
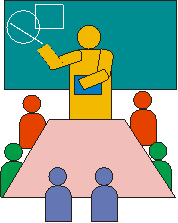
5) Сохраните рисунок под именем Мои рисунки в своей папке на сервере Math_server.
6) Оформите и защитите отчёт по лабораторной работе.
Ход работы
Спомощью инструмента Прямоугольник нарисуйте доску и примените к ней заливку подходящего цвета. Постройте на доске чертеж, используя инструменты Эллипс и Прямоугольник. Сгруппируйте доску и чертеж, выделив эти объекты и выбрав пункт главного меню Компоновать, Группа (или щелкнув на кнопке Группа на панели свойств инструмента Указатель).
Для создания изображения стола нарисуйте обычный прямоугольник. Для придания подходящей формы преобразуйте объект в кривые, используя пункт главного меню Компоновать, Преобразовать в Кривую. Выберите инструмент Формы и передвиньте верхние узлы кривых так, чтобы получилась фигура, как в образце. Примените подходящую по цвету заливку.
Фигуры людей, сидящих за столом, состоят из прямоугольника со скругленными верхними углами и круга. Нарисуйте прямоугольник. Выберите инструмент Формы и, удерживая клавишу Shift, выделите верхние углы прямоугольника. Теперь передвиньте их так, чтобы углы «округлились». Нарисуйте круг, используя инструмент Эллипс, и расположите его рядом с прямоугольником так, чтобы получилось изображение головы. Для того чтобы получился круг, а не эллипс, при рисовании удерживайте клавишу Ctrl. Сгруппируйте прямоугольник и круг. Примените к полученному объекту заливку. Используя операции копирования и вставки, создайте изображения людей и разместите их за столом. Для упорядочения объектов используйте пункт главного меню Компоновать, Порядок.
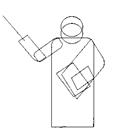 Фигура преподавателя у доски также создана из прямоугольников со скругленными углами и окружностей. Указка нарисована обычной линией. Один из возможных вариантов расположения фигур приведен на схеме. Примените заливки подходящих цветов и сгруппируйте объекты, из которых состоит изображение преподавателя.
Фигура преподавателя у доски также создана из прямоугольников со скругленными углами и окружностей. Указка нарисована обычной линией. Один из возможных вариантов расположения фигур приведен на схеме. Примените заливки подходящих цветов и сгруппируйте объекты, из которых состоит изображение преподавателя.
Расположите фигуру преподавателя между столом и доской, изменив порядок объектов в изображении.
Создайте фон рисунка с помощью инструмента Прямоугольник. Залейте его и поместите позади всех объектов.
Сгруппируйте все объекты рисунка и продемонстрируйте результаты работы преподавателю.
Сохраните созданный документ в своей папке на сервере Math_server с помощью стандартных средств.
Лабораторная работа 2 Создание рекламного буклета
Цель: приобретение практических навыков по созданию рекламных буклетов с использованием редактора векторной графики Corel Draw
Материалы и оборудование: ПК
Задание
1) Запустите программу Corel Draw.
2) Откройте ранее созданный в Corel Draw документ.
3) Добавив новую страницу, создайте рекламный буклет «Открой свой Гомель». В документе предусмотрите наличие фотографий, к которым примените эффекты оформления по своему усмотрению. Также в буклете должны присутствовать простой и фигурный тексты.
4) Сохраните работу под прежним именем в своей папке на сервере Math_server.
5) Оформите и защитите отчёт по лабораторной работе.
Ход работы
Добавление фотографии:
Файл ® Импорт ® указать адрес расположения фотографии
Применение эффектов к фотографиям:
Битовые изображения ® …
Печать документа:
Файл ® Печать
Задание печати в CorelDraw можно настроить таким образом, что несколько страниц документа будут печататься на одном листе бумаги. Эта функция может пригодиться при создании каталога изображений в файле или при печати относительно небольших страниц на бумаге большого формата. В зависимости от размера бумаги и установок, сделанных в окне Параметры страницы, могут быть использованы различные варианты размещения нескольких страниц на одном листе бумаги. Если размер бумаги, на которой производится печать, значительно превосходит размер страницы, установленный в диалоговом окне Параметры страницы, на одном листе бумаги можно разместить несколько страниц распечатки. Если бумага недостаточно велика для размещения на ней нескольких страниц распечатки, однако по каким-то причинам требуется, чтобы на каждом листе располагалось более одной страницы, можно соответствующим образом уменьшить размер распечатываемой страницы.
При работе в CorelDraw можно печатать отдельные страницы, объекты или слои.