Лабораторная работа № 4 (часть 1)
ОСНОВЫРАБОТЫС СУБД MS Access
(Продолжительность занятия 4 академических часа)
Цель работы: Изучить порядок применения СУБД MS Access для создания реляционных таблиц.
Основные этапы разработки базы данных в среде MS Access
Процесс разработки конкретного программного приложения в среде Access в первую очередь определяется спецификой автоматизируемой предметной области. Однако для большинства из них можно выделить ряд типичных этапов. Это:
- разработка и описание структур таблиц данных;
- разработка схемы данных и задание системы взаимосвязей между таблицами
- разработка системы запросов к таблицам базы данных и (при необходимости их интеграция в схему данных;
- разработка экранных форм ввода/вывода данных;
- разработка системы отчетов по данным;
- разработка программных расширений для базы данных, решающих специфические задачи по обработке содержащейся в ней информации, с помощью инструментария макросов и модулей;
- разработка системы защиты данных, прав и ограничений по доступу.
Между перечисленными этапами существует большое количеств обратных связей, подразумевающих возврат к более ранним шагам, исходя из вновь открывшихся обстоятельств, которые невозможно было заранее учесть ил предвидеть.
Задание и рекомендации по выполнению лабораторной работы
Задание на разработку СУБД
Реализовать с применением пакета MS Access информационную систему с базой данных ИС_Учет_Успеваемости, содержащую три таблицы:
1. Таблица «Кадры », содержит 7 полей, наименование полей и их тип:
КодСтудента – Счетчик;
Фамилия, Имя, Отчество, Гражданство – Текстовые;
ДатаРождения – Дата/время;
НомУчГруппы – Текстовый.
2. Таблица «Учебный план», содержит 4 поля, наименование полей и их тип:
КодДисциплины – Счетчик;
Наименование, Преподаватель – Текстовые;
КолЧасов – Числовой.
3. Таблица «Электронный журнал», содержит 6 полей, наименование полей и их тип:
Код – Счетчик;
Дата – Дата/время;
Студент – смешанный тип данных (содержит поля КодСтудента и Фамилия из таблицы Кадры, создается с помощью Мастера подстановок );
Дисциплина – смешанный тип данных (содержит поля КодДисциплин, Наименование из таблицы Учебный план, создается с помощью Мастера подстановок);
ВидЗанятия – Текстовый;
Оценка – Числовой.
Ниже приведена подробная методика создания данного приложения.
2. Создание новой базы данных в MS Access 2007
Действия, необходимые для создания новой пустой БД.
1. На странице Приступая к работе с Microsoft Office Access щелкните мышью пиктограмму Новая база данных. Справа появится боковая панель (рис. 1).
2. Введите имя файла.
Программа Access хранит всю информацию о БД в одном файле с расширением accdb (что означает БД Access). He соглашайтесь на имя, которое Access выбирает автоматически, (например, Databasel.accdb). Вместо него подберите что-нибудь более подходящее. В этом примере Ф.И.О. вашего преподавателя вполне подходит.
Названия файлов программы Access, могут включать комбинацию букв, пробелов, цифр, скобок, дефисов (-) и знаков подчеркивания (_). Как правило, лучше избегать применения других специальных символов, некоторые из них недопустимы.

Рис. 1- Панель Новая БД
База данных будет размещена в папке C:\Documents and Settings\Matt\My Documents. Вы можете изменить имя файла, щелкнув кнопкой мыши в поле Имя файла (File Name), и выбрать другую папку для размещения, щелкнув кнопкой мыши пиктограмму папки.
3. Выберите папку.
Как и в остальных программах пакета Office, в Access предполагается, что вы хотите хранить все созданные вами файлы в личной папке Мои документы (My Documents). Если это не так, щелкните кнопкой мыши пиктограмму папки для вывода на экран диалогового окна Файл новой базы данных (File New Database), перейдите в нужную папку (рис. 2) и щелкните мышью кнопку ОК.

Рис. 2. Диалоговое окно Файл новой базы данных
Это окно также дает возможность сохранить вашу БД в формате, применявшемся в предыдущих версиях программы Access (mdb). Для этого нужно выбрать в поле Тип файла (Save as type) вариант формата 2000 или 2002—2003. Если вы работаете под управлением ОС Windows Vista, то заметите, что у диалогового окна Файл новой базы данных совсем другой внешний вид, но те же самые параметры
4. Щелкните мышью кнопку Создать в правом нижнем углу окна Access). Программа создаст файл вашей БД и затем выведет на экран лист данных, на котором вы сможете создать свою первую таблицу БД.
Как только вы создаете или открываете БД, окно Access немного меняется. В верхней части экрана появляется выразительная панель инструментов (лента), а слева - область переходов (navigation pane). В данный момент вы находитесь в центре управления, здесь вы будете выполнять все задачи, связанные с вашей БД (как показано на рис. 3).
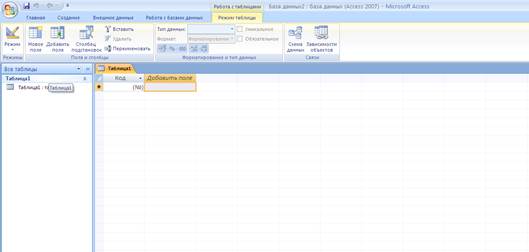
Рис. 3 Меню с вкладкой Режим таблицы
Разработка таблиц
3.1. Разработка базовых таблиц.
В окне ИС_Учет_Успеваемости: база данных выбрать вкладку Таблицы, нажать кн. Создать. В окне Новая таблица выбрать режим – Конструктор (Создание таблицы в режиме конструктора), нажать кн. ОК. Создать в таблице поля с атрибутом Имя поля: КодСтудента, Фамилия, Имя, Отчество, ДатаРождения, НомУчГруппы, Гражданство.
Установить для каждого поля следующий Тип данных: для поля КодСтудента – Счетчик; для полей Фамилия, Имя, Отчество, Гражданство – Текстовый; для поля ДатаРождения – Дата/время; НомУчГруппы – Текстовый. Установить поле КодСтудента – ключевым, для чего поставить на данное поле курсор и на панели инструментов нажать кн. Ключевое поле.
На панели инструментов Стандартная нажать кн. Сохранить, в поле И мя таблицы: окна Сохранение ввести – Кадры, нажать кн. ОК. Закрыть таблицу.
Используя режим – Конструктор, создать вторую таблицу под именем – Учебный план. В таблицу ввести следующие поля с атрибутом Имя поля: КодДисциплин, Наименование, Преподаватель, КолЧасов. Тип данных установить: для поля КодДисциплин – Счетчик (сделать его ключевым); Наименование, Преподаватель – Текстовый; КолЧасов – Числовой.
3.2. Настройка свойств полей.
Вторым этапом создания таблиц баз данных является настройка свойств полей. Заметим, что при создании нового поля в зависимости от его типа некоторые свойства имеют значения по умолчанию.
Открыть таблицу Кадры в режиме Конструктор (для этого в контекстном меню выбрать пункт Конструктор) Установить курсор на поле КодСтудента, на вкладке Общие (Свойства поля) установить свойство Подпись – № п/п. Для полей Фамилия, Имя и Отчество установить свойства: Размер поля – 30; Обязательное поле – Да; Индексированное поле – Да (Допускаются совпадения). Для поля ДатаРождения установить (выбрать) свойства: Формат поля – Краткий формат даты (19.06.1994); Маска ввода – запустить мастер  , подтвердить сохранение таблицы, нажать кн. Да, в окне Создание масок ввода выбрать Краткий формат даты (27.09.1969), нажать кн. Далее>, в следующем окне снова нажать кн. Далее>, затем кн. Готово. Свойство Маска ввода должна установиться – 00.00.0000;0;_; Подпись – Дата рождения; Обязательное поле – Да; Индексированное поле – Да (Допускаются совпадения). Для поля НомУчГруппы установить свойства: Подпись – Уч. группа; Обязательное поле – Да; Индексированное поле – Да (Допускаются совпадения), Значение по умолчанию – номер своей учебной группы. Для поля Гражданство: Размер поля – 20; Значение по умолчанию – Российская_Федерация; Обязательное поле – Да; Индексированное поле – Да (Допускаются совпадения).
, подтвердить сохранение таблицы, нажать кн. Да, в окне Создание масок ввода выбрать Краткий формат даты (27.09.1969), нажать кн. Далее>, в следующем окне снова нажать кн. Далее>, затем кн. Готово. Свойство Маска ввода должна установиться – 00.00.0000;0;_; Подпись – Дата рождения; Обязательное поле – Да; Индексированное поле – Да (Допускаются совпадения). Для поля НомУчГруппы установить свойства: Подпись – Уч. группа; Обязательное поле – Да; Индексированное поле – Да (Допускаются совпадения), Значение по умолчанию – номер своей учебной группы. Для поля Гражданство: Размер поля – 20; Значение по умолчанию – Российская_Федерация; Обязательное поле – Да; Индексированное поле – Да (Допускаются совпадения).
Нажать кн. Сохранить, закрыть таблицу Кадры.
Открыть для редактирования таблицу Учебный план. Установить свойства полей: поле КодДисциплин – свойство Подпись – № п/п; поле Наименование – Размер поля – 70, Подпись – Дисциплина, Обязательное поле – Да, Индексированное поле – Да (Совпадения не допускаются); поле Преподаватель – Обязательное поле – Да, Индексированное поле – Да (Допускаются совпадения); поле КолЧасов – Подпись – Часы. Сохранить и закрыть таблицу.
3.4. Установка фиксированного набора значений.
Открыть таблицу Кадры в режиме Конструктор. Для поля Гражданство, открыть список Тип данных и выбрать Мастер подстановок.... В окне Создание подстановки выбрать режим – будет введен фиксированный набор значений, нажать кн. Далее. В следующем окне в Столбец 1 последовательно в строки столбца ввести гражданство: Российская_Федерация, Республика_Беларусь, Украина и т.д. Нажать кн. Далее, затем Готово. Сохранить и закрыть таблицу Кадры.