Работа в Системе основана на использовании меню выбора операций (Рисунок 1). Данное меню является многоуровневым и состоит из сгруппированного по видам оказываемых услуг набора функций.
Навигация по меню может осуществляться клавишами стрелок (↓, ↑, ←, →) и клавишами Tab и Enter, а также путем прямого ввода на клавиатуре цифры, указанной в скобках в наименовании вида услуги / функции.
Для перехода к функции регистрации приема платежей, на главной форме Системы (Рисунок 1) нажмите на клавиатуре клавишу 2 или щёлкните мышью по экранной кнопке «Финансовые услуги (2)». Система откроет меню выбора операций по финансовым услугам (Рисунок 2).

Рисунок 2. Форма выбора операций по финансовым услугам
В меню нажмите кнопку «Платежи в пользу третьих лиц (2)», на экране будет отображена форма «Платежи населения» (Рисунок 3).

Рисунок 3. Форма «Платежи населения»
Экранная форма состоит из двух вкладок, в соответствии с порядком ввода данных:
- «Платежи населения» - ввод информации об оплачиваемой услуге;
- «Итоги» - просмотр и контроль итоговых данных.
Оформление операции приема платежей осуществляется с первого экрана.
Примечание:
О том, на каком из экранов в текущий момент позиционирована Система, свидетельствует синий квадрат в левой части формы  .
.
О том, какое из полей в текущий момент является активным, свидетельствует выделенный оранжевым номер  .
.
Система не позволяет перейти к следующему экрану, если на текущем экране данные введены некорректно или не полностью. Поля заполняются последовательно. При этом в правой части формы выводятся красным цветом поля, содержащие ошибки. Выбор поля в списке ошибок переводит фокус в поля, содержащие эти ошибки (Рисунок 4).

Рисунок 4. Поля, содержащие ошибки
Все поля экранных форм пронумерованы, быстрый переход к полю можно осуществить нажатием кнопки Ctrl и цифры, указанной рядом с полем. Очистить ошибочно внесенные сведения можно нажатием Ctrl+Delete.
Примечание:
Переход от одного экранного поля к другому так же можно произвести клавишей Tab; Система подсвечивает номер выбранного поля оранжевым цветом. Клавиша действия для заполнения полей, которые не заполняются пользователем вручную - F4. Переход по значениям в окнах выбора осуществляется клавишей Tab, клавишами блока стрелок (ß, á, â, à), либо вводом соответствующего цифрового значения с клавиатуры (1, 2, …). Возврат к предыдущему экранному полю от текущего поля производится сочетанием клавиш Tab+Shift.
Регистрация приема платежей
На первом экране «Платежи населения» отображаются основные группы полей платежей. При любых параметрах платежа на экране присутствуют поля:
- «Вид услуги»;
- «Группа услуг»;
- «Поставщик»;
- «Услуга»;
- «Информация о платеже».
Последовательность заполнения полей может быть любой, в случае первоочередного выбора в поле «Поставщик» все вышестоящие поля: «Вид услуги» и «Услуги» заполняются автоматически.
Ввод вида услуги
Для выбора вида услуги перейдите с использованием клавиши Tab в экранный элемент «Вид услуги», откройте список доступных услуг клавишей F4 (Рисунок 5), выберите требуемую услугу и нажмите клавишу Enter.
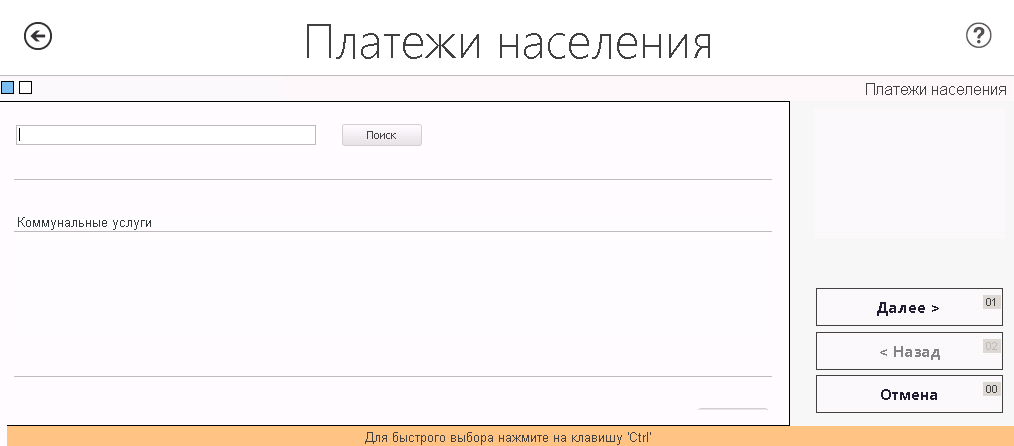
Рисунок 5. Окно выбора вида услуги
Ввод группы услуг
После выбора вида услуги, необходимо выбрать группу услуг. Список возможных услуг зависит от вида услуги. Для ввода перейдите с использованием клавиши Tab в экранный элемент «Группа услуг», откройте список доступных услуг клавишей F4 (Рисунок 6), выберите требуемую услугу и нажмите клавишу Enter.

Рисунок 6. Окно выбора группы услуг
Выбор поставщика
После выбора услуги необходимо выбрать поставщика. Список возможных поставщиков зависит от услуги. Для ввода перейдите с использованием клавиши Tab в экранный элемент «Поставщик», откройте список доступных поставщиков клавишей F4 (Рисунок 7 - 9), выберите требуемого поставщика и нажмите клавишу Enter.

Рисунок 7. Окно выбора поставщика (для оплаты услуги «Газоснабжение»)

Рисунок 8. Окно выбора поставщика (для оплаты услуги «Водоснабжение»)

Рисунок 9. Окно выбора поставщика (для оплаты услуги «Электроэнергия»)
Примечание:
Формы для ввода данных по платежам отличаются для различных услуг.
Выбор услуги
После выбора поставщика, необходимо выбрать услугу. Для ввода перейдите с использованием клавиши Tab в экранный элемент «Услуга», откройте список доступных поставщиков клавишей F4 (Рисунок 10), выберите необходимую услугу и нажмите клавишу Enter.

Рисунок 10. Окно выбора услуги
Ввод данных о платеже
После выбора услуги, нужно ввести информацию о платеже. Список полей для заполнения зависит от выбранной ранее услуги. Для ввода перейдите с использованием клавиши Tab в экранный элемент «Информация о платеже», откройте форму для ввода данных клавишей F4.

Рисунок 11. Форма «Оплата газоснабжения»
На экранной форме «Оплата газоснабжения» (Рисунок 11) отображаются основные группы полей платежей. При любых параметрах платежа на экране присутствуют поля:
- «Штрих код» – штриховой идентификатор квитанции для оплаты;
- «Лицевой счет» – номер счета клиента;
- «Фамилия» – ФИО клиента;
- «Дата» – дата приема платежа (по умолчанию стоит текущая дата);
- «Сумма за газ» – сумма за потребление газа;
- «Сумма за ВДГО» – сумма за обслуживание внутридомового газового оборудования;
- «Сумма по квитанции» – итоговая сумма квитанции;
- «Размер комиссии» – размер комиссии, взимаемый почтой за предоставление услуги по приему платежа в процентном и денежном отношении (поле является неактивными для редактирования и заполняется Системой автоматически);
- «Сумма к оплате» – итоговая сумма к оплате, рассчитывается и заполняется Системой автоматически (поле неактивно для редактирования).
Для регистрации приема платежа необходимо считать штрих код квитанции, после чего все остальные поля заполнятся системой автоматически (Рисунок 12).

Рисунок 12. Заполненная форма «Оплата газоснабжения»
После нажатия на кнопку «ОК» система отобразит форму «Платежи населения» и в поле «Информация о платеже» будет проставлена сумма к оплате (Рисунок 13).

Рисунок 13. Заполненная форма «Платежи населения»
Для перехода к следующему окну, необходимо нажать на кнопку «Далее», Система отобразит окно «Итоги», на котором будут отображены введенные данные платежа (Рисунок 14).

Рисунок 14. Форма «Платежи населения», окно «Итоги»