Лабораторная работа №8
Создание и редактирование рабочих листов в редакторе
Microsoft Excel
Цель работы: изучение основных возможностей редактора электронных таблиц MS Excel, создание и редактирование электронных таблиц, построение диаграмм.
Время выполнения: 4 часа
Общие сведения
Microsoft Excel представляет собой мощное средство для создания и редактирования данных, представленных в табличной форме. В данной лабораторной работе будут изучаться только основные возможности этого редактора. На самом деле MS Excel может гораздо больше. Ему подвластны даже задачи ведения и поддержки баз данных. В совокупности с текстовым редактором Microsoft Word данная программа позволяет создавать и редактировать таблицы любой сложности, грамотно организовывать рабочие листы, и строить графики и диаграммы произвольного вида. Если на компьютере установлены обе программы (Word и Excel), то имеется возможность их совместного использования при работе над одним проектом (документом) – в текстовый файл, созданный в редакторе MS Word, всегда можно вставить таблицу Excel.
Запуск программы осуществляется при помощи двойного щелчка на иконке MS Excel на рабочем столе, или посредством выбора пунктов главного меню Пуск->Программы->Microsoft Excel (Start->Programs->Microsoft Excel).
Файлы, созданные с помощью программы Microsoft Excel, имеют расширение *.xls. В данной лабораторной работе рассматривается работа в редакторе Microsoft Excel версии 7 и выше.
Элементы интерфейса программы Microsoft Excel
После запуска программы, ее окно примет вид, как изображено на рис. 1. Рассмотрим основные элементы этого окна.
Как видно из приведенного рисунка, окно программы имеет строку меню и панели инструментов, как и программе MS Word. Конечно, состав меню и панелей инструментов у этих программ разные, но имеется много общего, в частности кнопки и пункты меню для работы с буфером обмена. Панели инструментов могут быть расположены в любом месте окна, по желанию пользователя. Однако, наиболее удобным оказывается расположение их непосредственно под строкой меню. Под панелями инструментов слева находится окошко, в котором указывается имя текущей ячейки, или ее имя. Подробнее о ячейках и их именах далее.
Справа под панелями инструментов находится строка формул. В строке формул задается формула, значение которой будет занесено в текущую ячейку. Подробнее о строке формул – далее.

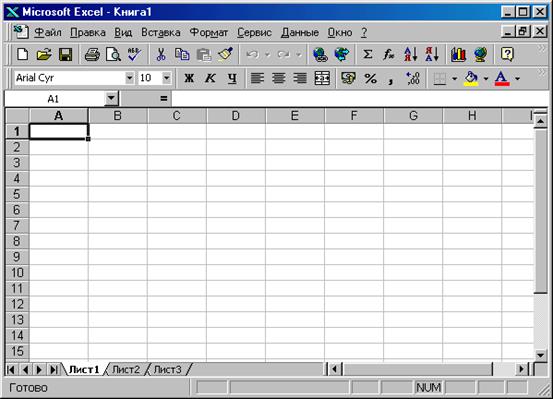
| |||
 |
Рис. 1. «Окно программы Microsoft Excel»
В терминологии Excel – каждый файл, созданный в этой программе, называется рабочей книгой (Work Book). Каждая рабочая книга содержит несколько рабочих листов (Work Sheet). Рабочий лист имеет свое название. По умолчанию программа использует последовательно названия Лист1, Лист2, Лист3…(Sheet1, Sheet2, Sheet3…). По желанию, пользователь может изменить это имя, присвоив имени листа любое допустимое имя. Для того, чтобы переименовать рабочий лист, достаточно дважды щелкнуть на имени этого листа или из контекстного меню листа выбрать пункт Переименовать (Rename). Для перехода с одного листа на другой достаточно щелкнуть мышкой на вкладке с именем этого листа.
Каждый рабочий лист организован по принципу таблицы – рабочее пространство разбито на отдельные ячейки. Ячейка находится на пересечении столбца и строки. Имена столбцов (А, В, С, …) указываются в строке, расположенной непосредственно под строкой формул. Имена строк (номера) (1, 2, 3, …) находятся в левом столбце рабочего пространства (см. рис. 1). Текущая ячейка (т.е. ячейка, содержимое которой редактируется в данный момент времени) выделяется жирной рамкой. Так например, на рисунке 1 текущей является ячейка А1.
Как можно было заметить, имена ячеек задаются следующим образом: сначала указывается столбец (A, B, C…) и сразу после этого, без пробела, указывается номер строки. Например, верными будут имена А1, Р54, J100, а имена 1А, A_23 - недопустимыми.
Ячейка данных является базовым элементом в Microsoft Excel. В связи с этим, вся работа производится над ячейками. В ячейке может находиться произвольный текст, числа, форматированное представление даты, времени, различные денежные представления и прочее. Кроме непосредственного занесения данных в ячейки, их можно определенным образом форматировать. С различными видами форматирования мы уже сталкивались при создании и редактировании документа в редакторе Microsoft Word. Там форматирование заключалось в изменении начертания символов, форматировании абзацев и т.д. В программе Microsoft Excel под форматированием понимается изменение представления данных в ячейках, размеров ячеек, способах оформления таблиц, видах конструируемых диаграмм и др.
Выделение ячеек
Для изменения свойств или характеристик ячеек для начала их надо выделить. Например, текст во всех ячейках столбца А необходимо подчеркнуть и изменить его цвет на красный. Для этого, все ячейки столбца А предварительно необходимо выделить.
Для выделения одной ячейки достаточно щелкнуть на ней левой кнопкой мыши. В результате, требуемая ячейка будет обведена жирной рамкой. Если выделяется одна ячейка, то она становится автоматически текущей ячейкой, и в нее можно вносить любые данные.
|
 |
Для выделения группы смежных ячеек применяется следующий прием: производится щелчок мышкой в левом верхнем углу области выделения и, не отпуская кнопку мышки, обрисовывается требуемая область; в правой и нижней ячейке области курсор мыши отпускается. При выделении группы смежных ячеек можно использовать клавиатуру: для этого сначала выделяется левая верхняя ячейка, нажимается клавиша <Shift>, и не отпуская этой клавиши, производится щелчок в нижней правой ячейке требуемой области. Например, если надо выделить ячейки с В3 по D10 – сначала щелкается мышкой на ячейке В3, затем нажимается клавиша <Shift>, а затем (при нажатой клавише <Shift>) производится щелчок мышкой на ячейке D10, после чего клавиша <Shift> отпускается. (рис. 2).
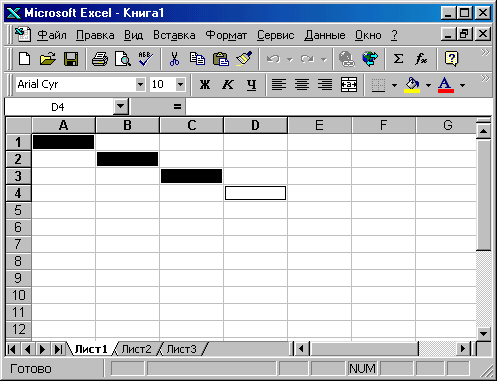 |
Для выделения нескольких несмежных ячеек (например, ячеек А1, В2, С3, D4) следует выделить первую из них, нажать клавишу <Ctrl> и, не отпуская ее, последовательно выделить все последующие ячейки. (рис. 3).
Рис. 3. “Выделение группы несмежных ячеек”
Можно выделить также целый столбец или строку, а также несколько столбцов или несколько строк. Для выделения столбца или строки достаточно нажать на его названии левой кнопкой мыши. Если необходимо выделить сразу несколько строк или столбцов, с ними нужно произвести операции, аналогичные выделению ячеек. Например, если мы хотим выделить строки с 3 по 10, столбцы В, D и Е, следует поступить так: нажать мышкой на третьей строке, нажать клавишу <Shift>, не отпуская ее, нажать мышкой на десятой строке, отпустить клавишу <Shift>, нажать клавишу <Ctrl>, и не отпуская этой клавиши, нажать последовательно на столбцах B, D и E. Результат проведенной операции показан на рисунке 4.
 | |||
 | |||
 |
 |
 |
Рис. 4. «Выделение строк и столбцов»
Для выделения всех ячеек на рабочем листе используется кнопка, находящаяся на пересечении имен строк и имен столбцов (см. рис. 4).
Заполнение ячеек
Каждая ячейка может содержать любые данные. Программа Microsoft Excel распознает тип данных, заносимых в ячейку и производит автоматическое форматирование этой ячейки.
В ячейку можно занести:
1. Произвольный текст. Просто выделите требуемую ячейку, и наберите на клавиатуре текст. После этого, нажмите клавишу <Enter> или щелкните мышкой на другой произвольной ячейке. Текст будет помещен в ячейку. Можно заметить, что вводимый текст автоматически повторяется в строке формул. Тем самым, вводимые данные можно набирать как непосредственно в самой ячейке, так и поместив курсор мыши на строку формул, и набрав текст там. В последствии, при выделении ячейки, содержащей текст, ее содержимое будет дублироваться и в строке формул. Это оказывается удобным, когда текст не умещается в одной ячейке, и непонятно, к какой конкретно ячейке относится тот или иной текст (см. рис. 5, ячейка А2).
2. Числа. При вводе в ячейку числовых данных, Excel определяет, что это число, и после нажатия клавиши <Enter> форматирует содержимое этой ячейки, выравнивая введенное число по правой границе (см. рис. 5, ячейка B4). Для ввода вещественных чисел используется символ ‘запятая’ (‘,’) для ввода разделителя целой и дробной части (см. рис. 5, ячейка B6).
 |
Рис. 5. «Автоматически распознаваемые форматы данных»
3.
 |
Дополнительные форматы данных. Текст и числа Excel распознает автоматически. Остальные форматы должны указываться пользователем явно. Для того, чтобы задать в определенной ячейке, или группе ячеек, специфичный формат представления данных, сначала ячейки необходимо выделить. После этого, выбирается контекстное меню выбранных ячеек, или с помощью пункта меню Формат->Ячейки (Format->Cells) вызвать диалоговое окно настройки формата ячеек. В этом диалоговом окне производятся все операции, которые можно отнести к форматированию ячеек. Так, первая вкладка – Число (Number) – предлагает выбрать формат представления данных в ячейках (рис. 6).
Рис. 6. «Настройка форматов ячеек»
На этой вкладке можно выбрать следующие форматы:
- общий (common) – используется для ввода неформатированных данных в ячейку(и);
- числовой (numeric) – используется для указания, что в ячейке(ах) содержится числовая информация. Дополнительно можно задать количество знаков после десятичной запятой;
- денежный и финансовый (monetary, financial) – используется для представления денежных форматов, с добавлением символа обозначения валюты и фиксированного числа знаков дробной части;
- дата и время (date, time) – используется для задания в выделенных ячейках информации в виде даты или времени. В диалоговом окне можно выбрать различные виды представления даты и времени;
- процентный (percent) – в этом формате значение ячеек умножается на 100 и добавляется символ процента;
- другие специфичные форматы используются для отображения дробных, экспоненциальных чисел
Диалоговое окно содержит также вкладку Выравнивание (Alignment) на которой можно задать различные способы выравнивания данных в ячейке; вкладку Шрифт (Font), на которой можно задать любые параметры шрифта, используемого для отображения информации в ячейке; вкладку Граница (Border), на которой можно определить и задать различные типы и расположение оформления границ ячейки и группы ячеек; вкладку Вид (View), на которой можно задать цвет заливки ячейки(-ек) и установить фоновый узор.
 |
На рисунке 7 показано заполнение ячеек в соответствии со следующими форматами: в ячейке A2 – текст; в A4 – целое число; в A5 – вещественное число; в A6 – денежный формат; в C4 – дата; в C5 – время; в C6 – процентный формат.
Рис. 7. «Различные форматы ячеек»
Форматирование данных
После того, как данные занесены в требуемые ячейки, может потребоваться частичное их изменение, а также придание красивого внешнего вида для создаваемого рабочего листа. Для этих целей используются различные операции форматирования.
К таким операциям можно отнести: форматирование данных в ячейках (было рассмотрено выше), форматирование общего вида таблицы, форматирование рабочего листа и форматирование рабочей книги.
К числу наиболее употребительных операций форматирования таблицы можно отнести операции изменения высоты/ширины столбцов, способы оформления таблицы и другие.
Для изменения ширины строки можно воспользоваться контекстным меню строки, в котором следует выбрать пункт Высота строки (Height) и задать новое значение высоты. Удобнее однако, изменить ширину с помощью мыши. Для этого указатель мыши следует навести на границу строк, и когда он примет вид двунаправленной стрелки перетащить границу строки на новое местоположение. Можно также воспользоваться пунктами меню.
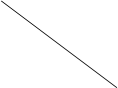


 |
 Аналогично можно изменить ширину столбцов – навести указатель мыши на границу двух столбцов и изменить их ширину, когда указатель примет вид стрелки. Двойной быстрый щелчок мыши по имени столбца автоматически изменит его ширину, установив ее равной максимальной ширине текста во всем данном столбце (рис. 8).
Аналогично можно изменить ширину столбцов – навести указатель мыши на границу двух столбцов и изменить их ширину, когда указатель примет вид стрелки. Двойной быстрый щелчок мыши по имени столбца автоматически изменит его ширину, установив ее равной максимальной ширине текста во всем данном столбце (рис. 8).
|
Рис. 8. «Изменение размеров строк и столбцов»
В любой момент времени может потребоваться удаление или добавление строк или столбцов. Для такого рода операций удобно воспользоваться контекстным меню строк или столбцов соответственно. Требуемый столбец или строка выделяются, и в их контекстном меню выбираются пункты Удалить (Delete) или Добавить ячейки (Add Cells) для удаления или добавления строк или столбцов.
Если требуется отредактировать содержимое какой-либо ячейки, достаточно просто выделить эту ячейку, установить курсор мыши в ней, и произвести необходимые изменения.
Возникают ситуации, когда требуется изменить местоположение самой ячейки (например, если Вы набрали очень длинный текст, и не хотите набирать его заново). Для перемещение данных одной ячейки, она сначала выделяется, затем указатель мыши подводится к любому месту рамки, которой выделена текущая ячейка, нажимается левая кнопка мыши, и не отпуская ее, ячейка перетаскивается на новое место. Этот способ очень удобен, быстр, и похож на способ Drag & Drop, используемый в ОС Windows 9x.
В программе Microsoft Excel доступен также и буфер обмена. В любой момент времени данные ячеек могут быть скопированы, вырезаны или вставлены на новое место посредством стандартных операций работы с буфером обмена.
Возникает и необходимость разместить текст по центру сразу нескольких ячеек, например, при добавлении заголовка таблицы. Пытаться в ручную подобрать центральное положение представляется не самым лучшим решением, хотя и оно возможно. На практике применяется следующий прием: текст пишется в любой ячейке заголовка, далее выделяются все ячейки, которые должны войти в область, и нажимается кнопка «Центрировать по столбцам» на панели инструментов Форматирование (Formatting). (изображение кнопки похоже на букву «а» и двунаправленную стрелку), можно также воспользоваться контекстным меню выделенных ячеек, и в нем выбрать требуемую опцию. Результат операции центрирования по столбцам показан на рис. 9.
|
|





|
Рис. 9. «Центрирование ячеек по столбцам»
Дополнительные возможности форматирования данных связаны с обширными возможностями оформления. К их числу относится задание цвета ячеек, цвета текста в ячейках, вырисовка рамок вокруг ячеек и т.д. Все эти операции доступны с помощью панели инструментов Форматирование (Formatting). Следует отметить, что для того, чтобы задать цвета ячеек, или нарисовать рамки, предварительно требуемые ячейки требуется выделить.
К числу операций форматирования рабочего листа можно отнести: задание параметров страницы рабочего листа, прорисовка/непрорисовка при печати границ ячеек и другое. Эти общие параметры задаются при выборе пунктов меню Формат->Параметры (Format->Settings) и в диалоговом окне настройки параметров страницы Файл->Параметры страницы (File->Page setup).
Форматирование всей рабочей книги представляет собой определенные способы организации рабочих листов в книге, и в данной лабораторной работе не рассматривается.
Формулы
Возможности редактора Microsoft Excel не ограничиваются только набором данных и их форматированием. Эти функции несколько более грубо реализует редактор Microsoft Word. Достоиства Excel заключаются главным образом в том, что он представляет собой мощное средство обработки данных. Различные виды такой обработки мы и рассмотрим далее.
 |
Обработка данных начинается тогда, когда мы захотим, чтобы Excel самостоятельно вычислил значение некоторых ячеек. Например, посмотрим, как легко справляется Excel с такой задачей. Допустим, мы хотим создать таблицу для автоматического подсчета суммы двух чисел. Наша таблица будет иметь три графы (столбца): первое слагаемое, второе слагаемое, и их сумма. Мы будем вводить данные в первые два столбца, а программа - автоматически отображать их сумму в третьем (см. рис. 10).
Рис. 10. «Начальные данные таблицы для подсчета суммы двух чисел»
Теперь, для того, чтобы в столбце С автоматически выводилась сумма чисел в столбцах А и В, расположенных на одной строке, запишем в ячейке C3 формулу: =А3+В3. Признаком того, что эти данные являются формулой, а не простым текстом, случит символ ‘=’ перед собственно формулой. Далее мы указываем, что в данной ячейке должно быть вычислено значение, равное сумме значений, содержащихся в ячейках А3 и В3. После нажатия клавиши <Enter> значение суммы появится в ячейке. Обратите внимание, что все, что Вы набираете в ячейке, автоматически отображается в строке формул. Отметьте также, что вместо того, чтобы набирать адреса ячеек (А3, В3) можно их указывать мышкой: Вы пишите знак формулы (‘=’), далее щелкаете на ячейке А3, далее набираете на клавиатуре знак операции (‘+’) и далее щелкаете на второй ячейке (B3). Результат будет тот же самый, однако этот способ более предпочтителен, т.к. требует меньшего набора символов на клавиатуре, и избегает неточностей при вводе адресов ячеек с клавиатуры.
 |
Теперь, мы хотим, чтобы во всех остальных ячейках столбца С также вычислялась сумма. Это очень просто: Вы даже не введете ни одного символа с клавиатуры! Последовательность действий такова: содержимое ячейки С3 копируется в буфер средствами работы с буфером обмена, выделяются все ячейки, куда необходимо размножить формулу (предположим, что нам нужно еще девять строк – тогда выделяем ячейки С4:С13), и вставляем данные из буфера обмена любым знакомым Вам способом (используя панель инструментов, пункты меню или контекстное меню). Результат сразу появится на экране (рис. 11). Заметьте, что формулу не надо никак редактировать – Excel сделал это за Вас.
Рис. 11. «Итоговый вид таблицы для подсчета суммы двух чисел»
Это был пример использования простейших формул – формул, использующих элементарные операции типа сложить (+), вычесть (-), умножить (*) или разделить (/). Еще одной элементарной операцией является операция автосуммирования. На панели инструментов Стандартная (Standard) существует кнопка, имеющая вид ‘ S ’. Это кнопка автосуммирования. При нажатии на нее происходит суммирование всех чисел, находящихся выше текущей ячейки в текущем столбце. Например, в предыдущем примере, мы хотим в ячейке А7 получить сумму всех чисел в столбце А. Просто переходим в ячейку А7, нажимаем кнопку автосуммирования. Нам предлагается суммировать выделенный диапазон ячеек. Если мы согласны с этим, нажимаем клавишу <Enter>, если хотим изменить диапазон суммирумых ячеек, мышкой корректируем диапазон ячеек на желаемый и нажимаем клавишу <Enter>. В ячейке А7 будет помещена сумма, а
 |
в строке формул можно видеть саму формулу, т.е. можно посмотреть, сумма
|

|
 ких именно ячеек выведена в ячейке А7 (рис. 12).
ких именно ячеек выведена в ячейке А7 (рис. 12).
Рис. 12. “Демонстрация операции автосуммирования”