Практическая часть.
Выполнить следующие практические действия:
Шаг 1. Запуск программы Mathсad
Запустите Mathcad. Для этого можно выполнить команду Пуск®Программы®MathSoft Apps®Mathcad или воспользоваться ярлыком Mathcad на Рабочем столе.
Проверьте наличие трех панелей инструментов: Стандартная, Форматирование и Математика. Если какой-либо панели недостает, то добавьте ее с помощью команды Вид®Панели инструментов.
Шаг 2.
Система Mathcad интегрирует в себе три редактора: текстовый, формульный и графический.
Работа с текстом
Установите указатель мыши в любом свободном месте окна и щелкните левой кнопкой. Курсор ввода в виде маленького красного крестика перенесется на это место. Его можно перемещать клавишами управления курсора.
Для ввода текстового комментария достаточно ввести символ “ (двойная кавычка). В появившемся прямоугольнике можно вводить текст. Если не установить признак текстового блока (двойную кавычку) Mathcad будет воспринимать такой набор как ввод математического выражения, но нажав клавишу Пробел, можно превратить набранный фрагмент в текстовый. Для ввода текста на руском языке обязательно надо установить один из русских шрифтов (Times New Roman, Arial Cyr, Courier New Cyr…).
Выделенные рамкой текстовые блоки можно переносить на другое место, уцепившись за рамку указателем мыши – он при этом превращается в изображение черной ладошки. Для завершения создания текстового блока достаточно отвести указатель мыши в сторону от блока и щелкнуть левой кнопкой.
§ установите шрифт Times New Roman и введите текст: Лабораторная работа № 1., введите свою фамилию, факультет, группу. Поместите текст по центру экрана, вверху. Установите размер шрифта 14 пт.
Простейшие математические вычисления
Большинство вычислений в системе Mathcad реализовано с помощью численных методов, имеющих погрешность вычислений. Для всех методов максимально допустимая погрешность вычислений задается с помощью специальной системной переменной TOL (меню Математика®Параметры® Переменные ®TOL)
Mathcad оперирует с числами, содержащими 15 десятичных разрядов.
При желании, изменив формат числа в конкретном месте или глобально для всего документа, можно вывести на экран все 15 десятичних цифр результата, однако необходимо помнить, что гарантированная точность вычислений определяется системной переменной TOL, поэтому, в общем случае, отнюдь не все 15 знаков будут верными.
Пример 1. Вычислите: 9·45
§ убедитесь, что установлен режим автоматических вычислений (установлен флажок в меню Математика ® Автоматическое Вычисление)
§ введите 9*45=
на экране появится значение умножения двух чисел.
Пример 2. Вычислить:

| § введите 2+3 § теперь надо ввести знак деления. Чтобы знак деления относился ко всей сумме, надо выделить все выражение 2+3 (для этого достаточно нажать клавишу Пробел) и нажать клавишу со знаком / § введите квадратный корень (для этого можно воспользоваться палитрой инструментов Математика®Арифметика или нажать клавишу со знаком обратной косой черты \) § введите цифру 5 § выделите все выражение (клавиша Пробел) и введите знак = результат вычисления появится на экране. |

|
Установите другую точность представления результата выражения. Для этого выделите выражение, и выполните команду Формат ® Результат… ® Формат номера. В появившемся окне установите число десятичных мест равное 10. Получим результат с 10 знаками после десятичной точки.
Пример 3. Найти значение функции 
По умолчанию значение угла х задается в радианах, для перевода угла из радианов в градусы применяется функция deg (degrees – градусы)
| § введите y(x):=sin(x) для ввода знака присваивания:= можно воспользоваться панелью инструментов Математика ® Арифметика, или нажать клавишу: § введите y(2)= § введите y(180·deg)= | y(x):=sin(x) y(2)=0.909 y(180·deg)=0 |
Пример 4. Вычислить значение  при z= 1; 1,2 …3
при z= 1; 1,2 …3
Переменная, которая имеет множественные значения называется дискретной.
Запись х:=1..5 означает, что переменная х представляет числа от 1 до 5 с шагом 1;
Запись х:=1,1.5..3 означает дискретную переменную х со значениями 1,1.5, 2, 2.5, 3.
§ Задайте дискретную переменную z, для этого наберите z:=1,1.2..3 (для ввода.. можно воспользоваться кнопкой на панели инструментов Арифметика, или нажать;)
§ Наберите z= появится таблица значений переменной z
§ Введите функцию 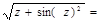 и получите результаты вычисления.
Обратите внимание, что sin2z записывается в Mathcad sin(z)2,
Sinz2 записывается sin(z2) и получите результаты вычисления.
Обратите внимание, что sin2z записывается в Mathcad sin(z)2,
Sinz2 записывается sin(z2)
| z:=1,1.2..3 |
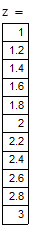
| 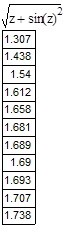
|
Работа с графикой. Построение двумерных графиков
Пример 5. Построить график функции y(x)=cos(x)
§  вызовите шаблон для построения графика в декартовых координатах. Для этого нажмите на кнопку Инструменты графиков на панели инструментов Математика появится панель Графики. На этой панели нажмите на кнопку Декартов график появится шаблон для построения графиков.
§ Под осью ОХ в среднем квадратике наберите х
§ по оси ОY в среднем квадратике наберите cos(x);
по умолчанию график строится в диапазоне от –10 до 10
щелкните мышкой вне графика. вызовите шаблон для построения графика в декартовых координатах. Для этого нажмите на кнопку Инструменты графиков на панели инструментов Математика появится панель Графики. На этой панели нажмите на кнопку Декартов график появится шаблон для построения графиков.
§ Под осью ОХ в среднем квадратике наберите х
§ по оси ОY в среднем квадратике наберите cos(x);
по умолчанию график строится в диапазоне от –10 до 10
щелкните мышкой вне графика.
| 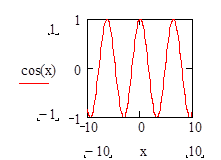
|
Пример 6. Построить график функции, заданной параметрически x=0,8sin(t), y=0,8cos(t)
| § задайте диапазон изменения дискретной переменной t:=0,0.1..2p § вызовите шаблон для построения декартового графика § заполните шаблон § щелкните мышкой вне графика. | 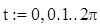 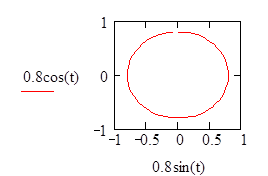
|
Пример 7. Построить график функции, заданной в полярных координатах  . В полярных координатах каждая точка задается углом f и длиной радиус-вектора r(f). График функции обычно строится при изменении угла f в определенных пределах, чаще всего от 0 до 2p
. В полярных координатах каждая точка задается углом f и длиной радиус-вектора r(f). График функции обычно строится при изменении угла f в определенных пределах, чаще всего от 0 до 2p
| § задайте диапазон изменения дискретной переменной f:=0,0.1..2p § вызовите шаблон для построения графика в полярных координатах § заполните шаблон § щелкните мышкой вне графика. |  
|