Для создания надписей в системе предусмотрены текстовые примитивы (однострочный и многострочный тексты). Управление оформлением осуществляется с помощью текстовых стилей, которые имеют привязки к файлам шрифтов AutoCAD и Windows. Более короткие фрагменты, не требующие различных шрифтов, выполняются с помощью однострочного текста. Для длинных надписей с форматированием используется многострочный текст, который также может применяться и в выносках.
В отличие от однострочного текста, все строки многострочного текста представляют собой единый объект. Его можно перемещать, поворачивать, стирать, копировать, зеркально отображать и масштабировать. Возможности форматирования многострочного текста намного шире, чем однострочного. Например, в многострочных надписях можно задавать режим подчеркивания отдельных слов и фраз, назначать для них свой шрифт, цвет и высоту символов.
Настройка параметров текста
Перед вводом текста необходимо выполнить настройки параметров конкретного текста. Сочетание определенных характеристик текста (шрифт, начертание, высота, наклон и др.) называют стилем текста. Очевидно, что для разных целей, например, заполнение основной надписи и заполнение спецификации, необходимы разные стили текста.
 Настройка стиля текста производится с помощью команды Формат \ Стиль текста (см. рисунок). После щелчка ЛК мыши по команде Стиль текста на экран выводится панель диалога настройки Текстовые стили (рис.2.1).
Настройка стиля текста производится с помощью команды Формат \ Стиль текста (см. рисунок). После щелчка ЛК мыши по команде Стиль текста на экран выводится панель диалога настройки Текстовые стили (рис.2.1).
Текстовые стили являются важным инструментом, который употребляется в однострочных текстах. В левом верхнем углу диалогового окна находится список стилей и образец начертания первых букв выделенного стиля. В области Шрифт описываются имя шрифта и его начертание (курсив, жирный и т.д.).

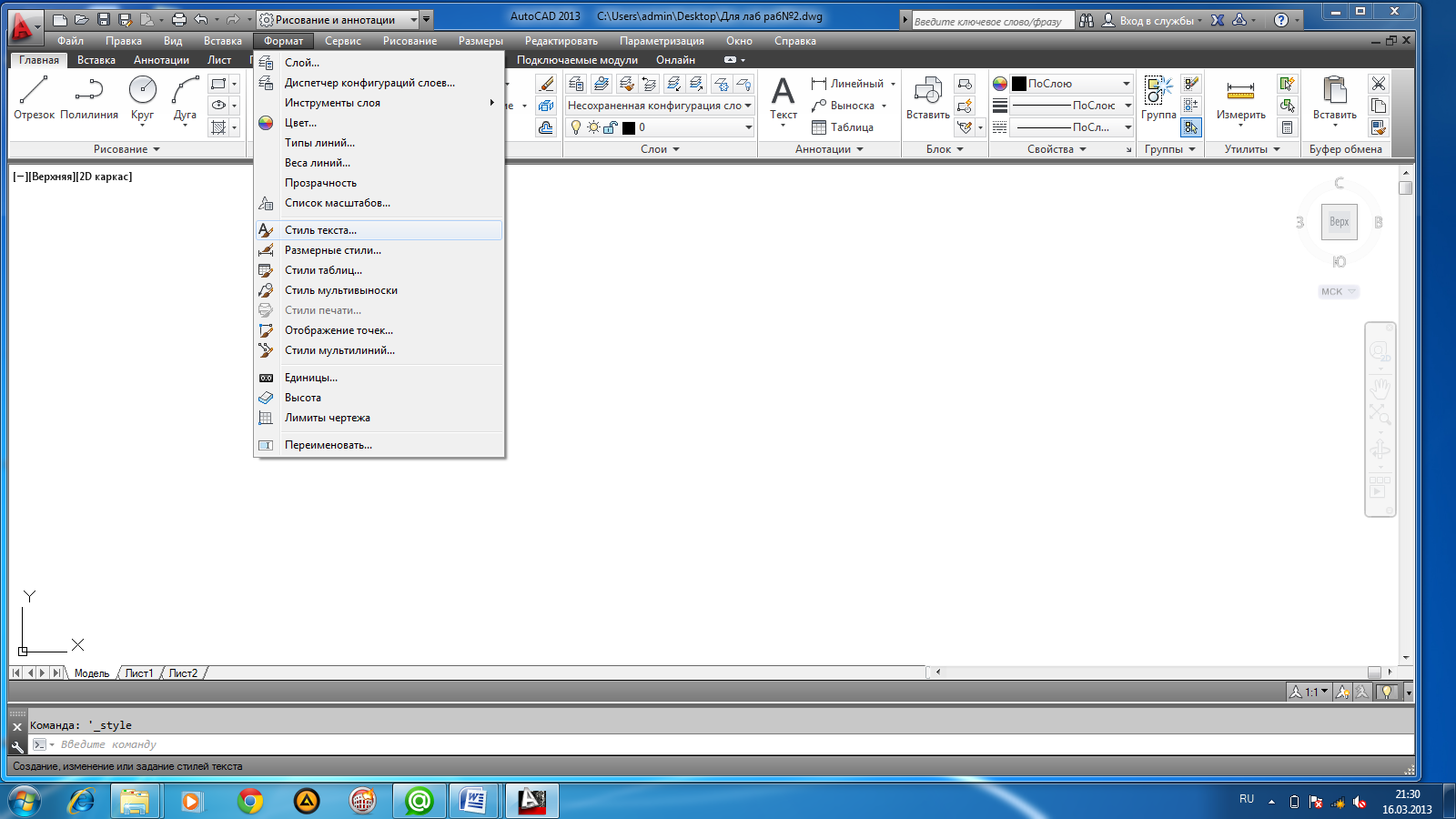
Рис.2.1
В области Размер задаются признак аннотативности, ориентация текста по листу и высота шрифта в стиле. В области Эффекты описываются различные эффекты (переворачивание, растяжение и т.д.) и дополнительные параметры. После редактирования значений в диалоговом окне, сделанные изменения могут быть внесены с помощью кнопки Применить, которая станет доступной.
Однострочный текст. Редактирование
 Команде ТЕКСТ соответствует кнопка АI, которая входит в панель инструментов Аннотации Главной вкладки (рис.2.2) и в панель инструментов Текст вкладки Аннотация (рис.2.3).
Команде ТЕКСТ соответствует кнопка АI, которая входит в панель инструментов Аннотации Главной вкладки (рис.2.2) и в панель инструментов Текст вкладки Аннотация (рис.2.3).

Рис.2.2

Рис.2.3
Построение надписи начинается с ответа на запрос:
Начальная точка текста или [Выравнивание/Стиль]:
Нужно указать начальную точку текста, которая станет начальной точкой базовой линии надписи. Базовая линия – это условный отрезок, на котором располагаются буквы надписи без учета нижних выступающих частей (например, у букв: g, у, р и т.д.).
Следующий запрос:
Высота<2.5>: (по умолчанию)
Нужно ввести какую нужно высоту текста (например, 5). Далее появится запрос:
Угол поворота текста<0>:
Ввести число, задающее в градусах угол поворота нижнего основания надписи относительно положительного направления оси X (при горизонтальном положении текста - это 0°).
Заключительное действие - < Enter >.
В том месте, где задали начало надписи, появится курсор в форме латинской буквы I в прямоугольнике. Наберите на клавиатуре строку текста любой длины (например, однострочный текст):
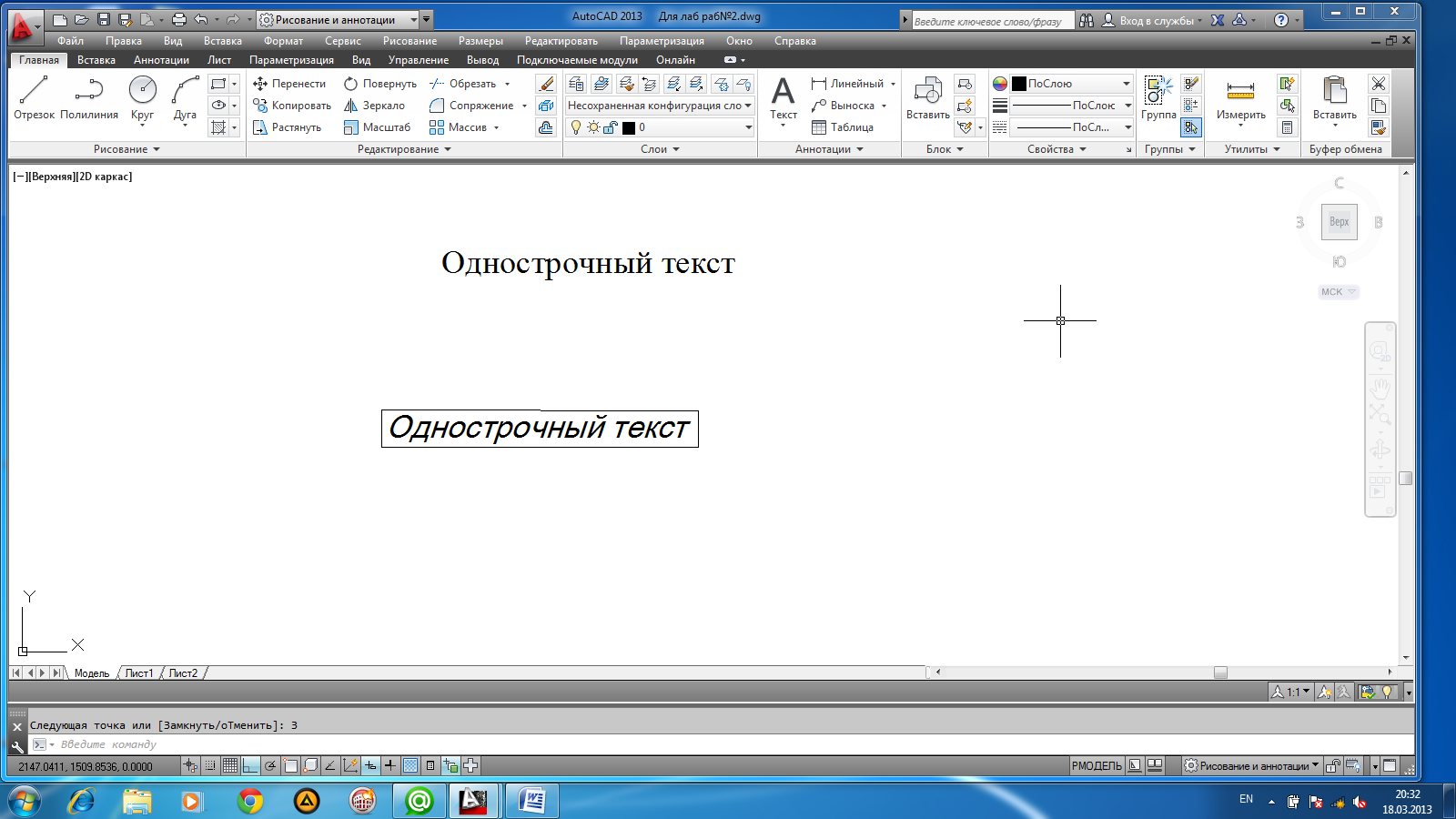
По мере ввода текст будет динамически отображаться в графическом окне. Окончанием ввода строки является нажатие клавиши < Enter >. На экране появится набранный текст, а система AutoCAD снова повторит запрос Введите текст:. При этом текстовый курсор переместится на строку ниже и будет готов к вводу следующей надписи (строки).
Кроме того, можно щелкнуть ЛК мыши на новом месте чертежа для переноса начала следующей надписи, а затем уже ввести текст.
В системе AutoCAD предусмотрены команды специального редактирования текста. Для простого редактирования предусмотрен пункт меню Редактировать \ Объект \ Текст \ Редакт… (рис.2.4), которые вызывают команду редактирования не только текста, но и других объектов: многострочного текста, размерного теста, допусков и т.д.

Рис.2.4
Команда запрашивает:
Выберите объект-аннотацию или [Отменить]:
Если указать текст, появится то же окно встроенного редактора однострочного текста, который был набран, но в нем весь текст будет выделен и надпись будет готова для полной замены (рис.2.5).

Рис 2.5. Выделение однострочного текста командой Редакт.
Пользователь может либо прямо ввести новый текст (старый аннулируется), либо с помощью мыши или клавиш со стрелками перевести курсор в то место, в котором должно произойти изменение.
Многострочный текст. Создание мультитекста
Многострочный текст (или мультитекст) может быть одним словом, а может быть текстовым участком большого объема, состоять из одного или нескольких абзацев с большим количеством предложений. Для создания мультитекста, внутри которого не действует единый текстовый стиль, как в однострочном,используется команда МТЕКСТ. Каждый символ может иметь свое индивидуальное оформление (имя шрифта, высоту, выделение курсивом и т.п.).  Команда МТЕКСТ позволяет нанести на чертеж целые абзацы достаточно длинного текста, создавая при этом единый примитив. Команда имеет возможности выравнивания и редактирования, которые приближаются к основным возможностям таких текстовых процессоров, как Microsoft Word.
Команда МТЕКСТ позволяет нанести на чертеж целые абзацы достаточно длинного текста, создавая при этом единый примитив. Команда имеет возможности выравнивания и редактирования, которые приближаются к основным возможностям таких текстовых процессоров, как Microsoft Word.
Команде МТЕКСТ соответствует пункт меню Рисование \ Текст \ Многостроч. и пиктограмма команды МНОГОСТРОЧНЫЙ ТЕКСТ панели инструментов Аннотации вкладки Главная ленты РП 2 D Рисование и аннотации (рис.2.6). При выборе этой команды система AutoCAD выдает запрос об указании границы мультитекста:

Рис. 2.6
Первый угол:
После указания левого верхнего угла система выдает запрос, ответом на который должен быть указан правый нижний угол. После указания точек раскрывается окно редактора мультитекста (рис.2.7).

Рис 2.7
В верхней части расположена линейка разметки. Вертикальный курсор в окне показывает текущую позицию для ввода или редактирования текста. Если текущий размер шрифта слишком мал, то для удобства пользователя окно и все, что внутри окна, может увеличиться до таких размеров, чтобы вводимые символы были хорошо видны в редакторе. Габаритные значки справа и внизу 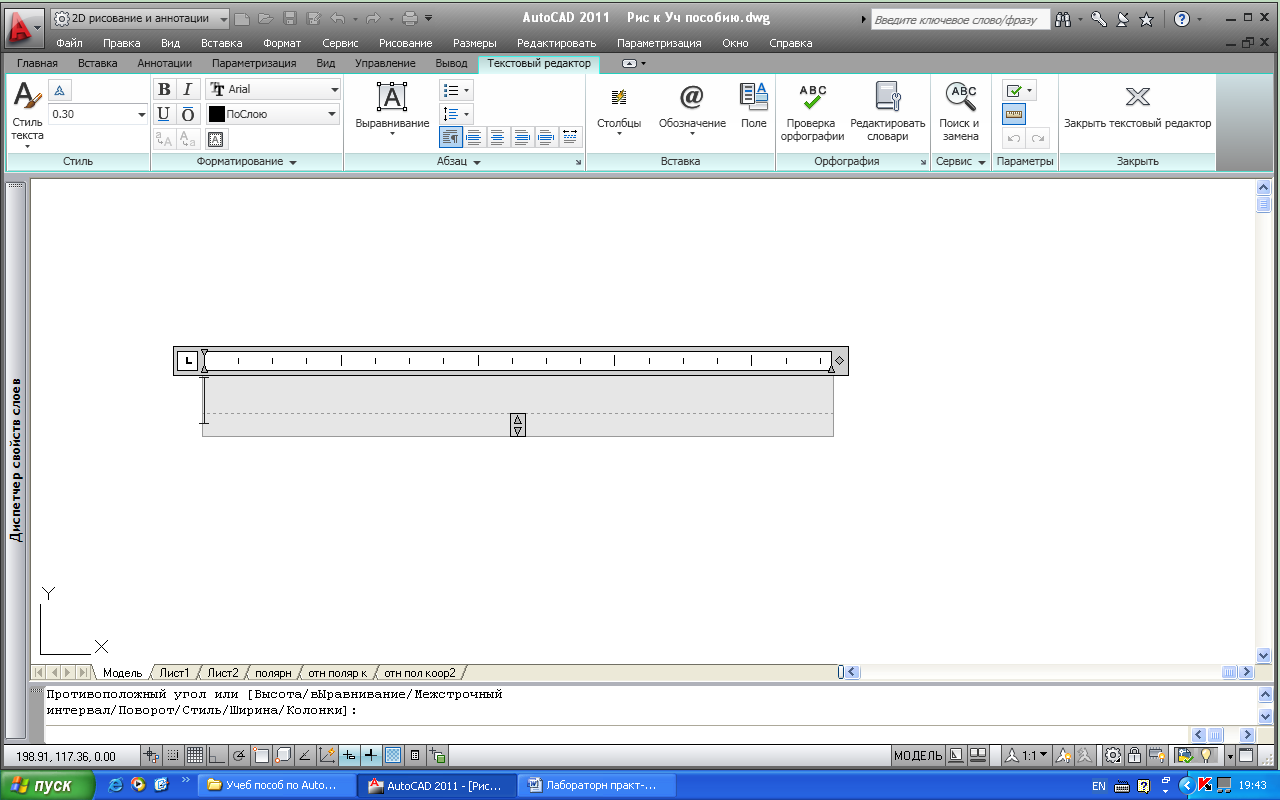 позволяют изменять размеры мультитекста в целом.
позволяют изменять размеры мультитекста в целом.
При входе в режим ввода или редактирования мультитекста на экране автоматически появляется новая контекстная вкладка ленты Текстовый редактор, в которой собраны различные инструменты редактирования (рис.2.8).

Рис 2.8 Вкладка Текстовый редактор
Перед вводом текста необходимо установить нужный стиль или задать оформление с помощью имени шрифта и размеров букв, а также выбрать начертание и цвет букв. Если в процессе ввода понадобится сменить настройки ранее введенной части текста (имя шрифта, начертание, цвет, наклон букв и т.д.), то можно выделить ЛК мыши участок текста и изменить его форматирование.
По окончании набора текста следует или нажать на ленте кнопку панели Закрыть, или ввести комбинацию клавиш < Ctrl >+< Enter >, после чего система AutoCAD создаст в графическом экране мультитекст, который является единым примитивом.Клавиша < Enter > используется как признак конца абзаца, а не конца мультитекста в целом.
Вкладка Текстового редактора состоит из восьми панелей, которые содержат кнопки, раскрывающиеся списки, счетчики, предназначенные для управления процессом создания и редактирования мультитекста.
В панель Стиль входят:
- раскрывающийся список, показывающий текущий текстовый стиль и другие текстовые стили открытого документа;
- список использованных значений для высоты букв в мультитексте (по умолчанию предлагается 2.5 мм);
- кнопка включения признака аннотативности создаваемого текста (по умолчанию аннотативность отключена).
Панель Форматирование вкладки Текстового редактора используется для форматирования текста и его частей. Можно задавать новое форматирование как для вновь вводимого текста (в месте нахождения курсора), так и для выделенной курсором непрерывной части мультитекста, аналогично Microsoft Word. В панели располагаются кнопки для установки полужирного, курсивного, подчеркнутого и надчеркнутого текстов, преобразования в верхний и нижний регистры. Также находятся раскрывающиеся списки для установки имени текущего шрифта (по умолчанию – Arial).
В панели Абзац находятся десять элементов – это вызов разных меню управления оформлением списка, межстрочным интервалом, выравниванием по горизонтали, настройками абзаца и т.д.
Панель Вставка используется для вставки колонок, полей, специальных символов и обозначений. Т.е. в многострочном тексте можно создавать столбцы.
Панель Орфография служит для проверки орфографии и настройки словарей.
Панель Сервис предназначена для операций поиска и замены в мультитексте.
Панель Параметры – в ее состав входит четыре элемента управления:
- выбор набора символов, изменения форматирования и параметров редактора;
- кнопка управления показом линейки редактора;
- кнопки отмены последнего действия и повтора отмененной операции.
Дополнительным средством при работе с редактором мультитекста являются контекстные меню, вызываемые по щелчку правой кнопки мыши. При положении курсора в зоне редактирования текста вызывается основное контекстное меню (см. рисунок).
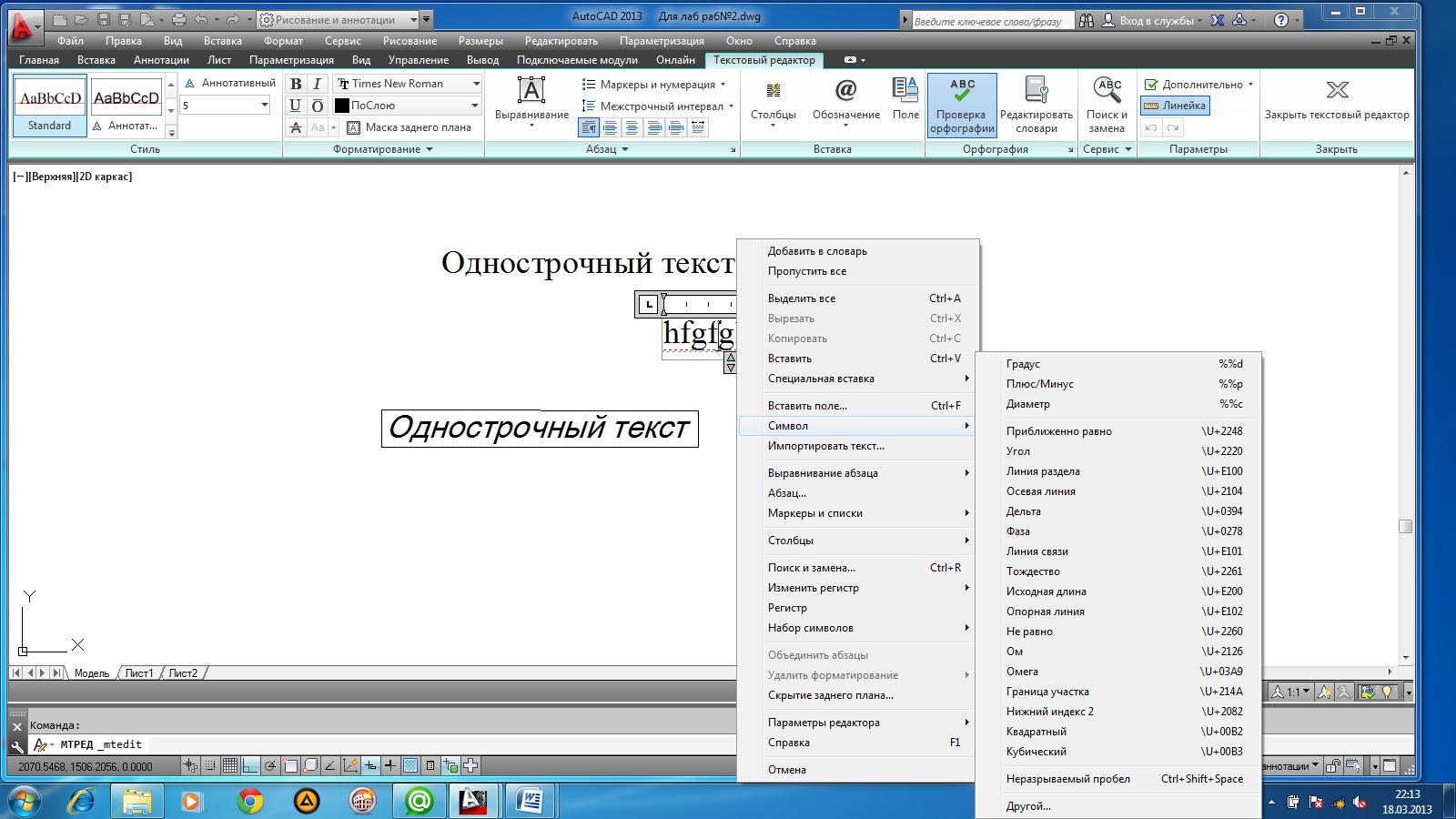
Сохранение рисунка
 В системе AutoCAD имеются две основные команды сохранения текущего рисунка:
В системе AutoCAD имеются две основные команды сохранения текущего рисунка:
· БСОХРАНИТЬ (рис. 2.9) – ей соответствует кнопка панели быстрого
доступа; панелей инструментов Стандартная; пункт меню СОХРАНИТЬ меню ФАЙЛ;
· СОХРАНИТЬКАК – ей соответствует пункт СОХРАНИТЬ КАК того же
меню ФАЙЛ.

Рис. 2.9
Команда СОХРАНИТЬ КАК открывает окно Сохранение чертежа (Рис. 2.10),
в котором нужно указать имя сохраняемого файла и будет указан его формат.
Команда БСОХРАНИТЬ выполняет быстрое сохранение рисунка под тем же именем. Если рисунку еще не было присвоено имя и он условно называется
Чертеж1.dwg (или … 2 …, или … 3 … и т.д.), система попросит указать имя файла для сохранения.
В окне пользователю предоставляется также доступ к таким важным папкам операционной системы, как Мои документы, Рабочий стол. Команды сохранения могут сохранять рисунок в любом из десяти форматов, который можно указать, щелкнув по раскрывающемуся списку Тип файла - нижняя строка на рис.2.10.

Рис. 2.10
2.2 Вычертить по размерам Основную надпись чертежа
В пространстве Модель прочертить рамку формата А4 (210Х297).
Для этого:
- установить начало координат в произвольном месте графического поля;
- щелкнуть по пиктограмме команды Полилиния и с клавиатуры ввести координаты
начальной точки (0,0) и нажать < Enter >;
- указать курсором направление по оси Х, ввести с клавиатуры 210 и нажать < Enter >;
- указать курсором направление по оси Y, ввести с клавиатуры 297 и нажать < Enter >;
- указать курсором обратное направление по оси Х, ввести с клавиатуры 210 и нажать < Enter > (рис.2.11);

Рис.2.11
- вызвать щелчком ПК мыши контекстное меню и, выбрав опцию Замкнуть, щелкнуть по ней ЛК мыши (рис.2.12);


Рис.2.12
В полученной рамке формата А4 (рис.2.12), нужно вычертить по размерам Основную надпись чертежа (рис.2.13).
Рекомендуется вначале прочертить габаритный прямоугольник 185х55, нижний левый угол которого имеет координаты Х =20, Y =5. При ширине 185 ед., правый угол прямоугольника будет отстоять от края формата А4 на 5 единиц (210-20-185=5) по оси Х и на 5ед. вверх по оси Y. Вид Основной надписи чертежа в окончательном виде показан на рис.2.14.
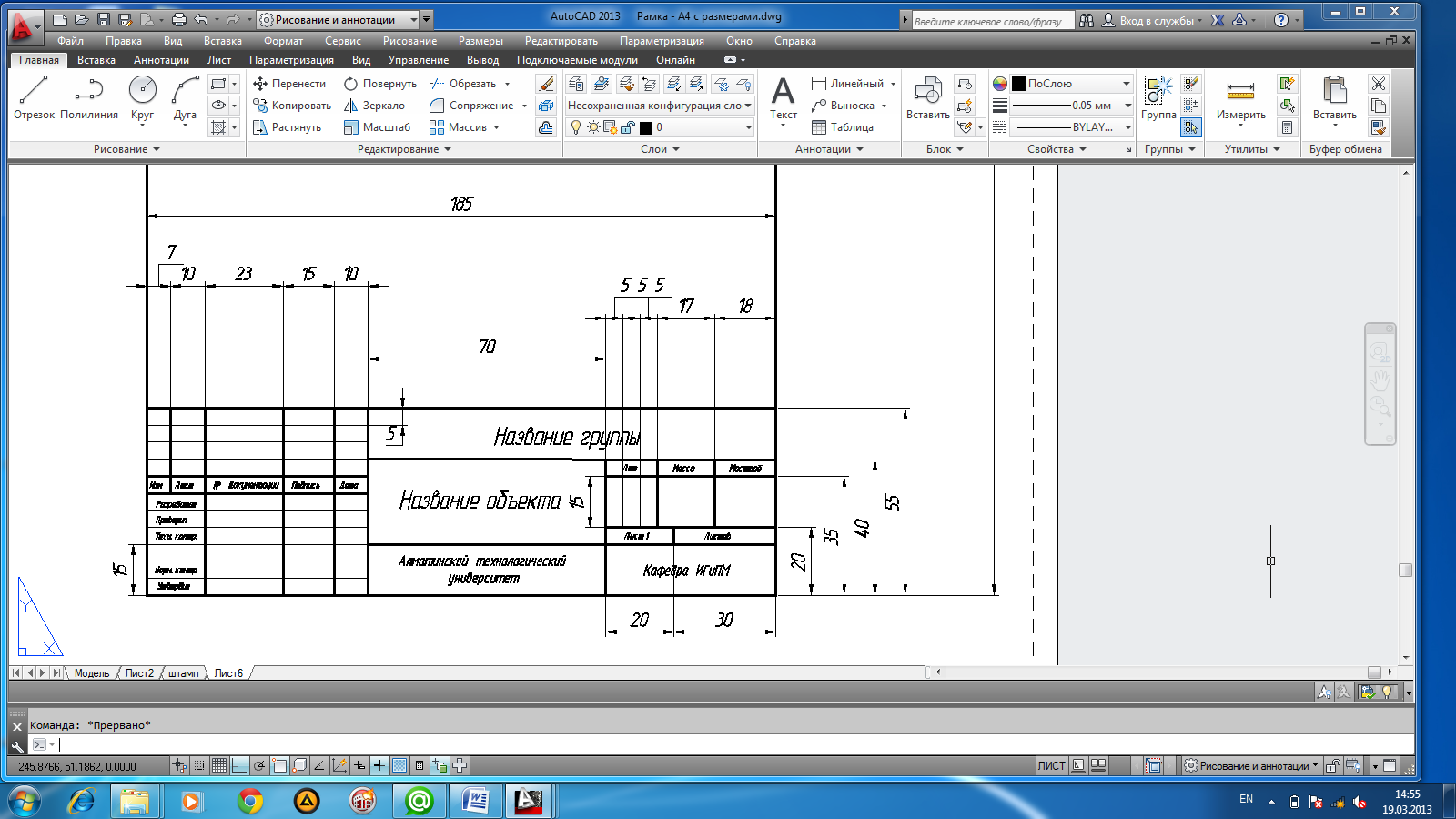
Рис.2.13
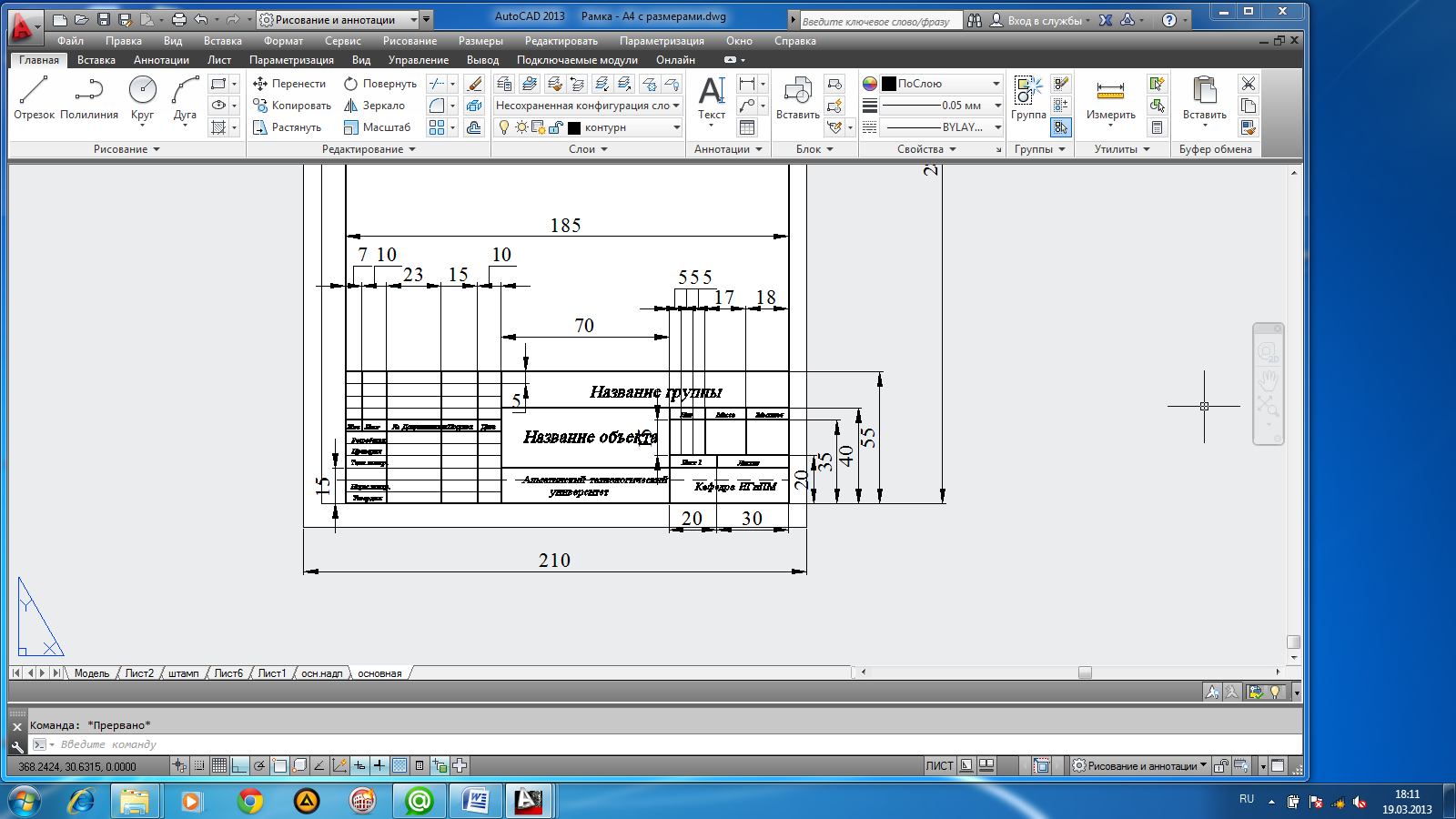
Рис.2.14
Заполнять графы Основной надписи,используя команду однострочного текста ТЕКСТ и шрифт Times New Roman. Для выполнения надписейв графах, высота которых 5 ед., использовать шрифт №3 (№2 – если текст не умещается) и шрифт №7, если высота превышает 15 ед.