Методические рекомендации к практическим указаниям
 1.Команда ОТРЕЗОК – самый употребительный примитив. Для построения отрезка используется команда ОТРЕЗОК, которую можно ввести с клавиатуры или вызвать с помощью четырех элементов интерфейса: кнопки панели инструментов РисованиеРП Классический AutoCAD (рис.1. 1),
1.Команда ОТРЕЗОК – самый употребительный примитив. Для построения отрезка используется команда ОТРЕЗОК, которую можно ввести с клавиатуры или вызвать с помощью четырех элементов интерфейса: кнопки панели инструментов РисованиеРП Классический AutoCAD (рис.1. 1),
на ленте вкладки Главная панели инструментов Рисование (рис.1. 2),


Рис.1.1 Рис. 1.2
пункта падающего меню Рисование команда ОТРЕЗОК и аналогичного значка вкладки Чертить инструментальных палитр – немодальное окно Палитры инструментов (рис.1.3).


Рис.1.3 Рис. 1.4
Команда ОТРЕЗОК запрашивает в цикле точки, которые использует как концы строящихся отрезков. Окончание ввода точек – либо нажатие клавиши <Enter>, либо выбор соответствующего пункта контекстного меню. Еще одной возможностью завершения работы команды является выбор опции замкнуть, при которой отрезок строится из текущей в самую первую. Все отрезки,
построенные за один вызов команды ОТРЕЗОК, являются объектами самостоятельными (их можно отдельно отредактировать или удалить). Отрезкам можно назначать такие свойства, как цвет, тип и вес линий.
Пользователь может вводить значения координат конечной точки с использованием либо абсолютных, либо относительных координат. Задать объектную привязку относительно имеющегося объекта. Например, в качестве одной конечной точки отрезка можно задать центр окружности.
2.Команда ТОЧКА. Точки, как примитивы AutoCAD, применяются не так часто. Их называют также узловыми точками, по аналогии с функцией объектной привязки Узел. При работе со сложными трехмерными моделями точки могут быть полезны для облегчения привязки к труднодоступным местам.
Для создания узловых точек в системе AutoCAD предусмотрена команда
- ТОЧКА. Прежде чем перейти к рассмотрению этой команды, нужно решить один вопрос – как отображать эти точки на рисунке? Можно воспользоваться естественным вариантом отображения, предусмотренному по умолчанию, – в виде одного пикселя. Но он неудобен, поскольку такие точки практически невозможно увидеть на экране. Для задания вида точки, команда из падающего меню Формат \ Отображение Точек, вызывает диалоговое окно Отображение точек (рис.1.4). В этом окне необходимо отметить ту форму точки, которую считаете нужной. Рекомендуется выбрать форму в виде Χ. В этом же окне можно задать и размеры символа точки, которые могут измеряться либо в процентах от размера экрана, либо в абсолютных единицах. Завершив настройку, нужно закрыть окно. Если узловые точки уже были созданы в рисунке, система AutoCAD автоматически перерисует их в новой форме. Представленные таким образом точки, могут быть использованы для построения новых объектов с помощью функции объектной привязки Узел.
Построение криволинейных объектов.
К криволинейным объектам относятся окружности, дуги окружностей, кольца, эллипсы, полилинии и сплайны. Они имеют много общего, поэтому рассматриваются вместе.
A. Построение дуг.
Дуги можно строить разными способами с использованием различных сочетаний таких параметров, как центральная, начальная и конечная точки, радиус, центральный угол, длина и направление хорды (рис.1.5). Обычно дуги создаются в направлении против хода часовой стрелки (кроме одного метода, который рассмотрен ниже).
a) Построение дуг по трем точкам.
В этом примере начальная точка дуги совпадает с конечной точкой отрезка. Вторая точка дуги привязана к средней окружности.


Рис.1.5
b) Построение дуги по началу, центру и концу.
Если известны начальная, центральная и конечная точки, то построение дуги можно начать с указания как начальной, так и центральной точки.
c) Построение дуги по началу, центру и углу.
Если известны начальная точка, центр дуги и центральный угол, то можно воспользоваться опцией «Начало, центр, угол» или «Центр, начало, угол».
Положение конечной точки определяется центральным углом. Если же известны начало и конец, но неизвестен центр дуги, следует воспользоваться методом «Начало, конец, угол».
d) Построение дуги по началу, центру и длине хорды.
Если известны начальная точка, центр дуги и длина хорды, то можно воспользоваться методом «Начало, центр, длина» или «Центр, начало, длина». Длина хорды определяет центральный угол дуги.
e) Построение дуги по началу, концу и направлению/радиусу.
Если известны начальная и конечная точки, то можно воспользоваться методом «Начало, конец, направление» или «Начало, конец, радиус».
На чертеже слева показана дуга, построенная путем указания начальной точки, конечной точки и радиуса. Радиус задается с клавиатуры или путем перемещения курсора в требуемом направлении с последующим вводом точного значения расстояния (рис.1.6).

Рис.1.6
На чертеже справа изображена дуга, построенная с помощью устройства указания путем задания начальной и конечной точек и направления касательной. Если курсор перемещается вверх от начальной и конечной точек, то строится вогнутая дуга, как показано в данном случае. При перемещении курсора вниз, строится выпуклая дуга.
B. Построение кругов.
Для построения кругов используются различные сочетания таких параметров, как положение центра, радиус, диаметр, положение точек окружностей и других объектов. По умолчанию построение производится по заданному центру и радиусу. Существуют также пять дополнительных методов построения, которые показаны на рисунке 1.7.
Рисование окружностей (кругов) выполняются с помощью команды КРУГ. Эту команду можно вызвать из панели инструментов Рисование или из подменю Рисование \ Круг, которое имеет шесть пунктов, отвечающих шести вариантам работы команды. Кроме того, соответствующие кнопки имеют панель Рисование Главной вкладки ленты и палитра Чертить из инструментальных палитр (см. рис.1.1,1.2,1.3 и 1.7).

Рис. 1.7
При вызове команды КРУГ AutoCAD выдает запрос:
Центр круга или [3Т/2Т/ККР(кас кас радиус)]:
Если в ответ на это указать точку, она станет центром будущей окружности, и будет выдан следующий запрос:
Радиус круга или [Диаметр]:
В этот момент можно ввести число, которое станет величиной радиуса окружности. Радиус можно задать и точкой (AutoCAD измерит расстояние от центра окружности до новой точки и возьмет его в качестве нового радиуса). Если выбрать опцию Диаметр, то появится запрос на ввод диаметра:
Диаметр круга:
Диаметр можно задать числом или указанием точки (система AutoCAD в этом случае измеряет расстояние от ранее указанного центра до новой точки и берет это расстояние в качестве величины диаметра). После задания радиуса или диаметра построение окружности заканчивается.
Для построения окружности есть несколько опций, выводимых в первом запросе. Если выбрать опцию 3Т, система AutoCAD будет строить окружность по трем точкам плоскости. Поочередно задаются запросы на первую, вторую и третью точки, а после правильного их указания (точки не должны лежать на одной прямой) окружность появляется на экране.
Если выбрана опция 2Т, запрашивается всего две точки, но считается, что обе точки принадлежат диаметру будущей окружности (расстояние между ними равно диаметру). Система выдает такие запросы:
Первая конечная точка диаметра круга:
и
Вторая конечная точка диаметра круга:.
Опция ККР позволяет построить окружность, касающуюся двух других объектов и имеющую заданный радиус. Первый запрос:
Укажите точку на объекте, задающую первую касательную:
И когда пользователь подводит курсор к выбранному объекту, система AutoCAD показывает его обнаружение значком  и подсказкой Задержанная касательная. Это означает, что точка касания к объекту будет вычислена позднее (она зависит от неизвестного второго объекта, которого строящаяся окружность должна коснуться). Обнаружение значком срабатывает только в том случае, если в строке состояния в функции объектной привязки при настройке в диалоговом окне Режимы рисования выбрана привязка Касательная (рис.1.8).
и подсказкой Задержанная касательная. Это означает, что точка касания к объекту будет вычислена позднее (она зависит от неизвестного второго объекта, которого строящаяся окружность должна коснуться). Обнаружение значком срабатывает только в том случае, если в строке состояния в функции объектной привязки при настройке в диалоговом окне Режимы рисования выбрана привязка Касательная (рис.1.8).

Рис.1.8
Второй запрос:
Укажите точку на объекте, задающую вторую касательную:
Третий запрос: Радиус круга:
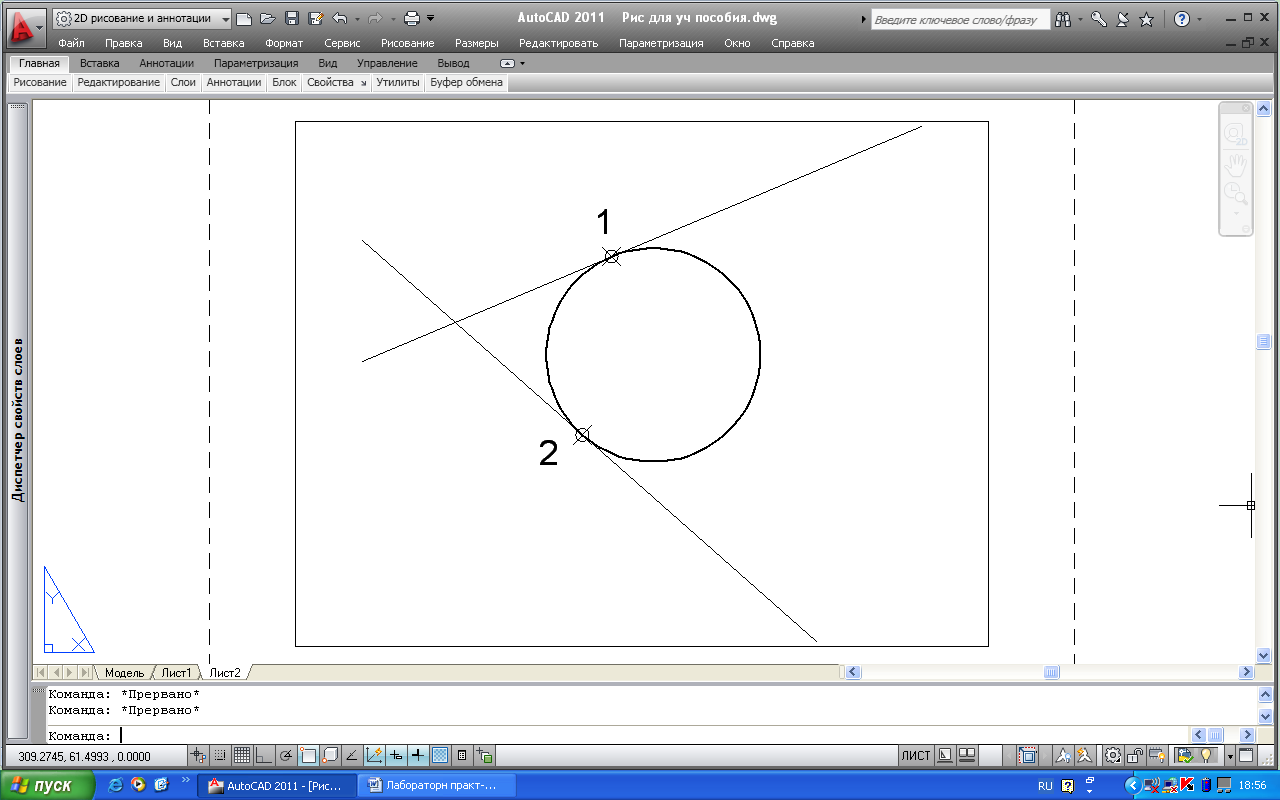 Радиус можно задать числом или двумя точками, расстояние между которыми и станет его величиной. Если построение с указанными данными невозможно, система выдает соответствующее сообщение (обычно это бывает в том случае, когда радиус слишком мал или слишком велик). Пример результата построения приведен на рисунке 1.9.
Радиус можно задать числом или двумя точками, расстояние между которыми и станет его величиной. Если построение с указанными данными невозможно, система выдает соответствующее сообщение (обычно это бывает в том случае, когда радиус слишком мал или слишком велик). Пример результата построения приведен на рисунке 1.9.
Рис. 1.9
Чаще всего существует несколько вариантов решения задачи построения круга, касающегося двух объектов и имеющий заданный радиус (например, для двух пересекающихся отрезков). В таком случае из всех возможных решений AutoCAD выбирает ближайшее к тем точкам (1,2), в которых были помечены объекты для касания. Поэтому к указанию точек при выборе объектов следует подходить достаточно внимательно.
В падающее меню и ленту в число опций, кроме перечисленных, входит пункт 3 точки касания. Однако это не новая самостоятельная опция команды КРУГ, а частный случай опции 3Т, когда все три точки указываются с помощью автоматически включаемой функции объектной привязки Касательная. Функция объектной привязки Касательная позволяет облегчить ряд построений, связанных с окружностями. Рассмотрим пример:
Есть окружность и нужно построить отрезок, который начинается
вне окружности и вторым концом касается ее.
 Возьмем команду ОТРЕЗОК. Укажем начальную точку отрезка на свободном месте рисунка. После запроса на местоположение второй точки, ЛК мыши выберем сначала кнопку объектной привязки Касательная, а затем укажем окружность (рис.1.10).
Возьмем команду ОТРЕЗОК. Укажем начальную точку отрезка на свободном месте рисунка. После запроса на местоположение второй точки, ЛК мыши выберем сначала кнопку объектной привязки Касательная, а затем укажем окружность (рис.1.10).

Рис.1.10
Точка касания вычисляется системой AutoCAD как ближайшая к тому месту, в котором мы показали окружность.
Еще один пример:
Есть две окружности и надо построить отрезок, который касается
обеих.
Вызовем команду ОТРЕЗОК. И первую, и вторую точки отрезка укажем на окружности, используя функцию Касательная. Система AutoCAD вычислит
обе точки касания (ближе к тем местам, в которых мы указали окружности) и построит отрезок.
C. Построение прямоугольника.
 Команда ПРЯМОУГ рисует двумерную полилинию специального вида: в форме прямоугольника. Команда может быть вызвана с помощью кнопки панели инструментов Рисование или одноименной панели ленты, или с помощью пункта меню Рисование \ Прямоугольник. Аналогичную кнопку имеет палитра Чертить из инструментальных палитр (рис. 1.1,1.2,1.3).
Команда ПРЯМОУГ рисует двумерную полилинию специального вида: в форме прямоугольника. Команда может быть вызвана с помощью кнопки панели инструментов Рисование или одноименной панели ленты, или с помощью пункта меню Рисование \ Прямоугольник. Аналогичную кнопку имеет палитра Чертить из инструментальных палитр (рис. 1.1,1.2,1.3).
Начальный запрос команды:
Первый угол или [Фаска/Уровень/Сопряжение/Высота/Ширина]:
Если указать точку (левой кнопкой мыши любую точку на графическом поле), она станет первым углом будущего прямоугольника, для которого AutoCAD запросит противоположный угол или варианты построения:
Другой угол или [Площадь/Размеры/поВорот]:
Если указать вторую точку, обе введенные точки станут точками одной из диагоналей прямоугольника (рис.1.11a). Вместо второй точки можно выбрать одну из трех опций. Опция Площадь позволяет вычислить второй размер прямоугольника по площади и одному из размеров. Если выбрать опцию Размеры, то программа запросит два габаритных размера и точку ориентации
Опция поВорот является вспомогательной - она дает возможность задать дополнительный угол наклона прямоугольника относительно оси X.
Вернемся к опциям начального запроса команды ПРЯМОУГ:
· Фаска – задание длин фаски, снимаемой в каждом углу прямоугольника (рис.1.11b).
· Уровень – задание уровня для построения прямоугольника, смещенного по оси Z трехмерного пространства.
· Сопряжение – задание радиуса сопряжения углов прямоугольника (рис.1.11c).
· Высота – задание высоты для построения прямоугольника, выдавленного вдоль оси Z трехмерного пространства.
· Ширина – задание ширины полилинии, которая строится в форме
прямоугольника (рис.1.11d).

Рис.1.11
D. Построение многоугольника.
 Команда МНОГОУГОЛЬНИК рисует полилинию в форме правильного многоугольника либо по конечным точкам одной стороны, либо по точке центра и радиусу вписанной или описанной окружности. Команда может быть вызвана с помощью кнопки ленты (рис.1.12) и панели инструментов Рисование или с помощью пункта меню Рисование \ Многоугольник. Аналогичную кнопку имеет палитра Чертить из инструментальных палитр (рис. 1.1,1.2,1.3).
Команда МНОГОУГОЛЬНИК рисует полилинию в форме правильного многоугольника либо по конечным точкам одной стороны, либо по точке центра и радиусу вписанной или описанной окружности. Команда может быть вызвана с помощью кнопки ленты (рис.1.12) и панели инструментов Рисование или с помощью пункта меню Рисование \ Многоугольник. Аналогичную кнопку имеет палитра Чертить из инструментальных палитр (рис. 1.1,1.2,1.3).

Рис.1.12
Первый запрос команды МНОГОУГОЛЬНИК:
Число сторон <4>:
Нужно указать число сторон многоугольника от 3 до 1024. В скобках в качестве подсказки (по умолчанию) выдается число сторон – 4.
Следующий запрос:
Укажите центр многоугольника или [Сторона]:
Если выбрать опцию Сторона, система AutoCAD запросит две конечные точки стороны многоугольника и по ним построит его. Если вместо опции указать центр, т.е. точку на графическом поле, то система запрашивает, каким образом будет задан размер многоугольника:
Задайте опцию размещения [Вписанный в окружность/Описанный вокруг окружности]<B>:
При ответе Вписанный или Описанный, многоугольник соответственно вписывается или описывается некоторой окружностью. Остается запрос о величине радиуса окружности:
Радиус окружности:
На рисунке 1.33 приведены примеры правильных многоугольников, построенных с помощью команды МНОГОУГОЛЬНИК.


Рис.1.13
E. Построение полилиний.
Полилиния представляет собой связанную последовательность сегментов; все эти сегменты являются единым объектом. Полилинии могут состоять из линейных и дуговых сегментов и их сочетаний и подходят для следующих применений:
· контурные линии на топографических картах, изобары и другие элементы научной графики;
· электрические схемы и топологии печатных плат;
· технологические схемы и схемы трубопроводов;
· профили для выдавливания и траектории выдавливания в твердотельном 3D моделировании.
Для создания полилиний предусмотрен ряд команд, в том числе ПЛИНИЯ,
ПРЯМОУГОЛЬНИК, МНОГОУГОЛЬНИК, КРУГ, КОНТУР и ОБЛАКО. При использовании всех этих команд создается объект типа КПОЛИЛИНИЯ (компактная полилиния). Созданную полилинию, можно редактировать с помощью ручек или команды ПОЛРЕД, а с помощью команды РАСЧЛЕНИТ полилинию можно преобразовать в отдельные отрезки и дуги.
Команда КОНТУР позволяет создать полилинию из границ объектов, образующих замкнутую область. Созданная таким образом полилиния, представляет собой отдельный объект, отличающийся от объектов, использовавшихся для ее создания.


Рис.1.14
На рисунке 1.14 создан контур из существующих объектов, образующих замкнутую область указанных точек.
 Команда ПЛИНИЯ служит для рисования полилиний – команда может быть вызвана с помощью кнопки панели инструментов Рисование или пункта меню Рисование \ Полилиния (рис.1.15).
Команда ПЛИНИЯ служит для рисования полилиний – команда может быть вызвана с помощью кнопки панели инструментов Рисование или пункта меню Рисование \ Полилиния (рис.1.15).


Рис.1.15
Первый запрос команды:
Начальная точка:
Нужно указать начальную точку полилинии. Следующий запрос циклически повторяется:
Следующая точка
или[Дуга/Замкнуть/Полуширина/длИна/Отменить/Ширина]:
Таким образом, можно последовательно указать несколько точек, которые станут вершинами полилиний, состоящих из одних прямолинейных отрезков. Кроме указания точек, можно выбирать опции, которые указаны в квадратных скобках предыдущего запроса:
· Дуга – переход в режим рисования дуговых сегментов полилинии;
· Замкнуть – добавление еще одного прямолинейного участка, замыкающего полилинию;
· Полуширина – задание ширины, но в терминах полуширины (т.е., если требуемая полная ширина линии равна 10, получить ее можно, задав полуширину равной 5);
· Длина – построениесегмента, который является продолжением предыдущего участка с заданной длиной, при этом длину можно задать числом или точкой;
· Отменить – отмена последней операции в команде ПЛИНИЯ;
· Ширина – задание ширины для очередного участка полилинии (у каждого сегмента полилинии может быть своя ширина, причем ширина в начале участка может не совпадать с шириной в конце участка); ширина распределяется поровну по обе стороны, на которой лежат вершины (точки) полилинии.
Полилиния – один из немногих объектов, которые могут иметь ненулевую ширину, т.е. переменная ширина сегментов полилинии может быть использована для графических эффектов, например, построения стрелок.
Покажем, как используется эта опция с заданными параметрами:
начальная точка (острие) – 0 ед.;
широкая часть стрелки – 0.6 ед.;
длина самой стрелки - 10 ед.;
длина оперения – 20 ед.
В строке состояния включаем режим – ДИН и режим – ОРТО. Вызываем
 команду и на запрос:
команду и на запрос:
начальная точка
на графическом поле в произвольном месте левой кнопкой мыши указываем точку – острие стрелки. На следующий запрос:
следующая точка
правой кнопкой мыши вызываем контекстное меню и выбираем опцию Полуширина (рис.1.16)

Рис.1.16
Выбор этой опции выдает запрос:

- начальная полуширина (по умолчанию – 0).
Начало стрелки имеет толщину 0, т.е. соглашаемся с начальной полушириной - < Enter >.
 На запрос:
На запрос:
набираем на цифровой клавиатуре – 0.6 (широкая часть стрелки).
На запрос:
 следующая точка
следующая точка
из контекстного меню выбираем «длИна» и задаем длину стрелки – 10 < Enter >.

Для построения оперения, необходимо задать новую полуширину полилинии, т.к. в памяти сохранилась значение от предыдущей – 0.6
Т.е., нужно задать новую начальную и конечную полуширину – 0.


 Затем задаем длину оперения – 20.
Затем задаем длину оперения – 20.
И в конечном итоге получаем объект с заданными параметрами.

Окончательный вид стрелки.
F. Построение колец.
 Кольца представляют собой заполненные круги или замкнутые широкие полилинии круглой формы. Для построения кольца необходимо задать его внутренний и внешний диаметры, а также центр. Вызванная команда позволяет построить любое количество колец, имеющих одинаковые диаметры, но разные центры. Команда может быть вызвана с помощью кнопки ленты. Первый запрос:
Кольца представляют собой заполненные круги или замкнутые широкие полилинии круглой формы. Для построения кольца необходимо задать его внутренний и внешний диаметры, а также центр. Вызванная команда позволяет построить любое количество колец, имеющих одинаковые диаметры, но разные центры. Команда может быть вызвана с помощью кнопки ленты. Первый запрос:
Внутренний диаметр кольца<40>:
Второй запрос:
Внешний диаметр кольца<60>:
После задания обоих диаметров размеры кольца могут быть вычислены, и
AutoCAD в цикле выдает запрос о точке центра для группы колец одного размера:
Центр кольца или<выход>:
После указания очередного центра кольца система AutoCAD рисует очередной экземпляр требуемой фигуры. Закончить команду можно с помощью клавиши < Enter >.

Примеры построения колец.
G. Построение эллипсов.
 Эллипс – это геометрическое место точек, сумма расстояний до которых от двух фиксированных точек (фокусов) постоянна. Создание эллипсов и эллиптических дуг выполняется в системе AutoCAD командой ЭЛЛИПС и может быть вызвана кнопкой панели инструментов Рисование (рис.1.17), а также аналогичной кнопкой в палитре Чертить (Рис.1.3).
Эллипс – это геометрическое место точек, сумма расстояний до которых от двух фиксированных точек (фокусов) постоянна. Создание эллипсов и эллиптических дуг выполняется в системе AutoCAD командой ЭЛЛИПС и может быть вызвана кнопкой панели инструментов Рисование (рис.1.17), а также аналогичной кнопкой в палитре Чертить (Рис.1.3).

Первый запрос команды ЭЛЛИПС:

Рис.1.17
Если вы указали первую точку оси эллипса, следующий запрос системы таков:

На это необходимо указать вторую конечную точку оси эллипса. Система AutoCAD по первым точкам вычисляет центр эллипса (середина отрезка между первой и второй точками, т.е. 50: 2 = 25 – длина первой полуоси). Далее следует очередной запрос:

В этот момент можно ввести число, являющееся длиной второй оси эллипса. Если указать третью точку, система вычислит расстояние от центра до указанной точки, возьмет его в качестве длины второй полуоси (50) и построит по этим данным эллипс.