Инструкция по использованию «Zoom»
Подключаться к конференции можно
- С ТЕЛЕФОНА ИЛИ ПЛАНШЕТА: для этого необходимо скачать через Playмаркет или iTunes и установить приложение Zoom заранее.
- С КОМПЬЮТЕРА, НОУТБУКА:
скачать программу: https://zoom.us/download
При загрузке программы необходимо дать разрешение пользоваться камерой и микрофоном.
Подключить вебкамеру и микрофон.
При необходимости можете посмотреть пошаговую инструкцию
Присоединиться к конференции
1. Организатор отправит вам приглашение присоединиться к конференции.
2. Пожалуйста, перейдите по ссылке в приглашении.
3. Вы нажимаете на приглашение и открывается окно конференции, и вы уже в онлайн общении
Участие в конференции
1. Когда вы войдете, то перед вами раскроется рабочая панель сервиса ZOOM
Вы увидите всех, кто на данный момент находится на конференции и внизу экрана панель управления
2. Используйте наушники или гарнитуру с микрофоном для подавления шума.
3. В настройках конференции активируйте данные функции:
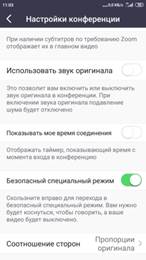 | |||||
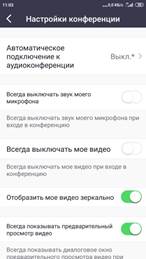 | |||||
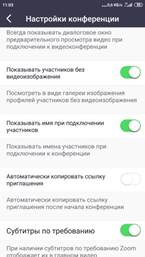 |
4 – “Выключить звук”
С помощью этой кнопки вы можете включать и выключать свой микрофон.
По негласному правилу, если кто-то говорит в эфире, остальные участники выключают микрофон. Это связано с тем, что даже если вы молчите, то клики мышкой, любые шумы в вашем помещении и т.д. слышны всем участникам. Чем больше участников, тем больше может быть фоновый шум.
Ваш микрофон имеет право включать и выключать организатор конференции.
Рядом с этой кнопкой находится галочка, направленная вверх. При ее нажатии выпадает меню, где вы можете настроить ваш микрофон
5 – “Остановить видео”
Кнопка аналогичная предыдущей. С ее помощью можно включать и выключать свою камеру.
Но есть отличие. Организатор может выключить вашу камеру, но не может ее включить. Когда он решит подключить вас вновь к разговору, и включит вашу камеру, к вам придет запрос для разрешения.
6 – “Демонстрация экрана”
Это по сути дела доска организатора. Этой функцией пользуется только организатор конференции. Пожалуйста, не включайте эту функцию, иначе все увидят экран вашего компьютера.
7 – “Чат”
Эта кнопка позволяет открыть окно чата и писать там во время сеанса.
8 – “Завершить конференцию”
С помощью этой кнопки вы можете покинуть конференцию.
Поднять руку” (опционально)
Для того, чтобы “Поднять руку” и обратить на себя внимание вам нужно
– Включить “Чат”, как было описано выше. У вас справа сбоку появится поле с чатом
– В самом низу вы можете увидеть две кнопки “Выключить мой звук” и “Поднять руку”
– Если вам нужно выключить ваш звук, чтобы не мешать остальным пока вы не участвуете в живой дискуссии, сделайте это здесь
– Если вы хотите обратить на себя внимание нажмите на “Поднять руку”
– Как только вы это сделаете, у организатора на панели “Участники” напротив вашего имени и аватарки появится ладошка. И как только он сможет дать вам слово и выведет ваше изображение на экран, если вы еще не там.
При возникновении любых вопросов или проблем, не описанных в данной инструкции, предлагается воспользоваться подробной официальной документацией ZOOM https://support.zoom.us/hc/ru или уточнить информацию у организатора.