Лабораторная работа № 7
Комплексный чертеж технической детали
В группе инструментов Dimension (Размер) предлагается 5 инструментов:
- Horizontal or Vertical Dimension (Инструмент-авто измерения) (
 );
); - Parallel Dimension (Наклонный размер) (
 );
); - 3-Point Callout (Инструмент-выноски) (
 );
); - Segment Dimension (Размер сегмента) (
 );
); - Angular Dimension (Инструмент углового измерения) (
 ).
).
Режим Horizontal or Vertical Dimension (Инструмент-авто измерения) автоматически по движению мыши в процессе построения размерной схемы определяет тип размерной линии.
Процесс создания размерной схемы состоит из трех этапов:
- определение точки присоединения первой выносной линии к исходному объекту;
- определение точки присоединения второй выносной линии;
- фиксация положения размерной надписи и размерной линии.
Точка присоединения объекта — это точка, с которой связываются элементы размерной схемы, соединительные линии или начало выноски. Точками присоединения могут выступать узлы объектов, места расположения маркеров рамки выделения, если в местах их расположения проходит линия объекта.
При работе с измерительными линиями желательно включить режим View → Snap to Objects (Вид → Привязать к объекту).
По умолчанию измерение выполняется в дюймах (в английской версии), поэтому рядом с размером показывается значок дюйма. Для выбора десятичных единиц измерения выполните команду Tools → Options (Инструменты → Опции), перейдите на узел Workspace → Toolbox → Dimension Tool (Рабочая область → Панель инструментов → Измерения). На этой странице определяются линейные размерные опции. Угловые опции определяются на другой странице — Angular Dimension Tool (Угловой размер)
Обратите внимание, программа сама рассчитывает расстояние грани объекта. Это происходит потому, что на панели опций инструмента нажата кнопка Dynamic dimensioning (Динамические размеры) ( ).
).
Для этого имеется кнопка со списком Text Position Drop Down (Положение текста) ( ).
).
Для создания собственного размера сбросьте флажок в индикаторе Dynamic dimensioning (Динамические размеры). Размер все равно создается, даже если динамическое измерение отключено. Выберите инструмент Text (Текст). Выделите и удалите текст размера (Delete или Backspace) и введите заданный размер. Единицу измерения можно не указывать, так как по умолчанию имеются ввиду мм.
Кнопки раскрывающейся панели Text Position (Положение текста) определяют расположение размерной надписи по отношению к размерной линии
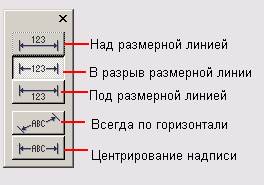
Поле Suffix for Dimension (Суффикс размера) содержит текст, добавляемый к размерной надписи после размерного числа.
Поле Prefix for Dimension (Префикс размера) содержит текст, добавляемый к размерной надписи перед размерным числом.
Кнопка Show Units for Dimension (Показывать единицы измерения) позволяет включить обозначения единиц измерения в состав размерной надписи.
Задание № 1
Используя линейку, сетку и направляющие, построить упрощенный чертеж детали и нанести необходимые размеры, используя различные инструменты панели Графика
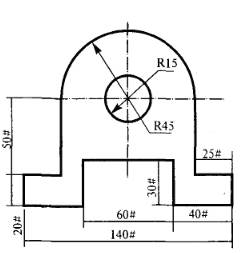
| Действия | Пояснения и визуализация действия |
| 1.Запустить программу | |
| 2. В открывшемся окне щелкнуть Новая графика | |
| 3.Для оценки размера и ориентации объекта на странице создать координатную сетку (View - Grid) | 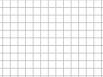
|
| 3. Задать расстояние между линиями сетки – 5 по горизонтали и вертикали (View – Grid and Ruler Setup) | 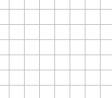
|
| 4.Перейти к разделу Направляющие (Guidelines) и установить флажок Показать направляющие | |
| 5.Для задания габаритов чертежа, следует задать направляющие линии, установить указатель мыши на вертикальную измерительную линейку и протягиванием перетащить направляющую линию на область чертежа; на Панели свойств счетчику х выставить значение 40мм; следующие линии выставить в положения х=65 мм, х=80мм, х=110 мм, х=155мм,х=180мм; горизонтальные направляющие выставить в положение у=110мм, у=130мм, у=140мм, у=180мм. | 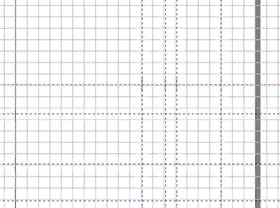
|
| 6.Создание окружности: на Панели инструментов выбрать инструмент Эллипс; на Панели свойств задать координаты центра х,у (110,180); удерживая нажатыми клавиши <Ctrl> и <Shiff>, нарисовать окружность размером 30x30 мм. | 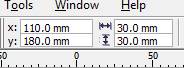
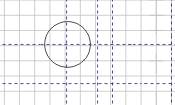
|
| 7.Создание дуги: выбрать инструмент Эллипс; удерживая нажатыми клавиши <Ctrl> и <Shiff>, нарисовать окружность размером 90x90 мм, с координатами центра х,у (110,180); на Панели свойств нажать кнопку Дуга; в поле Начальные и конечные углы установить значение 180 и 0; нажать кнопку-переключатель По часовой/Против часовой дуги. | 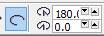
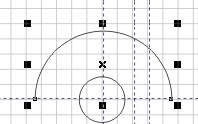
|
| 8.Для того чтобы показать осевые линии: выбрать инструмент Свободного рисования; на Панели свойств раскрывающейся кнопкой Селектор Стиля Контура задать вид осевой линии, штрих пунктир; кнопкой Ширина Контура установить ширину линий 0,5 точек; провести горизонтальную линию из точки с координатами х,у (50,180) к точке х,у (165,180) и вертикальную линию из точки х,у (110,230) к точке х,у (110,130). | |
| 9. Кнопкой мыши в начальной точке с координатами х,у (65,180), перевести указатель мыши к точке с координатами (65, 130), щелкнуть мышью — вы построите прямую линию между двумя точками; для того чтобы построить второй отрезок, будем считать конечную точку первой линии начальной для второй, — перевести указатель мыши от точки х,у (65,130) к точке с координатами х,у (40,130); для построения третьего отрезка перевести указатель мыши от точки х,у (40,130) к точке х,у (40,110); четвертый отрезок будет иметь координаты: х,у (40,110) — х,у (80,110), пятый: х,у (80,110) — х,у (80,140) и шестой: х,у (80,140) — х,у(110,140); последняя точка есть точка пересечения осевой линии и шестой линии, построенной вами. | 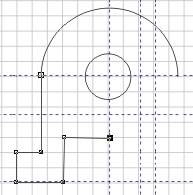
|
10. Для того чтобы облегчить построения, создать копию нижней части изображения, состоящей из прямых линий. Для этого: выделить инструментом Указатель полученные прямые линии; нажать клавиши <Alt+F7>, появится прикрепляемая панель Преобразований; нажать кнопку Масштабировать и Отразить на панели Преобразований; далее нажать кнопку Отразить по вертикали и установить якорную точку справа и посередине; затем нажать кнопку Применить к Дубликату, ваша деталь примет законченный вид.
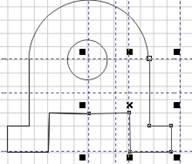
| 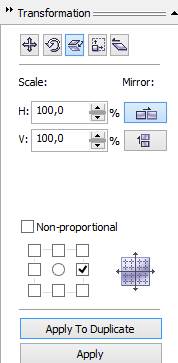
|
| 11. Для отображения выносных и размерных линий на чертеже выбрать на Панели инструментов инструмент Dimension Tool | |
| 12. Прежде чем начать наносить размерные линии и размерные числа, задать на Панели свойств следующие параметры: нажать кнопку инструмент Вертикальная Размерность; в списках Стиль Размерности выбрать Десятичные, Точность Измерения — 0, Единицы Измерения — мм; с помощью раскрывающейся кнопки Позиция Текста задать первую позицию. | 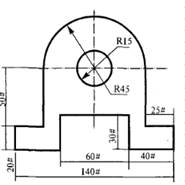
|
| 13. Для рисования выносных и размерной линий, состоящих из 2 сегментов, щелкнуть мышью в трех точках: поместить указатель мыши в положение начальной точки выносной линии, щелкнуть мышью; переместить указатель туда, где ваша размерная линия должна закончиться, и щелкнуть мышью; выбрать положение центра размещения размерного числа, щелкнуть мышью еще раз; на Панели свойств в поле размерного числа Префикс: ввести размерное число. | |
| 14. Нанеся все вертикальные размеры, нажмите на Панели свойств кнопку инструмент Горизонтальная Размерность и нанесите все горизонтальные размеры. | 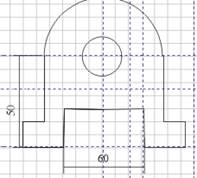
|
| 15. Для того чтобы показать угловые размеры диаметров окружностей и дуг на чертеже, воспользуйтесь кнопкой Инструмент Вызов, расположенной на Панели свойств: щелкая мышью в трех точках, задать положение выносных линий; далее на Панели свойств задать параметры текста, в списке Шрифтов выбрать шрифт Times New Roman Cyr, в списке Размер Шрифта 16 пунктов. | |
| 16. Чтобы очистить чертеж от лишних линий: нажать клавиши <Ctrl+J>, выбрать пункт Сетка раздела Документ; на вкладке Сетка снять флажки Показать Сетку и Привязка к Сетке; Перейти к разделу Guidelines {Направляющие) и снять флажок Показать Направляющие; щелчком на кнопке <ОК> закрыть окно. Ваш чертеж готов. | 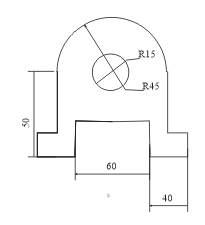
|
Задание № 2
Нарисовать книгу.
Алгоритм выполнения работы
| Действие | Пояснения и визуализация действия |
| 1. Выбрать инструмент Многоугольник, нарисовать многоугольник с 30 вершинами. Перейти в режим редактирования формы и при нажатой клавише Ctrl стянуть вершины к центру | 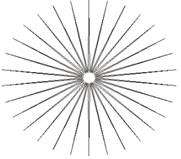
|
| 2.Скопировать многоугольник 2 раза, повернуть копии и наложить друг на друга так, чтобы получилась фигура, имеющаяся на рисунке. | 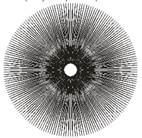
|
| 3. Выбрать инструмент Ластик (Eraser tool) и удалить ненужную часть книги. Совет: устанавливайте ластик на краешек страницы и протягивайте его к середине | 
|
| 5. Закрасить объекты белым цветом | |
| 6.Добавить объем инструментом Интерактивный объем (Interactive Extrude tool) | 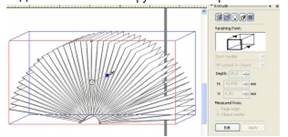
|
| 7.Установить освещение объекта | 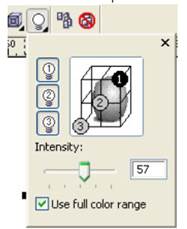
|
| 8.Для рисования корешка выбрать инструмент прямоугольник и нарисовать фигуру по длине книги. | |
| 9.Преобразовать прямоугольник в кривые | |
| 10.Выбрать инструмент Форма (Shape tool) и перетянуть узловые точки на края страничек. Добавляя дополнительные узловые точки и изменяя их тип, нарисовать корешок книги. | |
| 11.Закрасить его и удалить обводку. | 
|
Творческое задание
- Небо
- Вода
- Солнце

Небо: Рисуем прямоугольник, и заливаем его 6ти цветным градиентом с плавным переходом. Дублируем, изменяем цвета градиента, назначаем прозрачность в 50% для более плавного перехода.
Вода: Копируем 2 прямоугольника с небом на новый слой и изменяем градиенты.
Солнце: Рисуем на новом слое кривой безье полукруг. Заливаем градиентом с полупрозрачностью. Размываем на 20%. Копируем фигуру, изменяем цвет солнца, уменьшаем. Повторяем операцию. Объединяем солнце, копируем и отражаем. Изменяем размеры, цвет, прозрачность. Получаем блик на воде