Проставить линейные, диаметральные, радиальные и угловой размеры как показано на рис 2.
Система автоматически измеряет значение размера. Отклонения предлагаемого размера от необходимого возникают либо из-за неточных построений, либо из-за неточного задания размера.
1. В треугольнике проставить горизонтальный и наклонный размеры. Открыть страницу меню Размеры, команду Линейный размер. Установить привязку Ближайшая точка. В Строке параметров нажать кнопку Горизонтальный размер. Указать и зафиксировать левую вершину треугольника. То же – правую вершину. Визуально выбрать и зафиксировать положение размерной линии. Повторить, нажав в Строке параметров кнопку Наклонный размер.
2. В квадрате проставить вертикальный и горизонтальный размеры. В Строке параметров нажать кнопку Вертикальный размер. На Панели инструментов нажать кнопку Выбор объекта. Мышью указать вертикальный отрезок. Визуально выбрать и зафиксировать положение размерной линии. Повторить действия для простановки горизонтального размера, но перед фиксацией размера открыть окно Размерная надпись в Строке параметров. В диалоговом окне включить символ □, проверить надпись в текстовом окне и зафиксировать размер.
3. На окружности проставить 2 диаметральных размера. На окружности зафиксировать крайние левую и правую точки (предварительно включить привязку Ближайшая точка). Открыть окно Размерная надпись в Строке параметров, в диалоговом окне включить символ Ø, проверить надпись в текстовом окне (Ø30) и зафиксировать горизонтальный линейный размер. Открыть страницу меню Размеры, команду Диаметральный размер. Указать точку на окружности в месте простановки размера. Визуально выбрать и зафиксировать положение размерной надписи.
4. На дуге проставить два радиальных размера (с полкой и без нее). Открыть страницу меню Размеры, команду Р адиальный размер. Указать точку на дуге. Визуально выбрать и зафиксировать положение размерной надписи. Указать точку на дуге. Нажать кнопку Параметры размера на Панели специального управления. Включить команду На полке (по умолчанию вправо). Визуально выбрать и зафиксировать положение размерной надписи.
5. В треугольнике проставить угловой размер. Открыть в странице меню Размеры команду Угловой размер. Последовательно указать стороны угла. Визуально выбрать и зафиксировать положение размерной надписи.
Задание № 3. Штриховка областей
Заштриховать треугольник, квадрат, окружность и незамкнутый контур разными стилями (рис. 2).
Система автоматически штрихует только замкнутые области. Система позволяет создать 15 стандартных стилей штриховки (металл, неметалл и др.) а также заливку цветом.
1. Заштриховать треугольник, выбрав параметры "по умолчанию":страница меню Геометрия, команда Штриховка. Указать точку внутри треугольника. Нажать клавишу Создать на панели Специального управления.
2. Заштриховать квадрат стилем Железобетон: указать точку внутри квадрата. Открыв диалоговое окно стилей штриховок в Строке параметров выбрать заданный стиль. Нажать клавишу Создать на панели Специального управления.
3. Заштриховать круг. Стиль – Металл, шаг – 2 мм, наклон – 135º: у казать точку внутри круга. В Строке параметров ввести заданные параметры. Нажать клавишу Создать на панели Специального управления.
4. Заштриховать незамкнутый контур дуги. Стиль – Дерево. Убрать часть штриховки: построить отрезок, соединяющий концы дуги. Стиль – линия обрыва. Открыть команду Штриховка. Указать точку внутри дуги. Выбрать стиль штриховки. Включить режим ручного рисования границ - кнопка на Панели специального управления. На время выполнения данной команды отключить привязки (кнопка в Строке текущего состояния). Визуально построить габаритный прямоугольник вокруг размерного числа. Дважды нажать клавишу Создать на панели Специального управления.
Задание № 4. Привязки
Построить 6 отрезков, используя глобальные привязки (рис. 3 б).
В чертеже, выполненном на компьютере, недопустимы накладки отдельных элементов друг на друга а также разрывы между ними. Это достигается системой привязок: новая прямая или кривая линия должны начинаться в характерной точке ранее созданных элементов. Иногда характерные точки нужно создавать путем вспомогательных построений.
Точное черчение требует также привязки центров дуг и окружностей.
В системе КГ привязки могут действовать постоянно (глобальные) или одноразово (локальные).
В. Глобальные привязки устанавливаются пользователем путем в окне Привязки Строки параметров. Рядом справа находится кнопка, временно отменяющая все привязки.
Г. Локальные привязки вызываются через контекстное меню путем нажатия правой кнопки мыши.
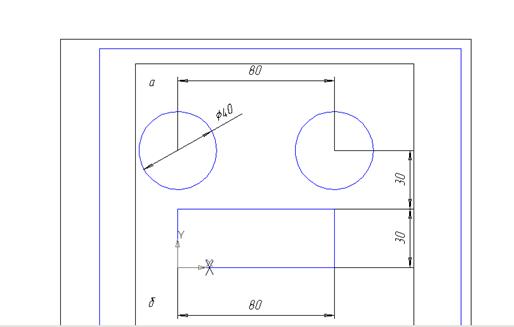
а)

б)
Рис. 3. Использование привязок: а) – начало построения; б) результат построения
1. Открыть свой чертеж. Создать вид 2 (М 1:2). Начало отсчета x = 45, y = 65.
2. По заданным размерам с привязкой по сетке построить прямоугольник и 2 окружности. Левый нижний угол прямоугольника (т.0) – в начале отсчета вида;
3. При построениях включать глобальные привязки: Точка на кривой (a), Нормаль (b), Ближайшая точка (с), Касание (d), Центр (e), Середина (f), Пересечение (g).
4. Открыть команду Отрезок. Последовательно построить 6 отрезков:
· Построить отрезок 1, используя привязки a и b.
· Построить отрезки 2 и 3, используя привязки c и d.
· Построить отрезок 4, используя привязку e.
· Построить отрезки 5 и 6, используя привязки f и g.
5. Сохранить вид.