3. Обременения участка
3.1. Участок не обременен сервитутами (либо обременен следующими сервитутами:
3.1.1. публичным сервитутом, установленным для _____________________________________________________ (вид ограниченного пользования Участком) в соответствии с ______________________ (нормативный правовой акт, которым установлен сервитут) сроком на ___________;
3.1.2. частным сервитутом, установленным для _______________________________________________________ (вид ограниченного пользования Участком) в соответствии с ________________________ (договоренностью смежных землепользователей, решением суда) сроком на _________.
3.2. На Участок не распространяются иные права третьих лиц (либо распространяются следующие права третьих лиц:
3.2.1. права залогодержателя в связи с передачей Участка (части Участка) в залог на основании договора об ипотеке ________________________ (реквизиты договора об ипотеке земельного участка);
3.2.2. права ссудополучателя в связи с передачей Участка (части Участка) в безвозмездное срочное пользование на основании __________________________ (договора безвозмездного срочного пользования Участком, решения исполнительного органа государственной власти или органа местного самоуправления) ______________________ (реквизиты договора безвозмездного срочного пользования Участком, решения исполнительного органа государственной власти).
12 вариант
Приложение 15
к Правилам организации
кассовой работы в банках
Республики Беларусь
27.12.2001 № 345
1-й экз. | ПРЕПРОВОДИТЕЛЬНАЯ ВЕДОМОСТЬ 0402090006
| к сумке с денежной выручкой
| станций железной дороги N ___
|"__"____________ _____ г.
ДЕБЕТ Сумма
|Станция ________________|——————–—————————
|________________________| |N сч. |
| |Код |———————————|
|Ж/д ____________________| |КРЕДИТ |
|________________________|——————+—————————|
|________________________ налич-|N сч. |
| ными | |
|————————————————————————–——————+———————————|
|Для зачисления на счет | Код |чеками со | Общая
|________________________| |счетов по |—————————
|Банк получателя | |перечню на |Код
|————————————————————————+——————|обороте |отчетности
| |———————————+————–————
Вкладывается| |сумма |код
в сумку с |Сумма |——————+————
выручкой |прописью (руб.) ___________________________|——————+————
| |——————+————
| |——————+————
|Начальник станции __________ Кассир _______|———————
13 вариант
НАКЛАДНАЯ 0402090006
| к сумке с денежной выручкой
| станций железной дороги N ___
|"__"____________ _____ г.
ДЕБЕТ Сумма
|Станция ________________|——————–———————————
|________________________| |N сч. |
| |Код |———————————|
|Ж/д ____________________| |КРЕДИТ |
|________________________|——————+———————————|
|________________________ налич-|N сч. |
| ными | |
|————————————————————————–——————+———————————|
|Для зачисления на счет | Код |чеками со | Общая
|________________________| |счетов по |———————————
После |Банк получателя | |перечню на |Код
пересчета и |————————————————————————+——————|обороте |отчетности
зачисления | |———————————+——————–————
выручки | |сумма |код
отсылается |Сумма |——————+————
управлению |прописью (руб.) ___________________________|——————+————
дорог | |——————+————
| |——————+————
|Начальник станции __________ Кассир _______|——————+——
|———————————————————————————————————————————|Вид |
|Указанная выше сумма принята Кассир _______|опер. |
|полностью Контролер ____|——————+————
| |Назн. |
| |плат. |
| |——————+————
|АКТ N _____ от "__"____________ _____ г.
|При вскрытии сумки и пересчете вложений
|оказалось:
| |наличными (руб.) ___ чеками (руб.) _____
14 вариант
. | КВИТАНЦИЯ
| к сумке с денежной выручкой 0402090006
| станций железной дороги N ___
|"__"____________ _____ г.
ДЕБЕТ Сумма
|Станция ________________|——————–———————————–———————————
|________________________| |N сч. |
| |Код |———————————|
|Ж/д ____________________| |КРЕДИТ |
|________________________|——————+—————————|
|________________________ налич-|N сч. |
| ными | |
|————————————————————————–——————+———————————|
|Для зачисления на счет | Код |чеками со | Общая
|________________________| |счетов по |—————————
|Банк получателя | |перечню на |Код
| |——————|обороте |отчетности
| |———————————+——————–——
| |сумма |код
Вкладывается|Сумма |——————+————
в сумку с |прописью (руб.) ___________________________|——————+————
выручкой и | |——————+————
после | |——————+————
пересчета |Начальник станции __________ Кассир _______|——————+————
выручки |———————————————————————————————————————————|Вид |
отсылается |Указанная выше сумма принята Кассир _______|опер. |
на станцию |полностью Контролер ____|——————+————
железной | |Назн. |
дороги | |плат. |
| |——————+————
|АКТ N _____ от "__"____________ _____ г.
15 вариант
| КОПИЯ
| препроводительной ведомости
| к сумке с денежной выручкой
| станций железной дороги N ___
|"__"____________ _____ г.
ДЕБЕТ Сумма
|Станция ________________|——————–———————————–———————————
|________________________| |N сч. |
| |Код |———————————|
|Ж/д ____________________| |КРЕДИТ |
|________________________|——————+—————————|
|________________________ налич-|N сч. |
| ными | |
|————————————————————————–——————+———————————|
Остается у |Для зачисления на счет | Код |чеками со | Общая
начальника |________________________| |счетов по |———————
станции с |Банк получателя ________| |перечню на |Код
распиской | |——————|обороте |отчетности
инкассатора | |———————————+——————
банка в | |сумма |код
приеме сумки|Сумма |——————+————
с выручкой |прописью (руб.) ___________________________|——————+————
| |——————+————
| |——————+————
|Начальник станции __________ Кассир _______|——————+————
|———————————————————————————————————————————|Вид |
| РАСПИСКА |опер. |
| |——————+————
|Опломбированную сумку N _________ без |Назн. |
|пересчета вложенных в нее денег и чеков |плат. |
|принял инкассатор |——————+————
| |Инкассатор __________________________
Оформление текстовых документов, содержащих таблицы
Цель Изучение технологии создания и форматирования документов, содержащих таблицы.
Краткая справка
Для вставки таблицы предназначена кнопка Таблица на вкладке Вставка. При нажатии этой кнопки появляется меню, верхняя часть которого содержит множество квадратиков. Это ячейки будущей таблицы. Выделите нужное количество, ориентируясь на меняющуюся надпись, которая указывает, сколько строк и столбцов будет содержать созданная таблица. Если предполагаемого в меню количества ячеек недостаточно, то воспользуйтесь другим способом добавления таблицы: выберите в меню пункт Вставить таблицу и укажите количество ее столбцов и строк в появившемся окне.
В области Автоподбор ширины определите ширину столбцов будущей таблицы. Данный переключатель можно установить в следующие положения:
· постоянная – ширина столбцов будет равна той, которую вы установите при создании таблицы;
· по содержимому;
· по ширине окна.
Текст, вводимый в таблицу можно форматировать так же, как обычный.
После вставки таблицы в окне текстового редактора появится контекстный инструмент Работа с таблицами, содержащий две вкладки: Конструктор и Макет.
Для построения сложных таблиц можно воспользоваться кнопкой Нарисовать таблицу на вкладке Конструктор контекстного инструмента Работа с таблицами и дорисовав необходимые разделительные линии. Кнопка этой же группы Ластик позволит удалить ненужные линии, то есть объединить ячейки.
Еще один способ построения сложных таблиц – с помощью кнопок группы Объединить на вкладке Макет. В данном случае для удаления разделительных линий необходимо выделить смежные ячейки и нажать кнопку Объединить. Чтобы разделить ячейки на несколько, установите в нужной из них курсор и нажмите кнопку Разбить ячейки. В появившемся окне укажите Число строк и Число столбцов. При нескольких выделенных ячейках в данном окне будет доступен флажок Объединить перед разбиением. Если установить его, то перед разбиением несколько ячеек будут предварительно объединены в одну. Чтобы разделить таблицу на две, установите курсор в строку, перед которой таблица должна быть разорвана, и нажмите кнопку Разбить таблицу.
Чтобы самостоятельно установить ширину/высоту столбцов/строк таблицы, наведите указатель на границу (так, чтобы он принял вид двунаправленной стрелки), нажмите левую кнопку мыши и переместите границу в нужном направлении.
Задание
Набрать таблицу изменения роста поставок компьютерного оборудования за 1995… 1999 гг. по приведенному образцу.
| % поставок | Годы | |
| 27% | 18% | 22% |
Порядок работы
Для работы с таблицами в MS Word 2007, предусмотрены две дополнительные вкладки: Конструктор и Макет. Все необходимые инструменты для форматирования таблиц находятся в этих вкладках.
1. Создайте таблицу (число столбцов – 4; число строк -3) – Вставка/Таблица/Вставить таблицу.
2. Объедините строки первого столбца, выделив их и нажав Объединить ячейки во вкладке Макет. Таким же образом объедините три ячейки первой строки, начиная с правой.
3. Заполните таблицу.
4. Выравните текст по центру, выделив всю таблицу и используя группу Выравнивание вкладки Макет.
5. Занесите проделанную работу в отчет.
Задание 2
Создать таблицу по образцу:
1 вариант
| Номер формата | 0 1 | 3 4 5 | ||
| COP | X | X X X | ||
| COP | TA | A D R | ||
| COP | TA | X X R | ||
| 3a | COP | TA | X R1 R2 | |
| COP | X | X X X | 6 11 | |
| COP | X | A D C | ||
| 5a | COP | R | A D C |
2 вариант
| Код ТА | Тип адресации | Исполнительный адрес | |
| Прямая (регистровая) | ADR(R) | ||
| Непосредственная | - | ||
| Косвенная | ОЗУ(ADR)[3:5] | ||
| Относительная | ADR+RB | ||
| Косвенно-регистровая | POH(R)[3:5] | ||
| Индексная с постинкрементом | POH (R)[3:5], R:=R+1 | ||
| Индексная с преддекрементом | R:=R-1, POH(R)[3:5] | ||
3 вариант
| Ст. Мл. | |||||
| NOP | JMP | MOV | |||
| IN | JZ | RD | RD | RDI | |
| OUT | JNZ | WR | WR | ||
| IRET | JS | ADD | ADD | ADI | |
| WRRB | JNS | SUB | SUB | SBI | |
| WRSP | JO | MUL | MUL | MULI | |
| PUSH | JNO | DIV | DIV | DIVI | |
| POP | JRNZ | IN | IN | ||
| RET | INT | OUT | OUT | ||
| HLT | CALL |
4 вариант
| Обозначение | Код | Тип адресации | Пример команды |
| Прямая (регистровая) | ADD 23 (ADD R3) | ||
| # | Непосредственная | ADD #33 | |
| @ | Косвенная | ADD@33 | |
| [ ] | Относительная | ADD [33] | |
| @R | Косвенно - регистровая | ADD@R3 | |
| @R+ | Индексная с постинкрементом | ADD@R3+ | |
| -@R | Индексная с преддекрементом | ADD-@R3 |
5 вариант
| № | IR | Команда 1 | Команда 2 | Команда 3 | Команда 4 | Команда 5 | |
| IN | MUL #2 | WR10 | WR @10 | JNS 001 | |||
| Х | RD #17 | SUB #9 | WR16 | WR @16 | JNS 001 | ||
| IN | ADD #16 | WR8 | WR@8 | JS 001 | |||
| Х | RD #2 | MUL #6 | WR 11 | WR @11 | JNZ 00 | ||
| IN | WR8 | DIV #4 | WR @8 | JMP 002 | |||
| Х | RD #4 | WR 11 | RD @11 | ADD #330 | JS 000 | ||
| IN | WR9 | RD @9 | SUB #1 | JS 001 | |||
| X | RD 4 | SUB #8 | WR8 | WR @8 | JNZ 001 | ||
| IN | ADD #12 | WR 10 | WR @10 | JS 004 | |||
| X | RD 4 | ADD #15 | WR 13 | WR @13 | JMP 001 | ||
| IN | SUB #308 | WR11 | WR @11 | JMP 001 | |||
| XX | RD #988 | ADD #19 | WR9 | WR @9 | JNZ 001 | ||
| IN | WR11 | ADD 11 | WR @11 | JMP 002 | |||
| X | RD #5 | MUL #9 | WR10 | WR @10 | JNZ 001 |
6 вариант
| Адрес | Команда | примечание | ||
| Мнемокод | Код | |||
| IN | 01 0 000 | Ввод х | ||
| WR 30 | 22 0 030 | Размещение х в ОЗУ(ОЗО) | ||
| SUB #16 | 24 1 016 | Сравнение с границей – (х-16) | ||
| JS 010 | 13 0 010 | Переход по отрицательной разности | ||
| RD 30 | 21 0 030 | Вычисления по первой формуле | ||
| SUB #11 | 24 1 011 | |||
| WR 31 | 22 0 031 | |||
| MUL 31 | 25 0 031 | |||
| SUB #125 | 24 1 125 | |||
| JMP 020 | 10 0 020 | Переход на вывод результата | ||
| RD 30 | 21 0 030 | Вычисления по второй формуле | ||
| MUL 30 | 25 0 030 | |||
| WR 31 | 22 0 031 | |||
| RD 30 | 21 0 030 | |||
| MUL #72 | 25 1 072 | |||
| ADD 31 | 23 0 031 | |||
| ADI | 43 0 000 | |||
| DIVI | 46 0 000 | |||
| OUT | 02 0 000 | Вывод результатов | ||
| HLT | 09 0 000 | Стоп |
7 вариант
| Адрес | Команда | Примечание |
| RD#40 | Загрузка начального адреса 040 | |
| WR 30 | В ячейку 030 | |
| RD#10 | Загрузка параметра цикла k=10 в ячейку 031 | |
| WR 31 | ||
| RD#0 | Загрузка начального значения суммы S=0 | |
| WR 32 | В ячейку 032 | |
| M1: RD 32 | Добавление | |
| ADD @30 | К текущей сумме | |
| WR 32 | Очередного элемента массива | |
| RD30 | Модификация текущего | |
| ADD #1 | Адреса массива | |
| WR 30 | (переход к следующему адресу) | |
| RD 31 | Уменьшение счетчика | |
| SUB #1 | (параметра цикла) |
8 вариант

9 вариант

10 вариант

11 вариант
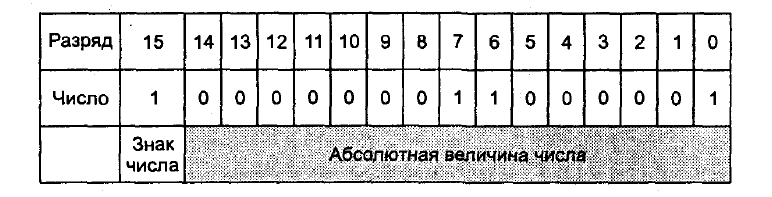
12 вариант

13 вариант

14 вариант

15 вариант

Оформление документов с математическими формулами
Цель Изучение информационной технологии создания документов, содержащих формулы.
Порядок работы
В программе Word предусмотрен специальный инструмент для создания математических формул.
Чтобы вставить формулу в текстовый документ, нажмите на вкладке Вставка в группе Символ кнопку Формула. Вы увидите галерею стандартных блоков – подборку некоторых распространенных формул, например для вычисления площади окружности.
Если формула, которая вам нужна, нет в галерее, выберите пункт Вставить новую формулу. В документ будет вставлено специальное поле, а на ленту добавится контекстный инструмент Работа с формулами.
Принцип работы с редактором формул таков: если вам необходимо ввести простую формулу, например  , нажмите соответствующие клавиши на клавиатуре. В более сложных случаях, в частности при необходимости вставить квадратный корень, степень или интеграл, используйте кнопки, находящиеся на вкладке Конструктор контекстного инструмента Работа с формулами.
, нажмите соответствующие клавиши на клавиатуре. В более сложных случаях, в частности при необходимости вставить квадратный корень, степень или интеграл, используйте кнопки, находящиеся на вкладке Конструктор контекстного инструмента Работа с формулами.
При работе с формулами особое значение имеет положение курсора. Например, если при вводе формулы, содержащей дробь, курсор будет установлен выше или ниже линии дроби, то следующий символ, набранный на клавиатуре, будет отнесен к числителю или знаменателю. Если же курсор находится на уровне всей дроби, то новый символ не будет включен в дробь.
Редактирование формулы мало отличается от операций с текстом. Значения полей формулы можно удалять и вводить вместо них другие. Проще всего это сделать, если установить курсор в нужном поле формулы и нажать Delete или Backspace. Для удаления всего шаблона также необходимо его выделить и воспользоваться одной из клавиш удаления символов.
Для вставки специального символа воспользуйтесь кнопкой Символ группы Символ вкладки Вставка.
Задание 3
Используя мастер формул, набрать формулы по образцам:
1 вариант



2 вариант



3 вариант



4 вариант



5 вариант



6 вариант



7 вариант



8 вариант
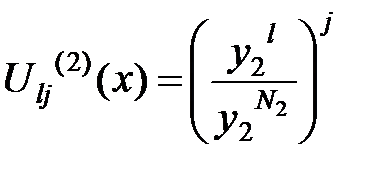


9 вариант



10 вариант



11 вариант



12 вариант


13 вариант

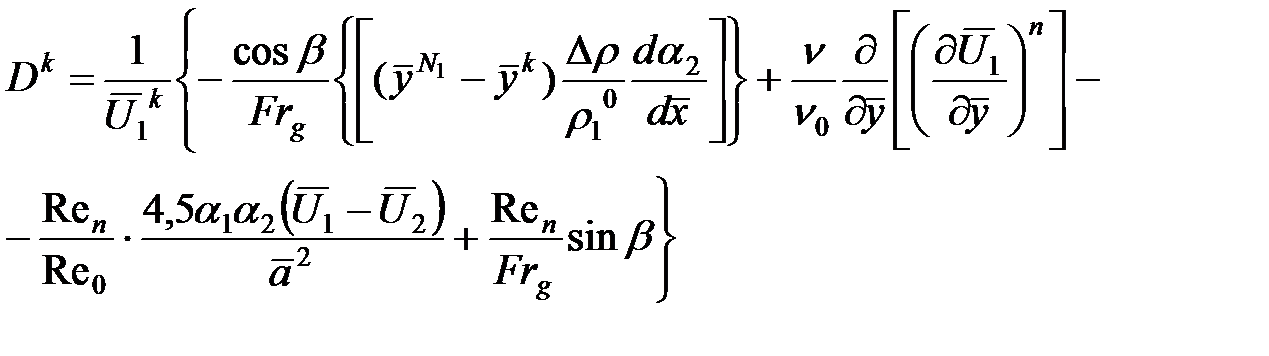

14 вариант



15 вариант



Создание комплексных документов в текстовом редакторе
Цель Изучение технологии создания комплексных документов.
Задание Создать текстовый документ, содержащий рисунок в виде схемы и маркированный список.
Образец задания
Методология планирования материальных ресурсов производства (MRP) обеспечивает ситуацию, когда каждый элемент производства, каждая комплектующая деталь находится в нужное время в нужном количестве.
На основании входных данных MRP – система выполняет следующее операции:
| Состав изделия и описание материалов Производственный график работ Состояние запасов |
| MRP |
| План заказов и коррективы к нему Отчеты: о планировании; процессе; выполнении Данные по операциям |
· определяется количество конечных данных изделий для каждого периода времени планирования;
· к составу конечных изделий добавляют запасные части;
· определяется общая потребность в материальных ресурсах в соответствии с ведомостью материалов и составом изделия;
· общая потребность материалов корректируется с учетом состояния запасов для каждого периода времени планирования;
· осуществляется формирование заказов на пополнение запасов с учетом необходимого времени опережения.
Порядок работы
1. Задайте все поля страницы по 2,5 см.
2. Перед началом набора текста установите размер шрифта – 12 пт.; стиль – Times New Roman; междустрочный интервал 1,5; выравнивание - по ширине.
3. Наберите образец текста. Образец содержит один абзац текста, рисунок в виде схемы и маркированный список.
4. Для создания схемы воспользуйтесь инструментом Вставка/Иллюстрации/Фигуры.
5. Для добавления текста в фигуры воспользуйтесь контекстным меню.
6. Занесите проделанную работу в отчет.
Задание 4
1 вариант

2 вариант

3 вариант

4 вариант

5 вариант

6 вариант

7 вариант

8 вариант

9 вариант

10 вариант

11 вариант

12 вариант

13 вариант

14 вариант

Литература
1. Практикум по информационным технологиям в профессиональной деятельности: учеб.пособие для студ. проф. образования / Е.В.Михеева. - 8-е изд.,стер. – М.: Издательский центр «Академия», 2008. – 256 с.
2. Видеосамоучитель Office 2007 / Н.В.Баловсяк. – СПб.: Питер, 2008. – 320 с.
3. Информатика: Учеб. пособие для 10 – 11 кл. общеобразоват. учреждений / Л.З.Шауцукова. – 4-е изд. – М.: Просвещение, 2004. – 416 с.
Методические указания
к лабораторным и самостоятельным работам по курсу «Информатика» и к учебной практике «Вычислительная техника» для студентов всех специальностей
Microsoft Office Word 2007
Составители: Ахмадиев Ф.Г, Галимов Р.А.
Редакционно-издательский отдел
Казанского государственного архитектурно-строительного университета
Подписано в печать Формат 60х84/16
Тираж 200 экз. Бумага офсетная №1 Усл.печ.л.2,25
Заказ Печать ризографическая Уч.-изд.л.2,25
Печатно множительный отдел КГАСУ
420043, Казань, ул.Зеленая,1