Ход работы
1. Изучить основные сведения по теме.
2. Ознакомиться с особенностями работы программы Power Point 2007.
3. Выполнить задания.
Основные сведения
MicrosoftPowerPoint 2007 - это программное обеспечение, предназначенное для создания эффектных и динамичных презентаций. Мы познакомимся со строкой меню и ее свойствами.
Чтобы осуществить работу в данной программе нужно найти ее в «Пуск»à Все программыàMicrosoftOfficeàPowerPoint 2007
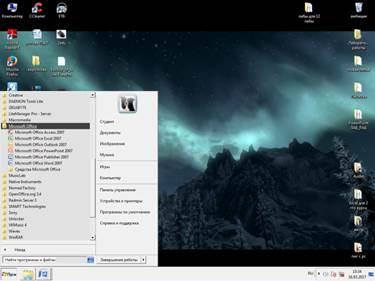
Рис.1. Открытие программы Power Point 2007
При открытии вам будет представлено окно с созданием нового файла.

Рис. 2. Создание нового документа
В данном случае вам потребуется создать новый слайд для работы в программе.


Рис. 3. Создание пустого слайда
Для работы с программой нужно ознакомиться с её интерфейсом.

Рис. 4. Строка меню программы PowerPoint 2007
Сейчас познакомимся с функциями программы и научимся создавать поздравительную открытку для социальных сетей.
Для начала нужно настроить параметры страницы, для этого открываем меню Дизайн → параметры страницы и настраиваем поля для документа.
Размер слайдов: произвольный
Ширина: 5 см
Высота: 5 см→ok

Рис. 5. Параметры страницы
Нужно выбрать иллюстрацию для открытки. Вставка → рисунок → выбираем подходящий под свой вкус фон. Далее растягиваем рисунок по всей ширине слайда.

Рис. 6. Иллюстрация (фон) для открытки
 Когда выделяем рисунок (нажимаем ЛКМ) –открывается меню работа с рисунком – формат.
Когда выделяем рисунок (нажимаем ЛКМ) –открывается меню работа с рисунком – формат.

Рис. 7. Работа с рисунком
Чтобы преобразить открытку - сделаем рамку. Работа с рисунком → стили рисунков и выбираем понравившуюся рамку.

Рис. 8. Рамка рисунка
Изменим цвет рамки, так будет более эффектно сочетаться фон и рамка соответствующего цвета. Далее эффекты рисунка → рельеф. Таким образом, мы придадим объемный вид рамке.

Рис. 9. Рельеф рамки
Далее, так как открытка является поздравительной, создадим текст поздравления, для этого просто скопируем подготовленное стихотворение и вставим в слайд. Затем выбираем шрифт, придадим красочный и аккуратный вид буквам.
Размер рифта: 7
Начертание: жирный
Цвет: сиреневый
Выравнивание: по центру
Текст можно передвигать, поэтому поместим его в то место, которое считаем наиболее подходящим для расположения поздравления.

Рис. 10. Текст поздравления
К тексту можно добавить тень. Текстовые эффекты → тень → снаружи (выбираем понравившуюся).
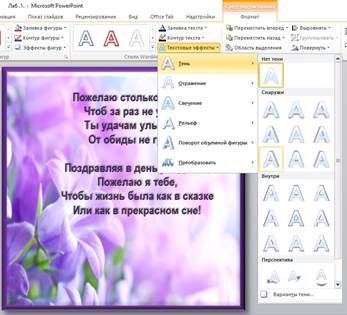
Рис. 11. Текстовая тень
Далее нужно создать надпись, которая будет являться заголовком данной открытки. Вставка → надпись.


Рис. 12. Надпись
Аналогично применяем подходящие размер, шрифт и цвет к надписи. Можно применить стиль. Средства рисования → градиентная заливка цвет лиловый. Перемещаем надпись в нужное место, если показывает пунктирную линию, значит, надпись находится по центру относительно стихотворения.


Рис. 13. Расположение надписи
Данная поздравительная открытка готова.
Рассмотрим еще вариант создания оригинальной открытки.
Аналогичным образом создаем новый пустой слайд, вставляем фон открытки, преобразуем рамку (можно выбрать другой рельеф, например ямка), подбираем и вставляем поздравительный текст.
Надпись можно сделать в другой форме, например, создаем надпись и придаем ей объемный вид с помощью средств рисования WordArt, здесь мы задаем стиль, цвет, контур и тень.


Рис. 14. Объемная надпись.
Также в этом блоке можем применить отражение надписи, свечение, сделать поворот надписи так, как считаете нужным и также преобразовать, т.е. придать изгиб (форму).


Рис. 15. Открытка с объемной надписью
Данная поздравительная открытка с объемной надписью готова.
Создаем следующую открытку, для этого вставляем рисунок, но уже рисунок – объект, т.е. иллюстрацию без фона. Формат → удалить фон 

Рис. 16. Рисунок – объект
Чтобы разнообразить рисунок, нужно придать фон, но сделаем мы это самостоятельно, для этого открываем на строке меню дизайн → стили фона → формат фона → градиентная заливка → название заготовки (на усмотрение). Также есть точки градиента, с помощью которых можно регулировать цвет и его насыщенность



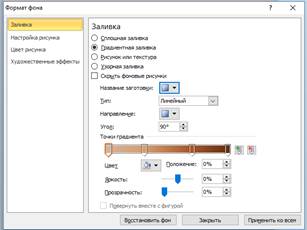

Рис. 17. Стили фона
Далее вставляем рамку для данной открытки и растягиваем ее по границе открытки. Таким же образом Вставка → рисунок
Но, цвет рамки может не сочетаться с данной открытки, значит, его можно изменить, для этого открываем блок Работа с рисунком → цвет


Рис. 18. Рамка для открытки
Также можно скорректировать вид рисунка – объекта, в данном случае розу. НО для этого рамку нужно сдвинуть, чтобы иллюстрация стала доступной. Выделяем рисунок → работа с рисунком → коррекция и выбираем то, что на ваш взгляд требует корректировки (резкость, яркость и контрастность).

Рис. 19. Коррекция объекта.
Данная открытка с объектом готова, аналогично следует добавить текст и надпись.
Следующая открытка будет также разнообразной, для ее создания потребуется вставить рисунок – рамку.

Рис. 20. Рисунок – рамка
Вставляем текст поздравления, далее поворачиваем / наклоняем его с помощью зеленого указательного кружочка в нужную сторону. Меняем шрифт, цвет, тень и т.д. Создаем интересную надпись, также наклоняем ее в нужную сторону.

Рис. 21. Открытка с рисунком – рамкой
Еще одна оригинальная открытка готова.
Поздравительную открытку можно создать, используя отдельные объекты, при этом придать им фон, чему мы сейчас и научимся.
Аналогичным образом вставляем объект, в данном случае – букет цветов. Преобразовываем фон, для этого открываем на строке меню дизайн → стили фона → формат фона → градиентная заливка → название заготовки (на усмотрение).

Рис. 22. Фон для объекта
С иллюстрацией букет тоже можно поработать, т.е. придать контраст, яркость, и нужный цвет. Далее добавляем желаемые надписи, редактируем их. Открытка готова.

Рис. 23. Открытка с объектом и фоном
Следующая открытка будет отличаться от других тем, что она выглядит как будто вышитая на ткани. Как это сделать? Сейчас попробуем. Вставляем картинку, применяем к ней рамку.

Рис. 24. Рамка на объекте
Далее работа с рисунком → художественный эффект → эффект текстуры

Рис. 25. Эффект текстура
Эффекты рисунка → поворот рисунка


Рис. 26. Поворот объекта
Настраиваем фон для открытки, далее также пишем теплые слова, надписи для украшения открытки.

Рис. 27. Открытка с любовью
На каждой из открыток, вы можете оставлять свою фамилию, ник или сайт, ресурс и т.д. таким же образом, т.е. вставить надпись.


Рис. 28. Подпись открытки
Чтобы все эти замечательные открытки использовать в социальных сетях нужно их правильно сохранить.
Сохранить как → выбираете место сохранения → название документа → тип файла JPEG

Рис. 29. Сохранение открыток
Предоставляется окно с выбором сохранить все файлы или только один, если хотите сохранить все открытки, то выбираете сохранить все слайды. Ваш файл будет сохранен в виде отдельной папки.

Рис. 30. Окно сохранения файла
Задания для самостоятельного выполнения.
Задание 1.
Сохраните документ (в папке, указанной преподавателем) MicrosoftPowerPoint с названием ФИО л.р. 1 + сохраните открытки в формате рисунка.
Задание 2. Придумайте свою интересную и оригинальную поздравительную открытку, предварительно подобрав изображения и стихотворения, а также заранее продумайте надписи.
и