- Зайти на сайт google.com.

- Выбрать в правом верхнем углу команду «Войти».

- Выбрать в правом верхнем углу «Зарегистрировать новый аккаунт Google».
- Заполнить предлагаемые поля (смотри рисунок ниже):
- Имя
- Фамилия
- Имя пользователя (это имя электронного ящика)
- Пароль (это пароль к электронной почте)
- Подтверждение пароля
- Дополнительный адрес электронной почты (указать тот адрес, который уже существует)
- Ввести слова, доказывающие, что Вы не робот (смотри рисунок ниже).
- Поставьте галочку напротив принятия Условий использования (смотри рисунок ниже).

Подробнее:

- Убедиться, что аккаунт создан.

- При необходимости «Добавить фото», выбрав его на компьютере.
- Нажать кнопку «Дальше».
Обратите внимание: в правом верхнем углу можно задавать настройки аккаунта. Для этого надо нажать на иконку с фотографией.

Например, можно изменить профиль, язык, приватность и так далее. Обратите внимание, что здесь находится и команда «Выйти».

- Нажмите на кнопку «Вперед».
- При необходимости измените настройки аккаунта:

- Выбрав в верхнем меню команду Gmail, вы можете работать с созданным электронным ящиком:
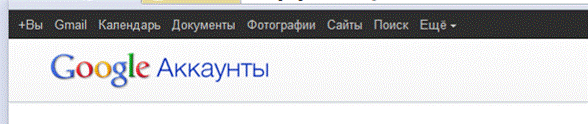
- Итог:

Примечание: Этот аккаунт Вам будет нужен при работе с облачными сервисами, поэтому не забудьте логин и пароль, а лучше все запишите.
Задание 8. Создание блога
Создание блога:
- Зайдите на стартовую страницу Google https://www.google.ru/
- Зайдите в свой аккаунт (раздел "мой аккаунт" (в правом верхнем углу))
- Найдите в главном меню команду: Еще - Все продукты - Blogger

Рисунок 1
- Щелкните кнопку «Начать».

Рисунок 2
- При необходимости укажите электронный адрес (на gmail), полное имя.

Рисунок 3
- Заполните поля «отображаемое название» (это имя Вы будете видеть в окне вашего блога), «пол».
- Сделайте активным пункт "Принятие условий"

Рисунок 4
- Щелкните на стрелку «Продолжить».

Рисунок 5
- Дайте название блога. Например, «Портфолио»

Рисунок 6
- Придумайте адрес блога. При необходимости проверьте доступность выбранного адреса.
Внимание: именно этот адрес будет использоваться при чтении сообщений блога!

Рисунок 7
- Перепишите адрес блога в тетрадь.
В данном случае студент напишет https://studentinftech.blogspot.com
- Щелкните на стрелку «Продолжить».
- Выберите шаблон вашего блога.

Рисунок 8
- Щелкните на стрелку «Продолжить».
- Если вы все сделали правильно, то появиться сообщение «Блог создан!»

Рисунок 9
- После того как вы щелкните на стрелку «Перейти к блогу», появится форма, для создания первого сообщения в блоге. Впоследствии вы можете создавать новые сообщения и редактировать созданные через «Панель инструментов»
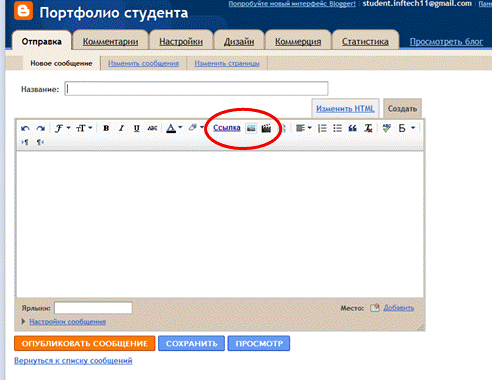
Рисунок 10
Примечание:
При создании сообщений можно вставлять текст, изображения и так далее. Например, кнопки для вставки «изображения» и «видео» находятся после кнопки «Ссылка» (они выделены на рисунке 10).
После публикации сообщения его можно посмотреть.

Рисунок 11
- Итог:

Рисунок 12
В качестве отчета о выполненной работе опубликуйте в блоге
- первое сообщение, в котором напишите приветствие одногруппникам и вставьте Вашу фотографию;
- опубликуйте во втором сообщении ссылку на файл с лабораторной работой №67 и оставьте краткий комментарий о выполненной работе.
Литература https://sites.google.com/site/inftech11/home/homub/blog