Лабораторная работа 4
Разработка структуры проекта с использованием диаграммы Ганта в Excel
Цели работы: визуально оценить последовательность задач, их относительную длительность и протяженность проекта в целом; сравнить планируемый и реальный ход выполнения задач; детально проанализировать реальный ход выполнения задач.
Теоретическая часть:
Диаграмма Ганта названа в честь Генри Гантта, американского инженера-механика и консультанта по вопросам управления, который изобрел этот график еще в 1910-х годах. Диаграмма Ганта в Excel представляет собой проекты или задачи в виде каскадных горизонтальных гистограмм. Диаграмма Ганта иллюстрирует структуру разбивки проекта, отображая даты начала и окончания, а также различные отношения между действиями проекта и таким образом помогает отслеживать задачи по сравнению с запланированным временем или предопределенными вехами.
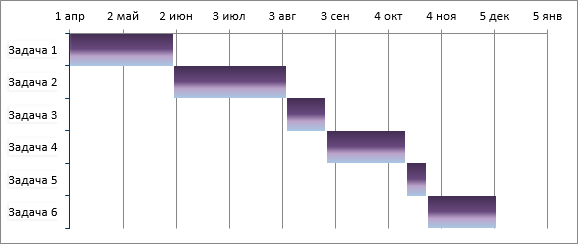
Диаграмма Ганта в Excel – Пример диаграммы Ганта
Практическая часть:
Шаг 1. Создание таблицы проекта
Необходимо ввести данные своего проекта в электронную таблицу Excel. Список каждой задачи представляет собой отдельную строку и структуру вашего плана проекта, включая дату начала, дату окончания и длительность, т. е. количество дней, необходимых для выполнения задачи.
Примечание. Для создания диаграммы Ганта в Excel нужны только столбцы «Дата начала » и «Длительность ». Однако, если вы указываете даты окончания, вы можете использовать простую формулу для вычисления «Длительности »:
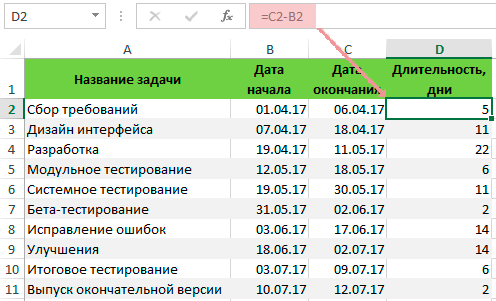
Диаграмма Ганта в Excel – Таблица проекта
Задание для 1 подгруппы:
Дата начала: 01.04.2020 г.
Задание для 2 подгруппы:
Дата начала: 01.02.2020 г.
При указании даты начала и даты окончания учесть выходные и праздничные дни.
Шаг 2. Создание стандартной диаграммы Excel на основе даты начала
Создание диаграммы Ганта в Excel, с настраиванием обычной линейчатой диаграммы с накоплением.
· Выбрать диапазон начальных дат с заголовком столбца, например, это B1:B11. Обязательно выбрать только ячейки с данными, а не весь столбец.
· Перейти на вкладку «ВСТАВКА » --> группа «Диаграммы » и нажать «Вставить линейчатую диаграмму ».
· В разделе «Линейчатая » щелкнуть «Линейчатая с накоплением ».

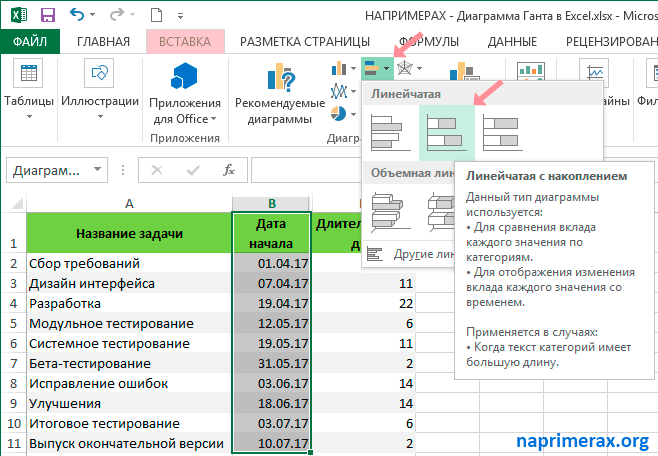
Диаграмма Ганта в Excel – Создание линейчатой диаграммы с накоплением
В результате на листе будет добавлена следующая диаграмма:

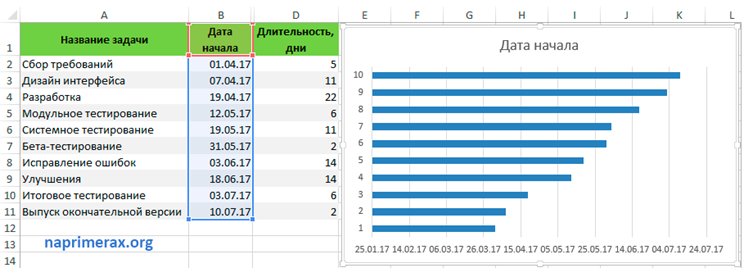
Диаграмма Ганта в Excel – Создание линейчатой диаграммы с накоплением
Шаг 3. Добавление данных Длительность к диаграмме
Необходимо добавить еще один ряд в будущую диаграмму Ганта в Excel.
1. Щелкнуть правой кнопкой мыши в любом месте области диаграммы и выбрать «Выбрать данные » в контекстном меню.

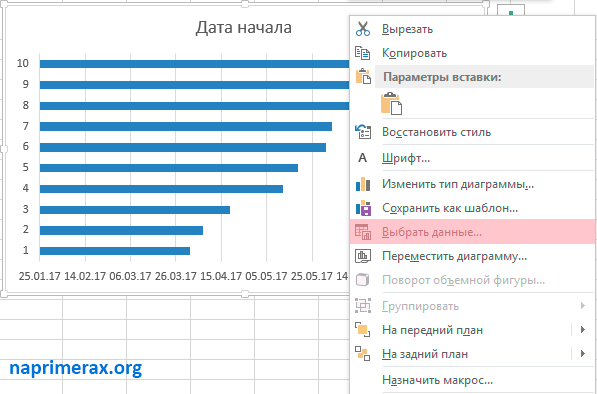
Диаграмма Ганта в Excel – Выбрать данные
Откроется окно «Выбор источника данных ».
2. В разделе Элементы легенды (ряды) уже добавлена Дата начала. Теперь необходимо добавить Длительность.
Нажать кнопку «Добавить », чтобы выбрать дополнительные данные (Длительность), которые необходимо построить в диаграмме Ганта.
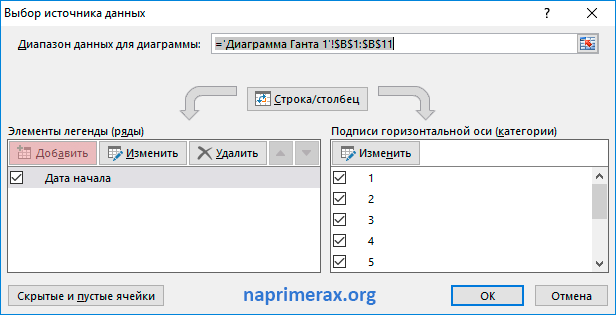
Диаграмма Ганта в Excel – Выбор источника данных
3. Откроется окно Изменение ряда. Выполнить следующие пункты:
· В поле «Имя ряда » ввести «Длительность » или любое другое имя по выбору. Кроме того, возможно поместить курсор мыши в это поле и щелкнуть заголовок столбца (ячейка D1) в своей таблице, выбранный заголовок будет добавлен как имя ряда для диаграммы Ганта.
· В поле «Значения » выбрать Длительность, щелкнув по первой ячейке D2 и перетащив мышь до последней D11. Убедитесь, что вы ошибочно не включили заголовок или любую пустую ячейку.

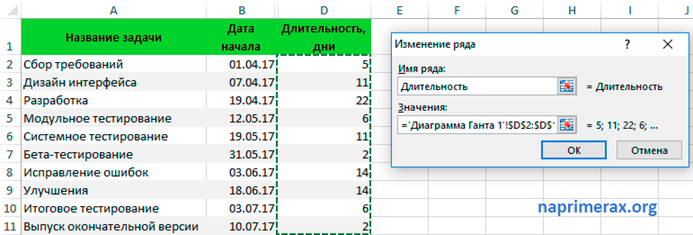
Диаграмма Ганта в Excel – Добавление ряда данных
Нажмите кнопку ОК.
4. Теперь вы вернулись в окно «Выбор источника данных » с указанием начальной даты и длительности в разделе «Элементы легенд» (ряды). Просто Нажать «ОК » и «Длительность » будет добавлена в диаграмму.
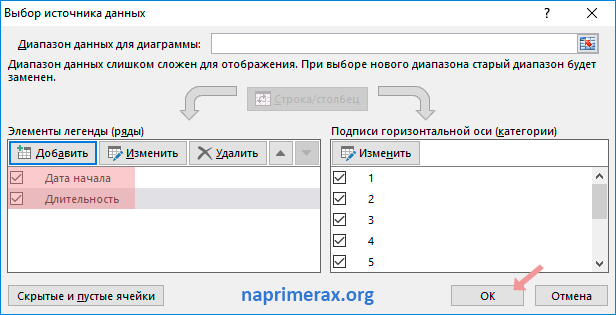
Диаграмма Ганта в Excel – Выбор источника данных – Добавлен новый ряд
Полученная гистограмма должна выглядеть примерно так:
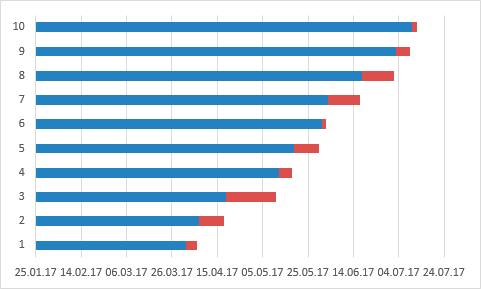
Диаграмма Ганта в Excel – Гистограмма. Промежуточный вид диаграммы Ганта
Шаг 4. Добавление описания задач в диаграмме Ганта
Заменить дни в левой части диаграммы списком задач.
1. Щелкнуть правой кнопкой мыши в любом месте области графика (область с синими и красными полосами) и нажать «Выбрать данные », чтобы снова открыть окно «Выбор источника данных ».
2. Убедитесь, что в левой панели выбрана дата начала и нажать кнопку «Изменить » в правой панели под надписью «Подписи горизонтальной оси (категории) ».
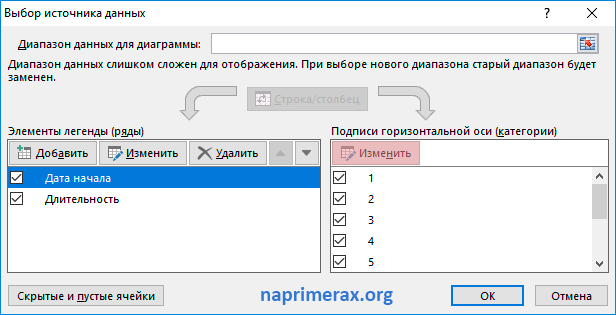
Диаграмма Ганта в Excel – Добавление описания задач в диаграмме Ганта
3. Откроется окно Подписи оси, и вы выбираете свои задачи таким же образом, как выбирали «Длительность» на предыдущем шаге. Помните, что заголовок столбца не должен быть включен. Чтобы закрыть открытые окна, два раза Нажать OK.
4. На этом этапе диаграмма Ганта должна содержать описание задач в левой части и выглядеть примерно так:

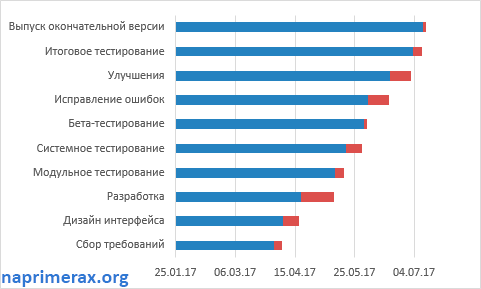
Диаграмма Ганта в Excel – Описание задач в левой части диаграммы Ганта
Шаг 5. Преобразование гистограммы в диаграмму Ганта в Excel
На данном этапе есть сводная гистограмма. Необходимо добавить правильное форматирование, чтобы данная диаграмма больше напоминала диаграмму Ганта. Цель – удалить синие полосы, чтобы отображались только оранжевые части, представляющие задачи проекта. С технической точки зрения, мы не будем удалять синие полосы, а просто сделаем их прозрачными и, следовательно, невидимыми.
1. Нажать на любую синюю полосу в диаграмме Ганта, чтобы выбрать их все; Щелкнуть правой кнопкой мыши и выбрать «Формат ряда данных » в контекстном меню.
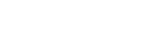
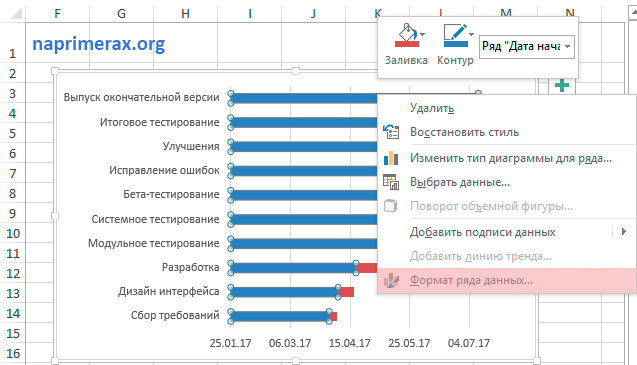
Диаграмма Ганта в Excel – Преобразование гистограммы в диаграмму Ганта
2. Появится окно «Формат ряда данных ». Во вкладке «Заливка и границы » в группе «Заливка » выбрать «Нет заливки », и в группе «Граница » выбрать «Нет линий ».

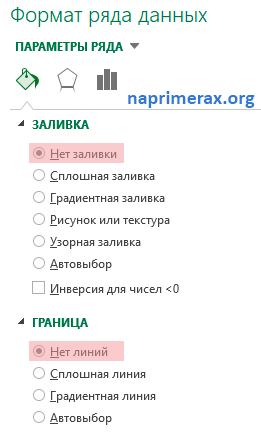
Диаграмма Ганта в Excel – Изменение формата ряда данных в диаграмме Ганта
3. Задачи в диаграмме Ганта перечислены в обратном порядке. Необходимо это исправить.
Нажать на список задач в левой части диаграммы Ганта, чтобы выбрать их. Появится окно «Формат оси ». Выбрать пункт «Обратный порядок категорий » в разделе «Параметры оси ».
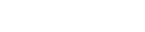
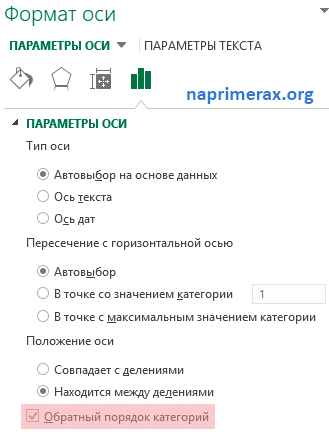
Диаграмма Ганта в Excel – Изменение порядка задач в диаграмме Ганта
Результаты внесенных изменений:
· Задачи упорядочены в соответствии с диаграммой Ганта.
· Маркеры даты перемещаются снизу вверх в начало графика.
Диаграмма Excel начинает выглядеть как обычная диаграмма Ганта:

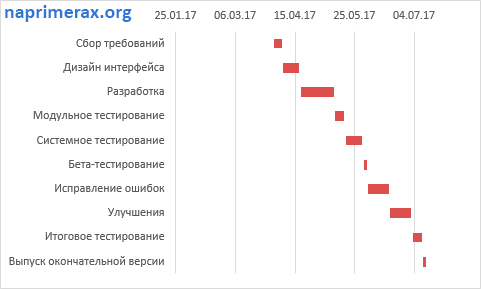
Диаграмма Ганта в Excel – Промежуточная диаграмма Ганта
Шаг 6. Улучшение дизайна диаграммы Ганта в Excel
Добавить еще несколько штрихов для улучшения внешнего вида диаграммы Ганта.
1. Удаление пустого пространства в левой части диаграммы Ганта.
Первоначально начальная дата синих полос находилась в начале диаграммы Ганта. Теперь можно удалить это пустое пространство, чтобы задачи немного приблизились к левой вертикальной оси.
· Щелкнуть правой кнопкой мыши по первой начальной дате в таблице данных, выбрать «Формат ячеек » --> «Общий ». Записать число, которое вы видите – это числовое представление даты, в данном случае 42826. Нажать «Отмена » (!), потому что здесь не нужно вносить какие-либо изменения.

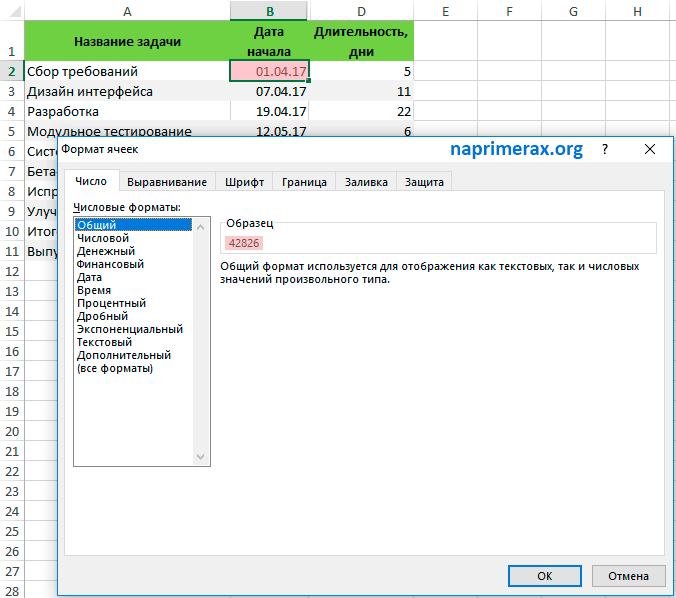
Диаграмма Ганта в Excel – Числовое представление начальной даты
· Нажать на любую дату над панелью задач в диаграмме Ганта. Щелкнуть правой кнопкой мыши в данной области и выбрать «Формат оси » в контекстном меню.

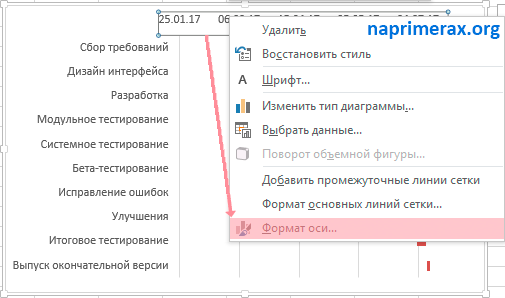
Диаграмма Ганта в Excel – Удаление пустой области в правой части диаграммы Ганта
· В разделе «Параметры оси » в поле «Минимум » ввести число, записанное на предыдущем шаге. Также в этом разделе возможно изменить основные и промежуточные деления для интервалов дат. Как правило, чем короче время вашего проекта, тем меньшее число вы используете. Можно увидеть какие настройки используются в примере на рисунке.
Примечание. Если вы пользуетесь Excel 2010, для того чтобы ввести число, вам необходимо выбрать вариант «фиксированное ».

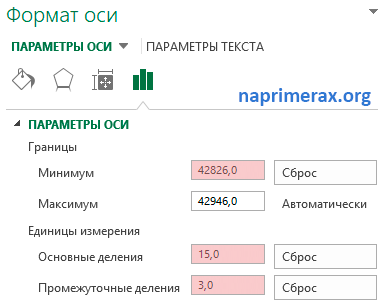
Диаграмма Ганта в Excel – Изменение дат в диаграмме Ганта
2. Удаление лишнего пустого пространства между полосами.
Уплотнение полос задач сделает диаграмму Ганта еще лучше.
· Нажать на любую красную полоску, чтобы выбрать их все; Щелкнуть правой кнопкой мыши и выбрать «Формат ряда данных ».
· В диалоговом окне «Формат ряда данных» установите Перекрытие рядов на 100%, а Боковой зазор - на 0% (или близкий к 0%).
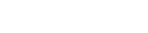
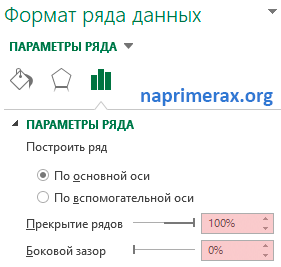
Диаграмма Ганта в Excel – Удаление пустого пространства в диаграмме Ганта
Результат: диаграмма Ганта в Excel.

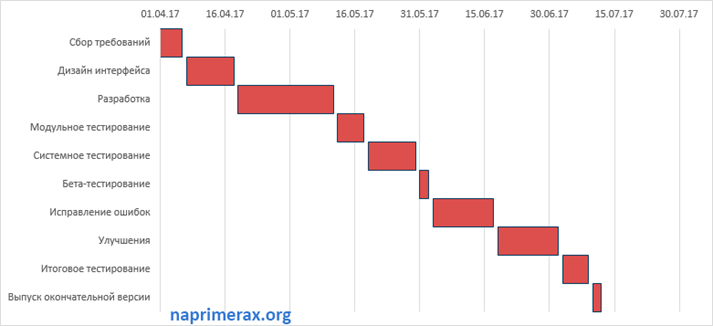
Диаграмма Ганта в Excel – Финальная версия диаграммы Ганта
Диаграмма Ганта в Excel шаблон
Можно видоизменить свою диаграмму Ганта в Excel различными способами, изменяя цвет заливки, цвет границы, тень и даже применяя трехмерный формат. Все эти параметры доступны в окне «Формат данных ».
Когда создан свой дизайн, сохранить диаграмму Ганта в Excel как шаблон для будущего использования. Для этого Щелкнуть правой клавишей мыши в области диаграммы, и выбрать пункт «Сохранить как шаблон » в контекстном меню.

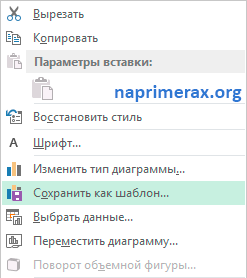
Диаграмма Ганта в Excel – Сохранить шаблон диаграммы Ганта в Excel