Для получения наилучших результатов перед созданием оглавления книги выполните следующие действия:
· Прежде чем создавать оглавление, убедитесь в том, что список документов в книге полон, что все документы перечислены в правильном порядке, а все заголовки отформатированы в нужном стиле.
· Убедитесь, что стили абзацев используются единообразно во всей книге. Избегайте создания документов со стилями, которые имеют одинаковые имена, но разные параметры. Если несколько стилей называются одинаково, но имеют разные параметры, программа InDesign использует параметры стиля текущего документа (если в нем есть этот стиль) или документа, в котором этот стиль встречается первый раз.
· Если нужного стиля нет во всплывающем меню диалогового окна «Оглавление», может потребоваться синхронизация книги, чтобы стили скопировались в документ, содержащий оглавление.
· Если необходимо отображение в оглавлении номеров с префиксами (например, 1-1, 1-3 и т. д.), вместо нумерации глав используйте нумерацию разделов. Префиксы номеров разделов можно включать в оглавление.
Построение оглавления
Прежде чем создавать оглавление, определите, какие абзацы должны быть в него включены (например, заголовки глав и разделов), а затем укажите стили для каждого абзаца. Убедитесь, что стили применены к нужным абзацам в документе или документах книги.
При построении оглавления для его форматирования можно также использовать стили абзацев и символов.

Оглавление без стилей абзацев (слева) и оглавление с применением стилей абзацев к элементам (справа)
Создание стиля оглавления:
1. Выберите «Макет» > «Оглавление».
2. В поле «Заголовок» введите заголовок оглавления (например: Оглавление (для книг); Содержание для статей в журнале). Этот заголовок отображается над оглавлением. Чтобы задать стиль заголовка, выберите его в списке «Стиль». Все стили для Оглавления/Содержания можно создать заранее в палитре!
3. В списке «Прочие стили» выберите стили абзацев для содержимого, которое нужно включить в оглавление, а затем нажмите «Добавить», чтобы добавить их в список «Стили в оглавлении», (например: сначала выбрать стиль для Глава1 и нажать «Добавить»,, далее выбрать стиль для Название Главы и нажать «Добавить» и т.п. ).
4. В «Стили оглавления» будут отображаться стиль/стили оглавления, которые Вы указали ранее в «Прочие стили».
5. Задайте все нужные параметры, определяющие форматирование каждого стиля абзацев.
6. Далее, ниже на палитре «Оглавление» применяются стили к стилям. (Например: выше на палитре «Стили в оглавлении» выбран стиль Глава 1, ниже см. «Стиль» и в «Стиль элемента»
Выбираем к стилю для Глава 1, стиль с названием Стиль_Содержан_Название_Главы (созданный заранее на палитре стиль абзаца), так же к остальным названиям если нужно по иерархии, см. фото ниже.
7. «Номер страницы» - чаще оставляют После входа + создать стиль к номеру страницы (см. окошко правее). Между входом и номером – рекомендованно оставить - шляпка t + в окошке правее указать стиль для отточия.
8. Нажать ОК! Содержание само сгинерируется, если все правильно указано. Далее выставить Табуляцию!
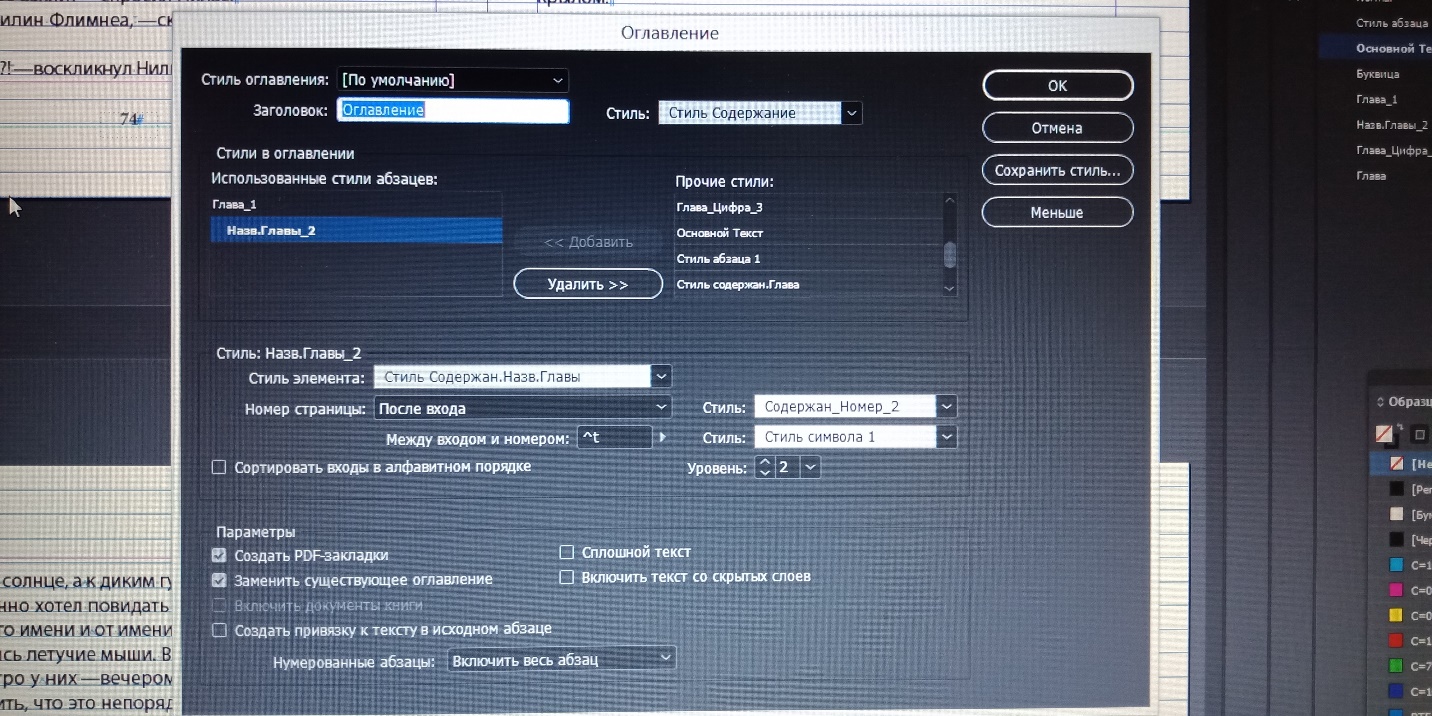
Палитра Оглавления
Параметры форматирования оглавления
При создании или редактировании оглавления используйте эти параметры, чтобы определить внешний вид текста оглавления. Некоторые из этих параметров доступны только при нажатии кнопки Дополнительные параметры в диалоговом окне.
Примечание.
Настройки в разделе «Стиль» применяются только к стилю, выбранному в данный момент в списке «Использованные стили абзацев». Можно задать различные параметры форматирования для каждого стиля.
Стиль элемента
Для каждого стиля в списке «Использованные стили абзацев» выберите стиль, который будет применен к соответствующим элементам оглавления.
Номер страницы
Возможно, понадобится создать стиль символа для форматирования номеров страниц. Затем этот стиль можно будет выбрать в раскрывающемся списке «Стиль» справа от поля «Номер страницы»
О добавлении префикса к номерам страниц в оглавлении и применении альтернативных схем нумерации.
Между входом и номером. Укажите символы, которые требуется отображать между записью в оглавлении и соответствующим номером страницы. По умолчанию используется ^t, что указывает программе InDesign, что необходимо вставить табулятор. Можно выбрать другие специальные символы в раскрывающемся списке, например, «Табулятор выравнивания по правому краю» или «Круглая шпация».
Возможно, понадобится создать стиль символа для форматирования пространства между текстом элемента и номером страницы. В дальнейшем можно будет выбрать этот стиль в раскрывающемся списке «Стиль» справа от списка «Между текстом и номером».
Если стиль абзаца элемента содержит настройки заполнителя табуляции и выбран символ табуляции (^t), заполнитель табуляции появится в построенном оглавлении.