УСТАНОВКА WINDOWS 7 С ФЛЕШКИ НА НЕТБУК
· Установка операционной системы «Windows» при помощи флешки
· Что необходимо для того, чтобы установить «Windows» с флешки?
· Шаг №1: Записываем образ «Windows 7» с дистрибутивом на свою флешку
· Шаг №2: Записываем и устанавливаем файлы на компьютер
Наверняка каждый пользователь персонального компьютера сталкивался с такой проблемой, как установка операционной системы «Windows» на компьютер. Данная статья расскажет, как установить Windows 7 с флешки на нетбук. Это вовсе не так сложно, как кажется, следует только иметь кое-какие теоретические навыки (теоретические основы вы почерпнёте в этой статье) и запастись терпением. Рассмотрим детально установку операционной системы «Windows» с флешки.

Установка Windows с флешки
Почему с флешки, спросите вы? Потому что, если вы являетесь обладателем нетбука, на нём отсутствует CD-привод. Кроме того, данная статья будет полезна тем, у кого сломался оптический привод. Итак, начнём.
Установка операционной системы «Windows» при помощи флешки
Следует сразу отметить, что подобный способ установки несколько сложный в сравнении с обыкновенной установкой «Windows», однако он вполне по силам каждому. Так что не бойтесь начинать установку. Всё, что нужно для этого – это вооружиться знаниями, полученными в этой статье.
В принципе, USB-установка ОС происходит подобно установке с диска, сложность только в том, что не всегда легко записать сам образ с операционной системой на флешку. Это связано с тем, что не все USB-устройства могут поддерживать загрузку через BIOS. Поэтому следует выбрать правильно устройство для записи файлов системы.
Вернуться к оглавлению
Что необходимо для того, чтобы установить «Windows» с флешки?
Потребуется не так уж много:
1. Флеш-устройство или карточка памяти (не менее чем на четыре гигабайта);
2. ISO-образ операционной системы;
3. Программа, с помощью которой можно создать загрузочную флешку;
4. Запас терпения.
Если есть все эти составляющие, то без особого труда установите на свой нетбук «Windows». Прежде чем начинать установку новой системы, обязательно сделайте резервные копии всех необходимых файлов (например, важных документов, которые бы не хотели потерять) с того раздела жесткого диска, на который планируете установить систему. Скопируйте эти файлы на какое-нибудь внешнее устройство памяти. Итак, рассмотрим пошагово процедуру установки «Windows».
Вернуться к оглавлению
Шаг №1: Записываем образ «Windows 7» с дистрибутивом на свою флешку
Существует всего четыре способа записи образа ОС на флэш-устройство. Рассмотрим каждый из них по отдельности, чтобы Вы смогли выбрать, какой из них для Вас проще и удобнее.
1. Запись при помощи утилиты «Ultra ISO»
Если уже есть образ системы, то необходимо скачать специальную утилиту под названием «Ultra ISO», а затем запустить её. Потом нужно открыть ISO-образ операционной системы при помощи данной утилиты. Для открытия следует нажать вкладку «Файл» в меню этой программы, а затем кликнуть «открыть». После этого укажите утилите путь, по которому можно найти образ (то есть папку, в которой он находится на компьютере) и нажмите кнопку «открыть».

Утилита Ultra ISO
Далее кликните в меню вкладку «Самозагрузка» и нажмите «Запись образа жёсткого диска».

Запись образа жёсткого диска
В этот момент вставьте свою флешку или карту памяти в нетбук. Перед тем, как форматировать флешку, обязательно скопируйте самые важные свои файлы на другой компьютер или флеш-устройство. Теперь нажмите в программе кнопку «Форматировать».

Нажимаем кнопку Форматировать
Выберите тип необходимой файловой системы. Как правило, это NTFS.

Выбор файловой системы
Потом нажмите кнопку «Начать» и «Записать». Теперь остаётся подождать, пока наш ISO-образ запишется на флешку. Вот и всё, мы рассмотрели один из способов.
2. Запись при помощи командной строки «Windows»
Это более сложный способ, который предполагает использование командной строки. Вставьте флешку в свой нетбук, а затем запустите командную строку ОС «Windows». Это делается при помощи кнопки «Пуск» — введите в поисковую строку слово «cmd» и запустите его. Появится командная строка.
Теперь введите в командную строку команду «diskpart», нажмите кнопку «Enter».

Ввод команды diskpart
Программа выведет список запоминающих устройств, имеющихся на компьютере. Введите «listdisk». Выберите из списка свою флешку. Если Вы не знаете, какое имя у вашей флешки, это можно легко узнать. Для этого посмотрите, какой размер имеет ваша флешка, и введите команду «selectdisk 3», если у неё номер 3. Программа сама выберет нужное usb-устройство.
После этого введите «clean» для того, чтобы очистить командную строку и нажмите «Enter». Вводите команду «createpartitionprimary» и нажмите «Enter» — таким образом, Вы создадите первичный раздел. Затем введите новую команду – «selectpartition 1» для того, чтобы выбрать первый раздел. Теперь необходимо отметить данный раздел как активный. Для этого необходимо ввести команду «active» и нажать кнопку «Enter».
Команда «formatfs=NTFS» позволит начать форматирование вашей флешки.

Начало форматирования
Необходимо приписать флешке букву, это делается с помощью команды «assignletter=S» (если желаете назначить букву «S»). Можно выбрать другую букву, которая не занята. После этих операций в системе появится флешка уже с прописанной буквой. Затем введите команду «Exit» («выйти») и нажмите «Enter». Теперь можно скопировать файл образа операционной системы на вашу флешку.
3. Запись при помощи утилиты «WinToFlash»
Для начала скопируем файлы, которые есть на диске «Windows 7» в какую-нибудь папку с жёсткого диска компьютера. В случае если уже имеется образ операционной системы, следует установить программу под названием «WinToFlash» и открыть через неё ISO-образ «Windows».
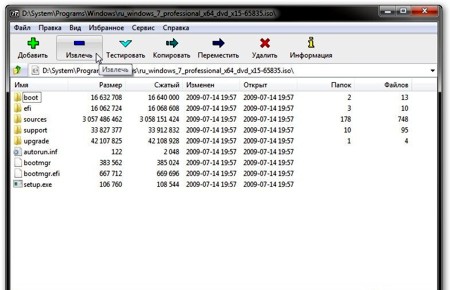
Запуск программы WinToFlash
Для того чтобы распаковать файлы в какую-нибудь папку, необходимо нажать кнопку «Извлечь».

Выбор пути копирования
Нажмите «Ок», выбрав нужный путь, и ждите, пока произойдёт копирование файлов.

Копирование файлов
После того, как запись будет завершена, в папке, которую указали, будут содержаться файлы «Windows 7».
Программу «WinToFlash» можно скачать в интернете. Запустите её и примите лицензионное соглашение.
После этого будет запущено главное окошко программы. На нём необходимо нажать большую галочку зелёного цвета и нажать кнопку «Далее».

Выбор необходимых пунктов
В верхней строке надо указать папку, в которую хотите извлечь файлы «Windows». Второе поле – выбор Вашей флешки, чтобы скопировать на неё файлы. Нажмите «Далее» и опять примите лицензионное соглашение.
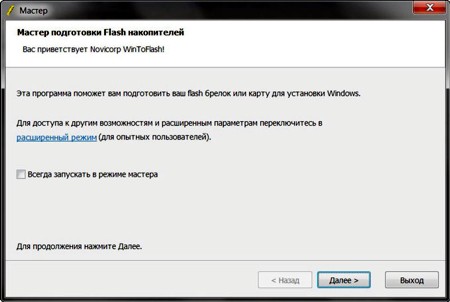
Запуск мастера подготовки
Снова нажмите «Далее», а затем кнопку «Выход». Вот и всё, готово. Теперь Вы знаете ещё один способ, как установить Windows 7 на нетбук.
4. Запись с помощью программы «USB/DVD DownloadTool»
Данная программа создана специально для того, чтобы создавать загрузочные флешки из ISO-образов операционных систем «Windows». Скачайте эту программу в сети и установите к себе на компьютер. Затем откройте ее, нажмите кнопку «Browse», укажите путь для образа с системой. После этого нажмите на кнопку «Далее»,

Укажите путь для образа с системой
Выберите «USB device» (укажите нужную вам флешку).

Жмем USB device
Далее кликните «Begincopying».

Выбираем необходимую флешку

Копирование файлов на флешку
Подождите некоторое время, пока файлы “Windows” скопируются на вашу флеш-карту. Теперь загрузочная флешка создана!

Завершение копирования
Перейдём ко второму шагу установки системы «Windows 7» на нетбук.
Вернуться к оглавлению