Практическое занятие № 14
Тема практического занятия: Создание и редактирование таблиц, вычисления в таблицах в Word.
Цель: Получить навыки использования таблиц в текстовом документе.
Формируемые компетенции:
- общие: Использование информационно-коммуникативных технологий в профессиональной деятельности.
Квалификационные требования к уровню подготовки специалиста:
Должен уметь:
- создавать и редактировать таблицы в Word.
Должен знать:
- использование вычисления в таблицах вWord.
Обеспечение занятия: ПК с ОС Windows XP, программное обеспечение.
I. Актуализация опорных знаний:
Перечень вопросов для фронтального опроса:
1. Что называется графическим объектом в Word?
2. Как изменить размеры графического объекта? Как переместить графический объект?
3. Каким образом поместить графический объект за текстом?
4. Как вставить рисунок в документ?
II. Консультации по использования текстового редактора Microsoft Word.
Таблица состоит из n столбцов (n>= 1) и m строк (m>= 1). Основной структурный элемент таблицы - ячейка, т.е. фрагмент документа на пересечении столбца и строки. Ячейку таблицы можно считать «микродокументом» - это обычный фрагмент документа, который подчиняется почти всем законам «нормального» текста. Ячейка может состоять из нескольких строк (абзацев), может содержать рисунки и рисованные объекты, текст ячейки можно форматировать по обычным правилам.
III Самостоятельная работа обучающихся:
Алгоритм действий при выполнении задания:
1.Создайте в своей папке текстовый процессор WORD, под названием Пр.15 Загрузите.
Создание таблицы
2.Создадим таблицу как на рис. 5.1., выполнив команду: Таблица – Вставить – Таблица – Число строк – 1, Число столбцов – 7, автоподбор – постоянная.
3.Введите текст в 5 ячеек без учета расположения.
4.Выделите 1 ячейку и выберите нужное направление текста  , обратите внимание, что данные в ячейке расположены как по вертикали, так и по горизонтали по центру, для этого используйте кнопку
, обратите внимание, что данные в ячейке расположены как по вертикали, так и по горизонтали по центру, для этого используйте кнопку 

Рисунок 5.1 – Образец таблицы
5.Потяните за нижнюю границу таблицы так, чтобы текст отображался как на образце.
6.Выполните операции по расположению текста во 2 – 4 ячейках. Используя кнопку 
7.Выполните необходимые действия, указанные в ячейке 5. Для смены цвета шрифта используйте кнопку 
8.Выделите всю таблицу. Для этого в верхнем левом углу таблицы появляется маркер Выберите  Внешние границы – Нет границ (Удалить).
Внешние границы – Нет границ (Удалить).
9.Посмотрите результат в предварительном просмотре. 
10.Нажмите на кнопку Внутренние границы. Выберите Тип линии – двойная. Нажмите на кнопки: Верхняя граница, Правая граница, Левая граница.
11.Посмотрите результат в предварительном просмотре. 

Рисунок 5.2 – Результат таблицы
12.Добавим строку к имеющейся таблице, как на рис. 5.2. Для этого выделим первую строку таблицы и выполним команду: Таблица – Вставить – Строки ниже.
13.Выделите 6 и 7 ячейки и объедините их в одну. Введите в эту строку свою фамилию и имя. Цвет шрифта – красный, заливка – желтая. Выделите 1 ячейку 2 строки и разбейте ее на ячейки: 2х2 (2 строки и 2 столбца). См. рисунок 5.2.
14.Измените границы всей таблицы на волнистую линию.
15.Вставить новую страницу в документ: Создайте таблицу по следующему образцу:
| понедельник | вторник | среда | четверг | пятница | |
| 1. | Математика | Литература | Математика | Русский язык | Физкультура |
| 2. | Физика | Информатика | Литература | Этика | Математика |
| 3. | Литература | Русский язык | Русский язык | Математика | Литература |
| 4. | Физкультура | Математика | Физика | Информатика | Информатика |
Для этого:
- установите Отступ слева и Отступ первой строки = 0;
- выполните Таблица®Добавить таблицу;
- установите число столбцов - 6, число строк – 5;
- введите в ячейки таблицы соответствующий текст.
Редактирование таблицы
16.Отредактируйте таблицу:
- уменьшите ширину первого столбца (переместить указатель на горизонтальной линейке);
- выделите столбцы с 2 по 6 (установите курсор над вторым столбцом так, чтобы он принял форму черной стрелки, направленной вниз, и протащите до 6 столбца);
- выровните ширину выделенных столбцов Таблица®Автоподбор®Выровнять ширину столбцов;
- выделите всю таблицу Таблица®Выделить таблицу;
- отцентрируйте текст в таблице;
- для первого столбца и строки установите шрифт Полужирный  и Заливку;
и Заливку;
- основной текст таблицы отформатируйте Курсивом  .
.
17.В режиме предварительного просмотра сравните полученный документ с образцом.
18.Удалите последний столбец таблицы:
- выделите столбец;
- выполните Таблица®Удалить столбцы.
19.Вставьте строку в таблицу:
- выделите вторую строку (щелчок мышкой на полях слева от строки);
- выполните Таблица®Добавить строки.
20.Вставьте столбец в таблицу:
- выделите последний столбец;
- выполните Таблица®Вставить столбцы справа;
- ввести предметы для субботы.
21.Измените ширину нового столбца и высоту новой строки:
- выделите столбец;
- выполните Таблица®Свойства таблицы;
- выберите закладку Столбец;
- установите ширину столбца 2см;
- подтвердите свой выбор Оk;
- выделите строку;
- выполните Таблица®Свойства таблицы;
- выберите закладку Строка;
- установите высоту строки 2 см;
- подтвердите свой выбор Оk.
22.Оформите таблицу, используя режим авто форматирования, для этого:
- выделите всю таблицу;
- выполните Таблица®Авто формат;
- в списке выберите любой вариант и подтвердите Оk.
23.Вставить новую страницу в документ:
- поставьте курсор в пустой строке после всего текста.
Создание таблицы усложненной структуры
24.Создайте таблицу по следующему образцу:

Для этого:
- добавьте таблицу из 3 столбцов и 11 строк;
- уменьшите ширину первого столбца;
- выровните ширину второго и третьего столбца;
- выделите третий столбец;
- выполните Таблица®Разбить ячейки;
- установите число столбцов 6, число строк - не менять, подтвердите Оk;
- выделите 6 ячеек справа первой строки;
- выполните Таблица®Разбить ячейки;
- установите число столбцов - 6, количество строк - 2, подтвердите Оk;
- выделите 6 ячеек (сверху, справа);
- выполните Таблица®Объединить ячейки.
25.Введите в таблицу текст, оформив первый столбец как нумерованный список
Вычисления в таблицах
26.В пустые ячейки (кроме последнего столбца) введите произвольные числовые значения
27.В каждую ячейку последнего столбца введите формулы для расчета средней оценки, для этого:
- установите курсор в пустую ячейку;
- выберите Таблица®Формула в поле Формула;
- введите = AVERAGE (LEFT);
- подтвердите Оk.

28.Измените ориентацию текста в ячейках, для этого:
- выделите ячейки, содержащие слово Зачет;
- выберите Формат®Направление текста;
- выберите вариант ориентации и подтвердите Оk.

29.Отсортируйте фамилии по алфавиту, для этого:
- выделите ячейки, содержащие фамилии;
- выберите Таблица®Сортировка;
- установите режим по возрастанию и подтвердите Оk.
30.Просмотрите результат в режиме предварительного просмотра
31.Отмените границы для таблицы, для этого:
- выделите всю таблицу;
- выполните Формат®Границы и заливка;
- выберите закладку Границы и назначьте тип границ Нет.
32.Назначьте границы (рамка или сетка) для нескольких ячеек таблицы (самостоятельно).
Сохраните.
33.Вставить новую страницу в документ:
34.Создание таблицы, внесение в нее текстовой информации и выполнение обрамления таблицы.
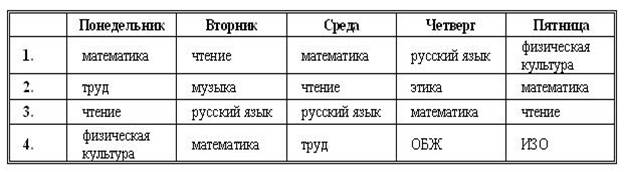
Ключ к заданию:
· Вставьте таблицу с требуемым числом ячеек.
· Столбец с нумерацией уроков выровняйте влево и при помощи мыши установите необходимую ширину. Все остальные ячейки выровняйте по центру.
· Дни недели и номера уроков выделите полужирным шрифтом. Форматирование шрифта можно произвести и после набора текста.
· Заполните остальные ячейки, придерживаясь следующего требования: "длинные" названия автоматически распложаться в две строки.
· Выполните просмотр Файл – Предварительный просмотр  , используйте «лупу» (щелчок мышью) для увеличения масштаба просмотра. Закройте Просмотр (Кнопка
, используйте «лупу» (щелчок мышью) для увеличения масштаба просмотра. Закройте Просмотр (Кнопка
· Закрыть)
· Выделите таблицу и выполните обрамление Таблица-Автоформатирование таблицы-Стиль-Сетка. Выделяя таблицу, следите за тем, чтобы в выделение не попал маркер абзаца, следующего за таблицей, иначе тип обрамление Сетка не будет вам предложен.
· Попробуйте изменить толщину линии вокруг таблицы Таблица-Нарисовать таблицу. В данном окне выберите тип линии (двойная) и необходимы границы (внешние).
· Обязательно сохраните файл.
· Выполнив следующее задание у вас получится следующего вида.

Ключ к заданию:
35.Откройте предыдущую таблицу.
36.Чтобы изменить вид линий нужно границ таблицы, выделив таблицу, выполнить команду Формат - Границы и заливка, выберите тип линии, ее цвет и ширину, как показано на рис. 2.

37.Слова, помещающиеся в одну строчку (которые "подпрыгивают" в высокой ячейке таблицы), нужно выровнять по центру, как по горизонтали, так и по вертикали. Выделите все ячейки, кроме 1-го столбца с нумерацией. Вызовите контекстное меню и выберите опцию Выравнивание в ячейке и щелкните по кнопке по центру.
38.Для фонового оформления выделите нужные ячейки (вначале 1 строку и потом 1 столбец) и воспользуйтесь командой Формат - Границы и заливка выберите вкладку Заливка и выберите любой цвет, можно выбрать и тип узора.
39.Выполните Просмотр, чтобы остаться довольными результатами своей работы.
40.Оформите в виде таблицы календарь на один из месяцев года. Внесите в соответствующие ячейки данные, указанные на образце. Обратите внимание, границы первой строки таблицы, куда внесены дни недели скрыты. Ключ к заданию: Используйте кнопку на панели инструментов Форматирование  или команду Формат – Границы и заливка…
или команду Формат – Границы и заливка…
