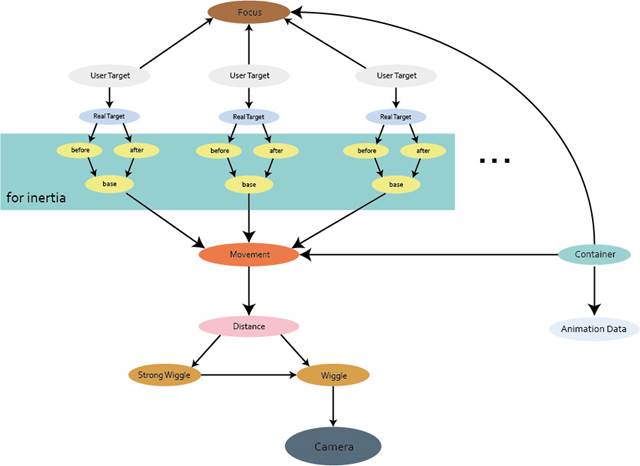Этот аддон создает профессиональные анимации (передвижение камеры в Blender 3D) с помощью нескольких кликов мышки.
Скачать:
Вы можете скачать Sniper версии 1.3.1 непосредственно здесь (Щелкните правой кнопкой мыши -> Сохранить как). Вы также можете посетить профиль Gihub Jacques Lucke, чтобы получить последнюю версию.
Установка:
Инсталируется, как и все Blender аддоны. Открыть пользовательские настройки в меню файл (User Preferences) и перейти на вкладку Addons. Выбрать Установить из файла (Install from file...) и выбрать zip-файл, который вы только что скачали. После аддон появится в списке, и вы можете его активировать, поставив галочку в соответствующем поле. Если вы хотите, чтобы аддон оставался в списке аддонов, даже после перезапуска Blender, нажмите кнопку Сохранить настройки пользователя (Save User Settings).
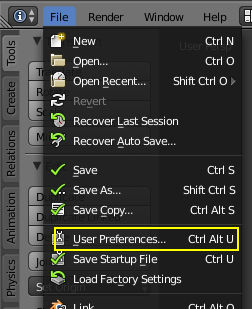
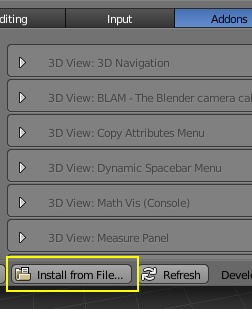
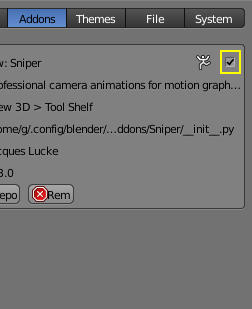
Дальнейшие настройки:
Аддон требует некоторых дополнительных настроек, если вы хотите, чтобы он запускался автоматически. Найдите настройку во вкладке File и поставьте галку Автоматического запуска - Auto Run Python Scripts. После ее нажатия, выберите Сохранить настройки пользователя - Save User Settings.
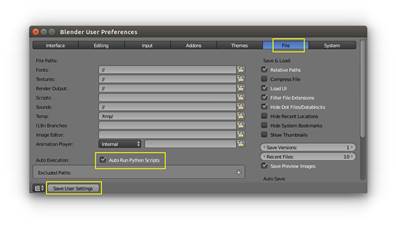
Использование:
Аддон находится на боковой панели (Т). Там вы можете найти 3 новые кнопки:
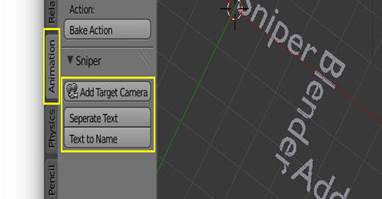
- Добавить основную камеру (Add Target Camera): новая камера создается и выбранные на данный момент объекты используются в качестве мишеней. Вы всегда можете добавить или удалить потом объекты.
- Разбить текст (Separate Text): Эта функция принимает активный в данный момент текстовый объект и разделяет его для каждой линии.

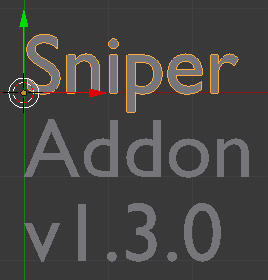
- Текст, как имя (Text to Name): Все текстовые объекты получают их текст, как имя. Это позже пригодится, когда объекты показаны в списке сцены.
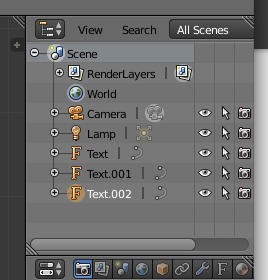
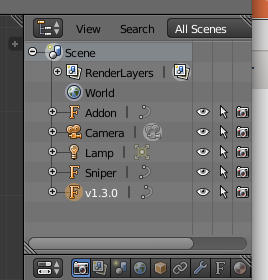
После создания камеры, на боковой панели можно будет найти вкладку Sniper. Там вы можете найти все параметры, необходимые для анимации.

- Пересчитать (Recalculate): Некоторые параметры в аддоне не обновляют анимацию автоматически. В этом случае нажимаем эту кнопку. Аддон предупредит Вас всякий раз, когда потребуется. Он может быть использован повторно.
- Управление временем (Manipulate Timing): отображает анимацию изменения.
- Перемещение (Travel): с помощью кнопок вправо и влево, можно перейти к следующей или предыдущей цели камеры (слову), изменив номер текущего кадра.
- Список перемещений(Target-Liste): Здесь вы можете найти все цели и изменить их последовательность. Добавление выбранных объектов в качестве целей и возможное их удаление цели.
- Настройки перемещений (Target-Settings): Это окно для каждой активной (отмеченной) цели. Число показывает индекс цели в списке.
Slow In: значение от 0 до 1, говорит, как мягко камера будет замедляться по мере приближения к цели. 0 означает очень медленную остановку, в то время как 1, приведет к простому прекращения действия.
Slow Out: значение от 0 и 1 указывает, насколько сильно камера ускорится при выходе от цели (объекта). 0 означает очень сильное ускорение и 1 очень мягкое.
Copy to All: скопировать настройки для Slow In и Slow Out для всех других целей.
- Покачивание камеры (Camera Wiggle): Используется для добавления естественности движения камеры (некоторого покачивания).
Сила (Strength): Насколько сильно сотрясение камеры, от неимения тряски (0) до очень сильной (1)
Временной масштаб (Time Scale): как быстро сотрясается камера. 1 означает максимально возможное сотрясения и чем выше значение, тем медленнее сотрясение камеры.
Инерционная Сила (Inertia Strength): инерция камеры при уходе от цели. Чем выше значение, тем камера больше будет пролетать и качаться до возвращения в исходное положение. Эта установка должна быть оптимальной в соответствии с Slow In, в противном случае движение будет выглядеть нереально.
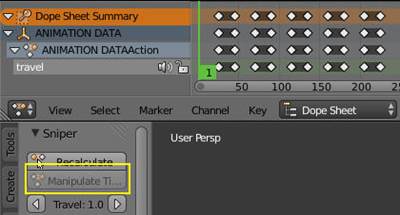
Тонкая настройка ключевых кадров анимации:
Вы можете установить, как камера движется, перемещая ключевые кадры в каждом канала перемещения в объекте ANIMATION DATA. Есть ровно 2 ключевых кадра для каждой цели. После каждого изменения необходимо нажимать кнопку Пересчитать (Recalculate). Ключевые кадры анимации для объектов не должны редактироваться в графическом редакторе, работа с кривыми игнорируются. Используйте вместо этого Slow In и Slow Out.
Если камера находится слишком близко или слишком далеко от цель, или вы хотите, чтобы изменить положение камеры относительно цели, просто перемещайте и масштабируйте emtpy (пустышку), которая прикреплена к каждой цели. Масштабирования, например, можно достигнуть изменением расстояния от камеры.
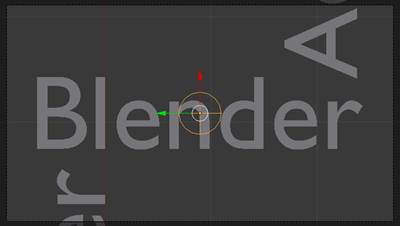
Для тех, кто интересуется, как работает аддон и как настроить объект показано на следующей диаграмме: