Таблицы от Google: ГАЙД ПО РУКОВОДСТВУ
«Google Таблицы» – это онлайн-приложение, с помощью которого вы можете создавать и форматировать таблицы, а также работать над ними совместно с другими пользователями. Это очень многогранный и функциональный инструмент с кучей возможностей и сценариев использования.
Множество функций «Google Таблицы»:
· в отличие от Microsoft Excel они бесплатны;
· работают из браузера;
· позволяют нескольким пользователям работать над одним документом одновременно и просмотреть все изменения, сделанные в файле в хронологическом порядке;
· данные в Google Таблицах можно дополнять цветными диаграммами и графиками;
· встроенные формулы и функции условного форматирования экономят время и усилия;
· не требует подключения к Интернету.
ГАЙД:
1. Загрузить приложение из Apple Store или Google Play. Оно бесплатное!
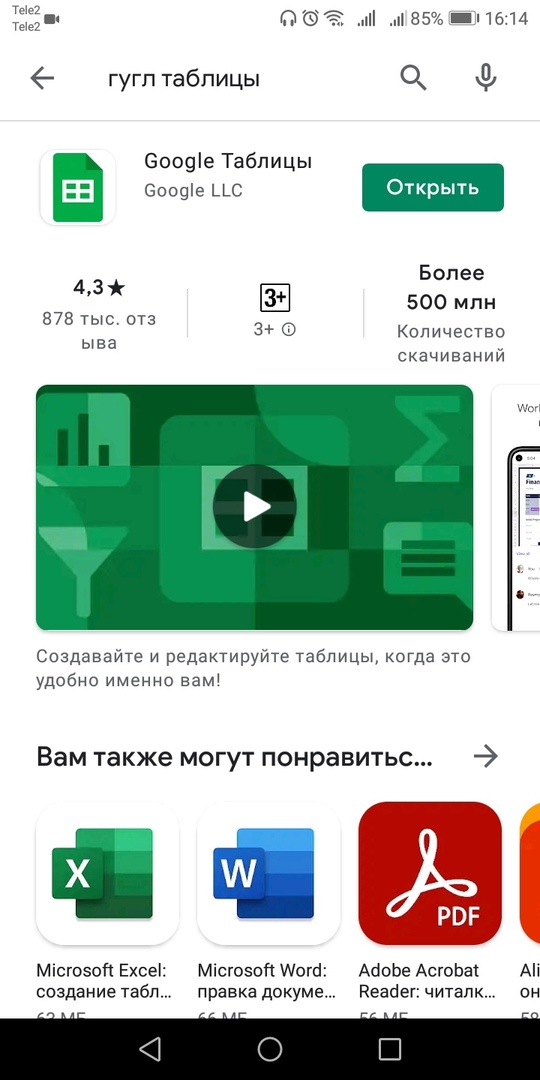
Создайте или отредактируйте таблицу.
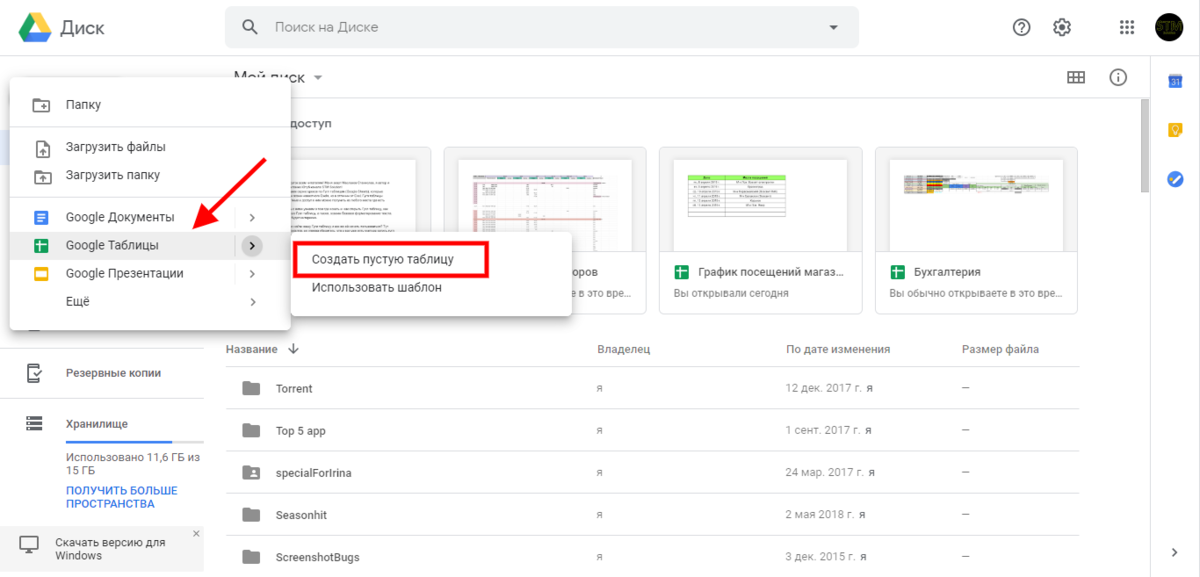
Создавать, искать и скачивать можно файлы следующих типов:
- документы;
- таблицы;
- презентации;
- формы.
Также вы можете предоставлять доступ к ним другим пользователям и вместе вносить изменения.
Как изменять данные в ячейках
1. Откройте файл в Google Таблицах.
2. Нажмите на пустую ячейку. Если в ячейке содержатся данные, нажмите на нее два раза.
3. Введите данные.
4. Если нужно перенести текст в ячейке на новую строку, нажмите ⌘ + Ввод на Mac или Ctrl + Ввод на Windows, коснитесь и удерживайте его, а затем выберите настройку на Android и iOS
5. Когда закончите, нажмите Ввод.
Панель инструментов

Панель инструментов в «Google Таблицах» поделена на блоки:
1. Отменить и повторить последнее действие, распечатать документ, скопировать форматирование.
2. Изменить масштаб.
3. Изменить формат данных в ячейках.
4. Шрифт.
5. Размер шрифта.
6. Форматирование текста — начертание, цвет текста и фона.
7. Форматирование ячеек — заливка цветом, границы, объединение.
8. Выравнивание текста — по-горизонтали, по-вертикали, настройки переноса и поворота.
9. Прочие инструменты:
· добавить ссылку;
· добавить комментарий;
· вставить диаграмму;
· создать фильтр;
· использовать функции.
10. Отображение листа и направления ввода.
11. Способ ввода — здесь можно включить экранную клавиатуру и поле для рукописного ввода.
12. Скрыть меню — по клику на стрелку справа главное меню вместе с заголовком таблицы, настройками доступа и иконкой аккаунта убирается. Остается только панель инструментов.
История изменений в «Google Таблицах»
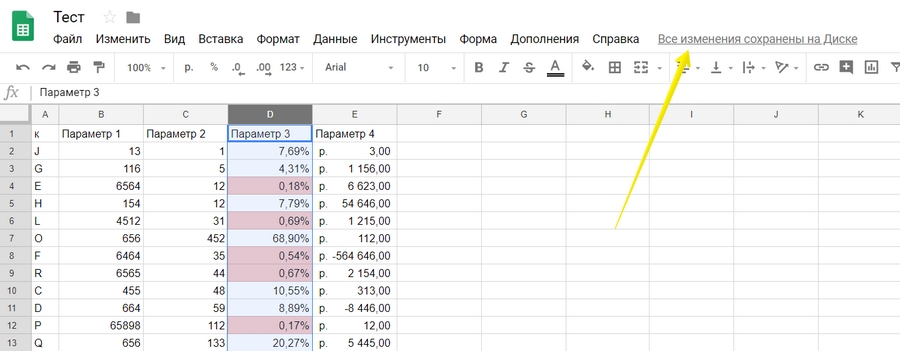
В Google Sheets автоматически сохраняется не только текущая версия, но и вся история изменений. Чтобы открыть ее, кликните на строчку «Все изменения сохранены на Диске» справа от Главного меню.
Пригласите соавторов
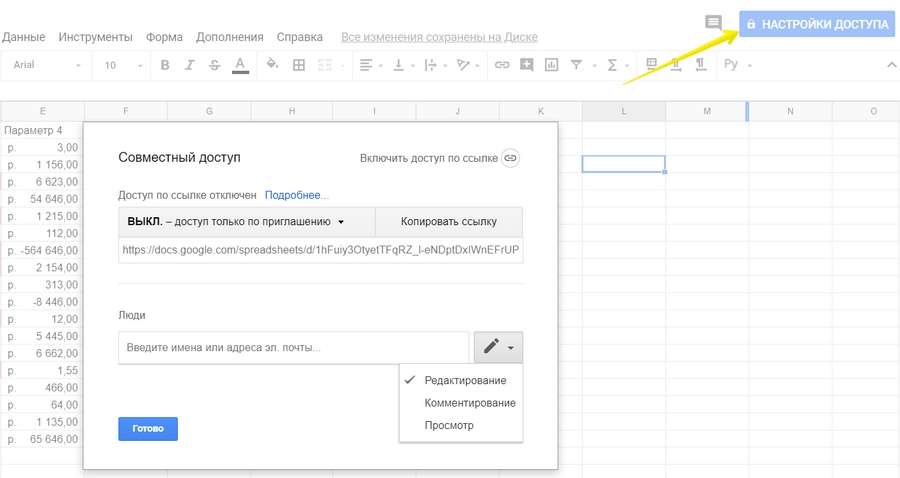
Как предоставить доступ к одному файлу
1. Откройте Google Диск, Документы, Таблицы или Презентации.
2. Выберите нужный файл на компьютере, коснитесь значка "Ещё"  рядом с названием файла на Android и iOS
рядом с названием файла на Android и iOS
3. Нажмите "Настройки доступа" или "Открыть доступ" 
Как создать диаграмму или график
1. Откройте файл в Google Таблицах.
2. Укажите ячейки, которые вы хотите включить в диаграмму.
3. Нажмите Вставка  Диаграмма. По умолчанию программа создает вот такой график. Справа вместо «Редактора сводной таблицы» откроется «Редактор диаграмм».
Диаграмма. По умолчанию программа создает вот такой график. Справа вместо «Редактора сводной таблицы» откроется «Редактор диаграмм».
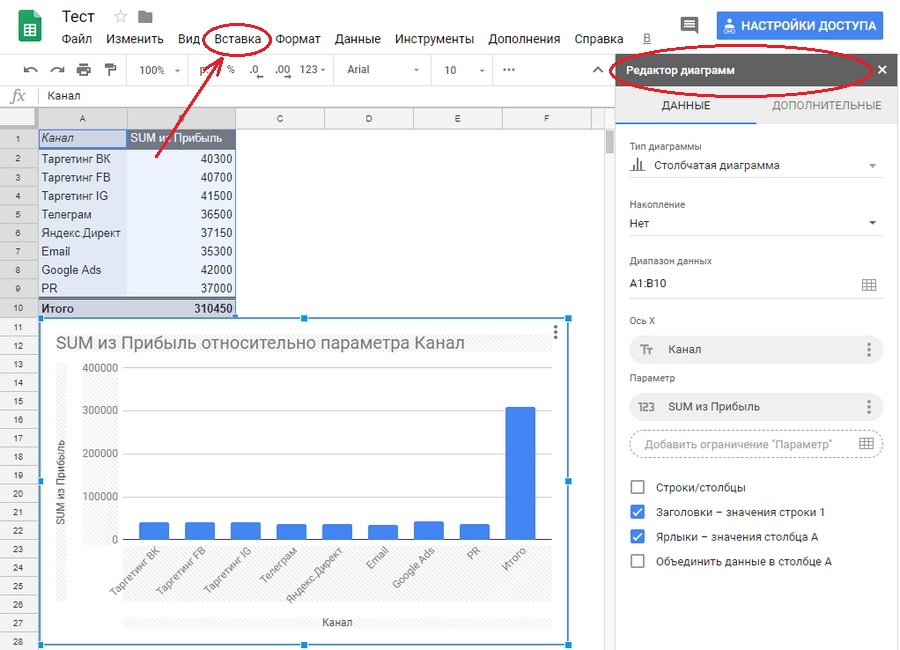
7. Работа с диаграммой
Ø Как изменить тип диаграммы
1. Откройте файл в Google Таблицах.
2. Дважды нажмите на нужную диаграмму.
3. Перейдите на вкладку Данные на панели справа.
4. Нажмите на стрелку вниз  под параметром "Тип диаграммы".
под параметром "Тип диаграммы".
5. Выберите вариант из списка.
« Google Таблицы» поддерживают графики, столбчатые, линейные, точечные, круговые, древовидные, географические, каскадные, лепестковые и некоторые другие типы диаграмм.
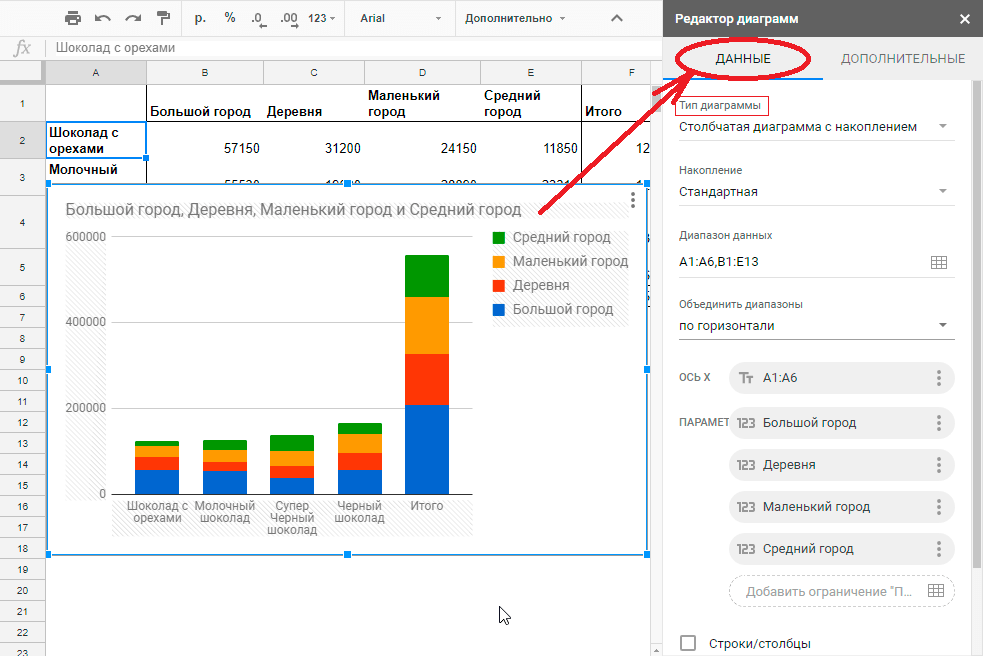
Ø Как изменить фон, шрифт и другие параметры
1. Откройте файл в Google Таблицах.
2. Дважды нажмите на нужную диаграмму.
3. Перейдите на вкладку Дополнительные на панели справа.
4. Нажмите Стиль диаграммы.
5. Внесите необходимые изменения.
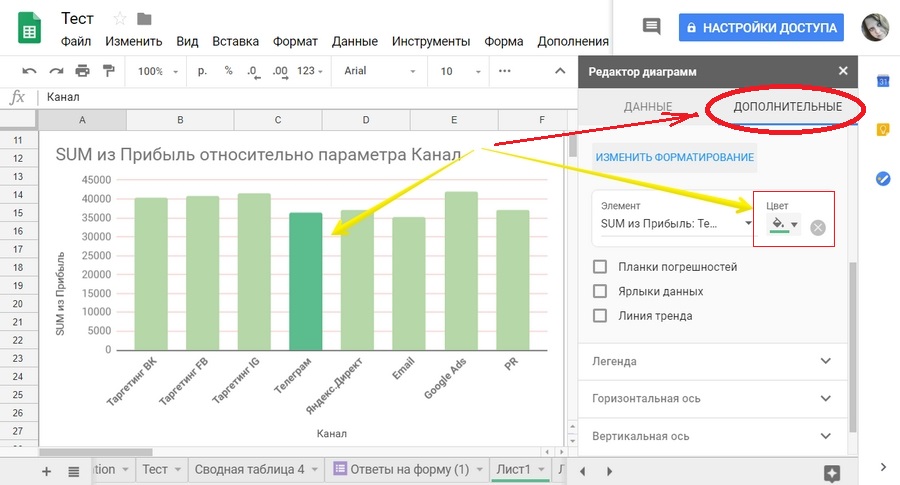
Основные манипуляции с диаграммой собраны на вкладке «Данные». На вкладке «Дополнительные» можно поменять внешний вид графика:
· перекрасить столбцы, линии, сегменты в один или разные цвета;
· поменять шрифт, цвет, начертание отдельных элементов или всего текста;
· изменить фон диаграммы;
· отредактировать название диаграммы и осей и т. д.