Вкладка «Добро пожаловать»
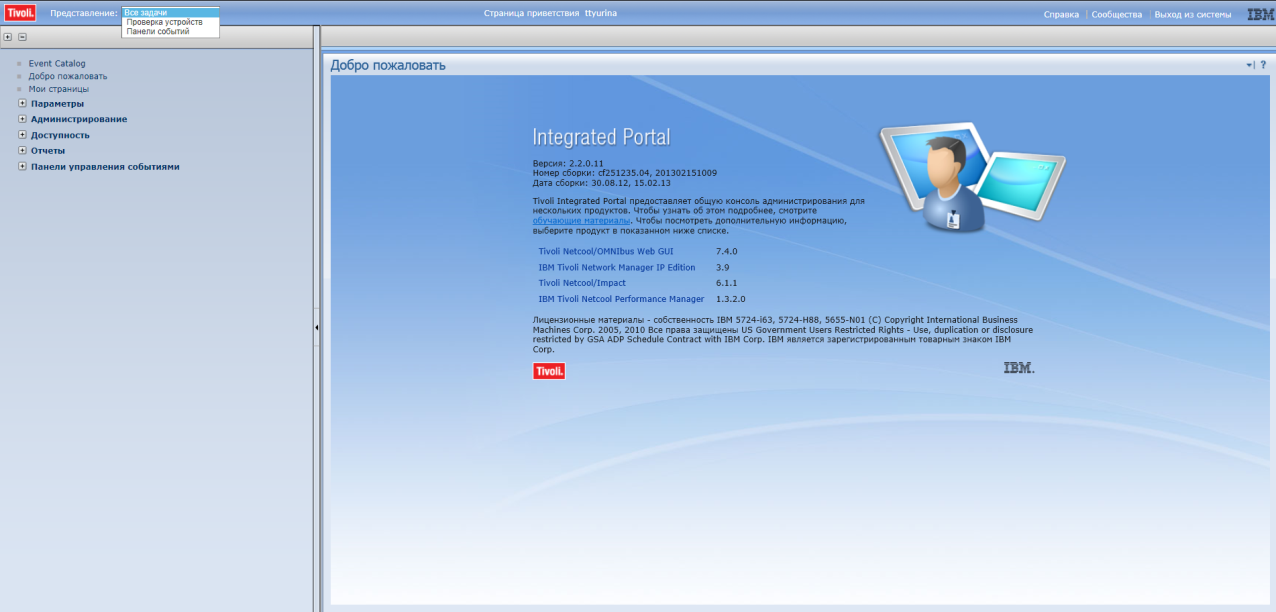
Рисунок 1.1 Вкладка «Добро пожаловать»
На странице Добро пожаловать показаны установленные продукты, использующие консоль для административных задач.
Вкладка «Мои страницы»
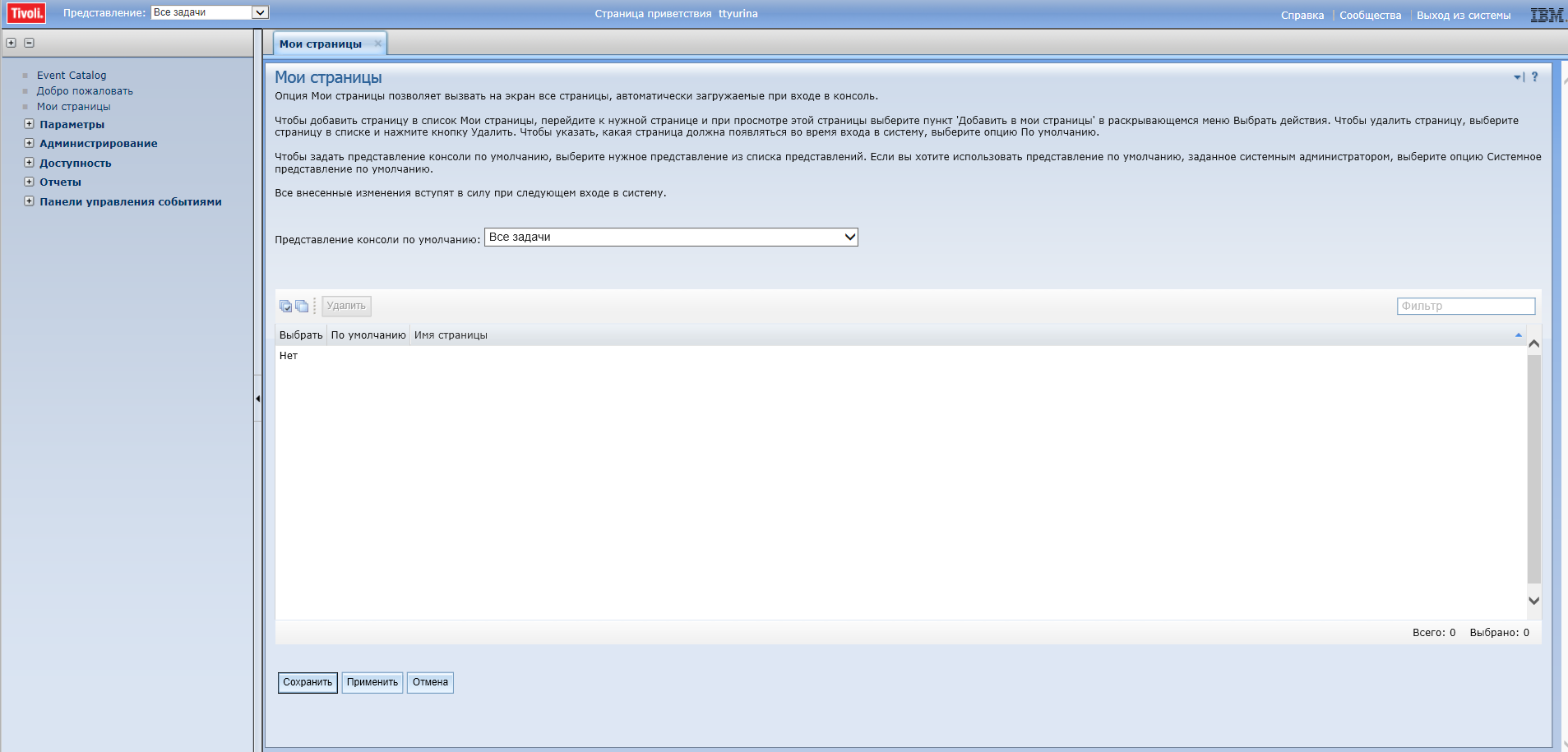
Рисунок 2.1 Вкладка «Мои страницы»
Вкладка «Мои страницы» позволяет настроить собственные представления по умолчанию и страницы, загружаемые при входе на портал.
Модуль «Мои страницы» позволяет настроить список страниц, показываемых при входе на портал. В этот список можно добавить одну задачу и несколько страниц задач. Одну из страниц можно открыть как активную. Для того чтобы открыть одну из страниц из списка, щелкните по ссылке этой страницы в столбце Имя страницы.
«Мои страницы» также позволяет настроить представление по умолчанию для области навигации портала. Можно выбрать «Все задачи», «Мои задачи» или из списка. Выбранное представление показывается всякий раз при входе в консоль.
 Кнопка
Кнопка
Позволяет выбрать для удаления все элементы, показанные в таблице. Если показан набор элементов после фильтрации, будут выбраны только эти элементы. Вы сможете отменить выбор отдельных элементов перед их фактическим удалением.
 Кнопка
Кнопка
Отменяет выбор всех элементов в таблице.
Удалить - удалить выбранные страницы из списка.
Фильтр - введите название в этом поле для быстрого поиска элемента в таблице. Функция полезна, когда необходимо просмотреть большое количество элементов.
Выбрать - выбирает или отменяет выбор одного элемента в таблице.
По умолчанию - одну из страниц при входе в консоль можно открыть как активную. Все прочие страницы будут загружены на задний план и будут доступны из панели страниц или из модуля Управление открытыми страницами.
Имя страницы - имя страницы в списке. Оно показано как ссылка, по которой можно страницу открыть.
Доступность
События
· Панель управления событиями
· Список активных событий (Active Event List, AEL)
· Средство просмотра событий
Панель управления событиями
Используйте это окно для просмотра одной или нескольких категорий аварий. Каждая категория оповещений отображается в «Окно монитора», соответствующее тому или иному фильтру.

Рисунок 3.1 Панель управления событиями
Данное окно позволяет визуально оценить критичность ситуации по тому или иному фильтру. Цвет диаграммы указывает на важность события.
Для того, чтобы просмотреть активные события по тому или иному фильтру, щелкните левой или правой кнопкой мыши по нужному представлению. После этого откроется окно «Список активных событий».
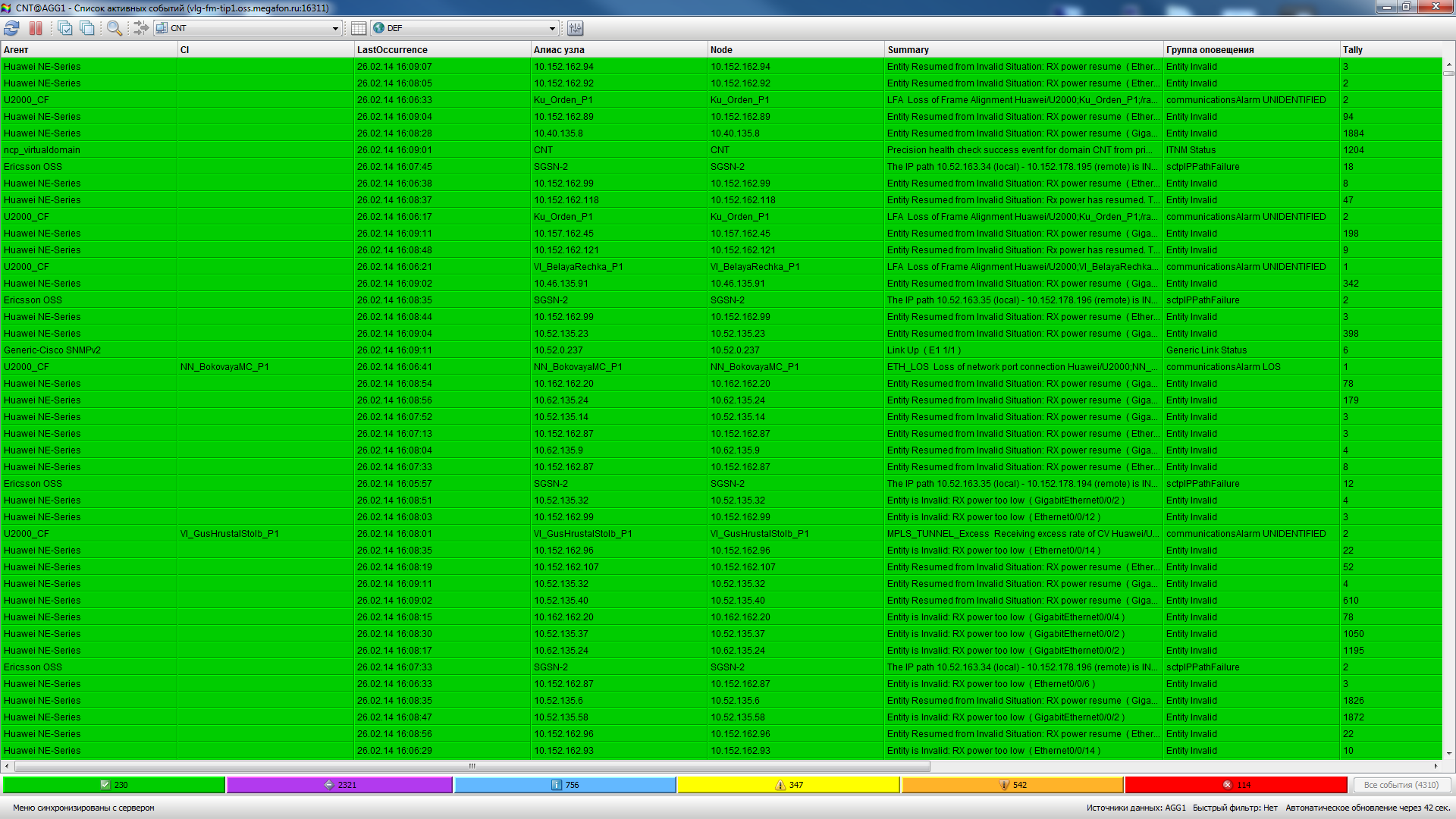
Рисунок 3.2 Список активных событий
Описание окна «Список активных событий» и его использование смотрите ниже в пункте «Список активных событий (Active Event List, AEL) ».
В панели управления событиями есть следующие области:
· Панель инструментов
· Окна мониторов
· Панель инструментов
Используйте для управления отображением событий в панели управления событиями следующие кнопки и поля:
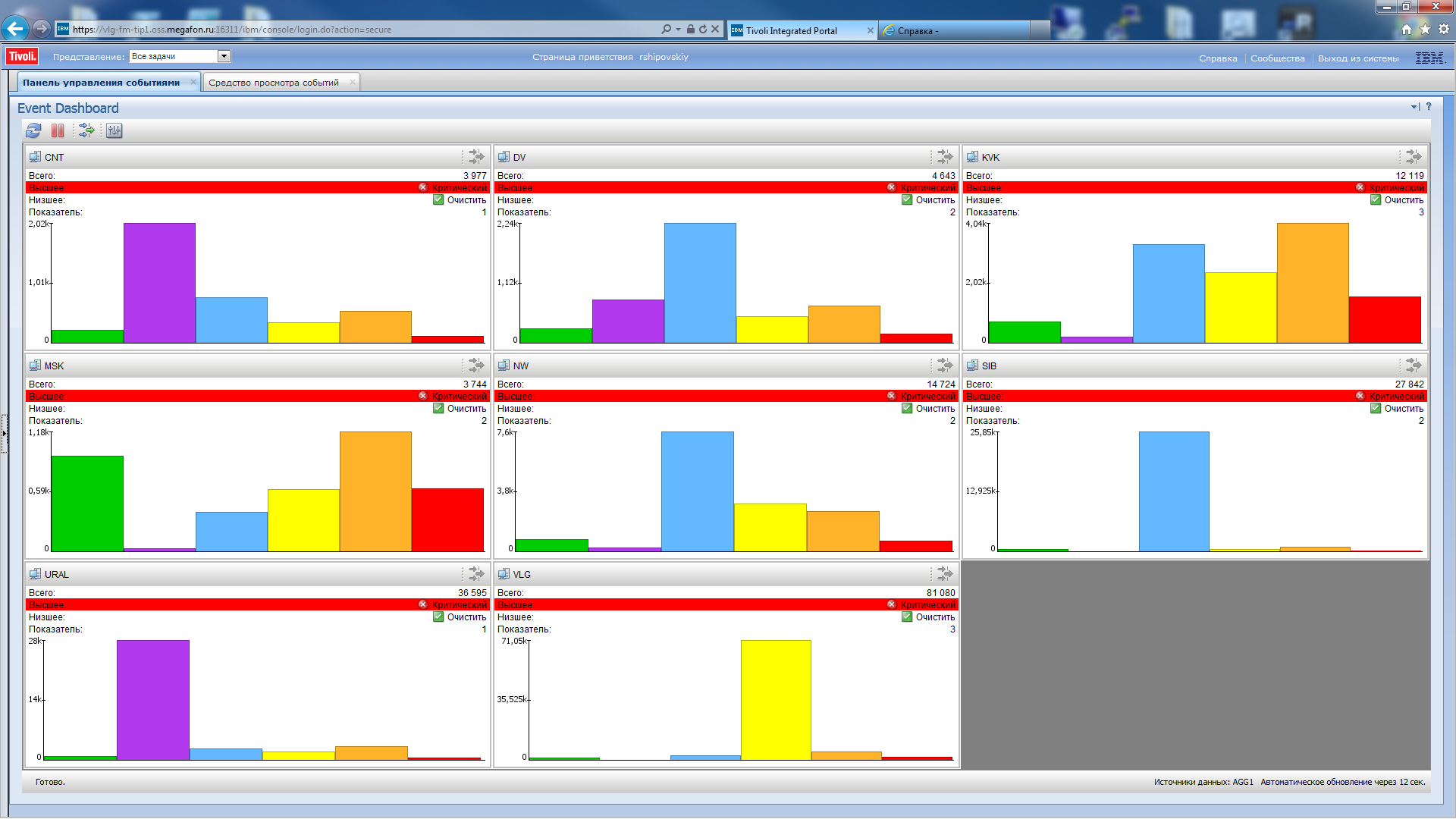
Рисунок 3.3 Панель инструментов
 Обновить (CTRL + R)
Обновить (CTRL + R)
Позволяет обновить окна мониторов. Панель управления событиями обновляется автоматически, этот параметр можно изменить в окне «Предпочтения». Щелкните по этой кнопке, чтобы принудительно обновить «Панель управления событиями», не дожидаясь ее очередного автоматического обновления. При этом таймер обратного отсчета времени обновления в строке состояния портлета перезапустится.
 Запретить/Разрешить изменения для этого окна (CTRL + Z)
Запретить/Разрешить изменения для этого окна (CTRL + Z)
Позволяет остановить автоматическое обновление «Панели управления событиями». При этом таймер обратного отсчета времени обновления в строке состояния портлета остановится. Чтобы отменить фиксацию панели управления событиями, щелкните по этой кнопке еще раз.
 Изменить фильтры (SHIFT + F)
Изменить фильтры (SHIFT + F)
Позволяет открыть «Построитель фильтров», при помощи которого можно создавать и изменять фильтры. Фильтры позволяют выводить подмножество оповещений на основе определенного критерия.
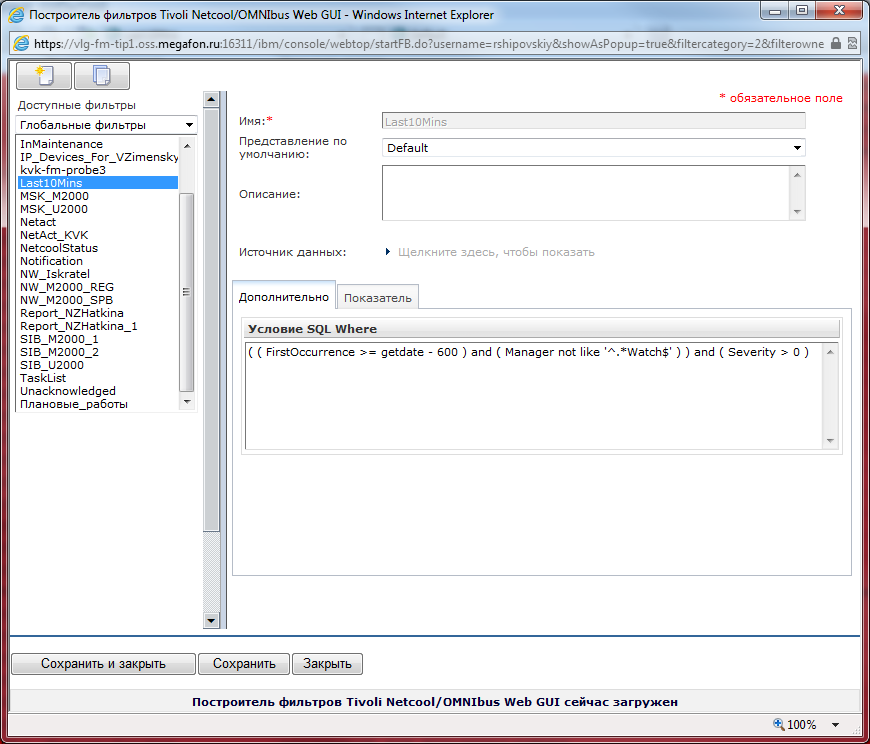
Рисунок 3.5 Построитель фильтров
Чтобы применить существующий фильтр к списку активных событий, выберите фильтр из списка. Выбирать системные фильтры можно, только если список активных событий был запущен при примененном системном фильтре. Вы должны убедиться, что источники данных, заданные в фильтре, и источники данных, выбранные в списке активных событий, содержат одни и те же поля; если это окажется не так, вместо данных о событии появится сообщение об ошибке.
В области «Доступные фильтры» присутствует 2 вида фильтров:
Глобальные фильтры.
Мои фильтры.
Глобальные фильтры
Данный вид фильтров доступен всем пользователям. У операторов мониторинга отсутствуют права на создание глобальных фильтров. Управлять глобальными фильтрами могут пользователи наделенные правами администратора.

Рисунок 3.6 Окно доступных фильтров
Мои фильтры
Данный вид фильтров доступен только тому пользователю, который его создал.

Рисунок 3.7 Окно «Построитель фильтров»
 Новый фильтр
Новый фильтр
Нажмите данную кнопку для того чтобы создать новый фильтр. Для завершения создания фильра необходимо заполнить следующие поля:
- Имя, имя фильтра, которое будет отображаться в списке фильтров.
- Представление по умолчанию, определяет список полей отображаемых в таблице активных событий. Существует возможность создавать свои представления.
 Копировать фильтр
Копировать фильтр
Нажмите данную кнопку для того, чтобы создать копию того или иного глобального фильтра.
 Удалить фильтр
Удалить фильтр
Используйте данную кнопку для удаления выбранного фильтра.
После того как фильтр сохранен, он будет доступен в списке «Сохраненные фильтры», но только для Вашего пользователя.
Для редактирования фильтров, необходимо выбрать имя фильтра в левой части окна, после чего в правой окна отобразятся параметры фильтра.
Имя фильтра изменить нельзя. Для данной процедуры надо использовать копирование текущего фильтра и сохранить с нужным именем.