Использование MS Excel
В экономике и управлении
Часть I
Оглавление
ОБЩИЕ СВЕДЕНИЯ О ТАБЛИЧНОМ ПРОЦЕССОРЕ MS EXCEL………………3
Задание 1. ОРГАНИЗАЦИЯ РАСЧЁТОВ В ТАБЛИЧНОМ ПРОЦЕССОРЕ MS EXCEL.............................................................................................................................5
Задание 2. ПОСТРОЕНИЕ И ФОРМАТИРОВАНИЕ ДИАГРАММ В MS EXCEL…………………………………………………………………………...…….13
Задание 3. ОТНОСИТЕЛЬНАЯ И АБСОЛЮТНАЯ АДРЕСАЦИЯ MS EXCEL………………………………………………………………………...…….....19
Задания для самостоятельной работы в MS EXCEL…………………………….…22
ОБЩИЕ СВЕДЕНИЯ О ТАБЛИЧНОМ ПРОЦЕССОРЕ MS EXCEL
Табличный процессор Microsoft Excel - инструмент для хранения, обработки и представления чисел и любой другой деловой информации в табличном виде. Объясняется это тем, что табличный способ представления информации существенно упрощает выполнение финансовых, научных и любых других видов расчётов. С помощью MS Excel можно вести простые базы данных для учёта материалов, товаров, денег, времени, погоды и т. д. Кроме того, в MS Excel существует возможность оформления всех бухгалтерских и финансовых документов, а также возможность быстрого анализа данных и представление их в графическом виде.
Основу программы составляют: вычислительно-калькуляционный модуль, модуль диаграмм, доступ к внешним базам данных, модуль программирования для индивидуальных задач.
Запуск Excel:
· Пуск ‒ Программы - Microsoft Office - MS Excel;
· двойной щелчок по значку MS Excel на Рабочем столе.
После запуска на экране появится окно программы Excel (см. рис.). В заголовке окна Excel, кроме названия программы, отражается и имя редактируемого файла.
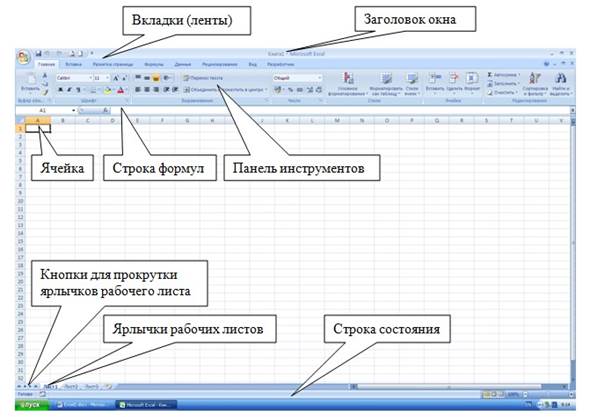 |
Файл в Excel представляет собой рабочую книгу, состоящую из нескольких листов. На каждом листе рабочей книги может располагаться несколько таблиц и графиков.
Каждый лист состоит из набора строк и столбцов. Строки и столбцы идентифицируются. В программе MS Excel идентификаторами строк листа являются числа в интервале от 1 до 65 536, а в качестве заголовков 256-ти столбцов обычно используются буквы латинского алфавита от А до Z. После столбца Z идёт столбец АА, за которым следуют АВ, АС и т. д. После столбца AZ идут ВА, ВВ и так до самого последнего, который обозначается IV.
Области, находящиеся на пересечении строк и столбцов, называют ячейками. Адрес ячейки определяется её местоположением в таблице и образуется из заголовков столбца и строки. Сначала записывается заголовок столбца, а затем номер строки. Например, А3, D6, AB46 и т. п. На одном листе располагаются более шестнадцати миллионов ячеек. Идентификаторы столбцов и строк однозначно определяют адрес любой из 16 777 216 ячеек.
Диапазон ячеек – это группа смежных ячеек: строка или часть строки, столбец или его часть, а также несколько смежных ячеек, образующих прямоугольную область. Диапазон ячеек задаётся указанием адресов первой и последней его ячеек, разделённых двоеточием. Примеры: E3:G3, D4:D8, F5:G8.
Под полосой меню находятся панели инструментов. Чуть ниже - строка формул, предназначенная для ввода данных в ячейки таблицы.
Новые файлы получают имена Книга1, Книга2, Книга3... и расширение
.xlsx. Вновь созданный файл можно переименовать на этапе сохранения. Программа MS Excel сохраняет целиком рабочую книгу. Активный файл - это файл, с которым в данный момент работает программа. Имя активного файла отображается в зоне заголовка окна программы MS Excel.
Каждая рабочая книга состоит из нескольких листов. Каждый лист имеет уникальное имя. По умолчанию листы называются Лист1, Лист2, Лист3 и т. д.
СПОСОБЫВЫДЕЛЕНИЯ ОБЪЕКТОВ ЭЛЕКТРОННОЙ ТАБЛИЦЫ
Для выделения ячейки нужно установить на неё курсор. Для выделения строки нужно щёлкнуть по её номеру.
Для выделения столбца нужно щёлкнуть на его заголовке.
Выделение диапазона ячеек может быть выполнено разными способами:
• вводом с клавиатуры начального и конечного адресов ячеек диапазона, разделённых двоеточием;
• путём протаскивания (буксировки) указателя мыши при нажатой левой кнопке;
• с помощью клавиш управления курсором при нажатой клавише Shift.
Выделение нескольких не смежных диапазонов ячеек:
• выделить первый диапазон;
• нажать Ctrl и, удерживая, выделить другой диапазон.
ВВОД ДАННЫХ
С помощью MS Excel возможно вводить и обрабатывать следующие данные.
ТЕКСТ
Текстом является любая последовательность, состоящая из цифр, пробелов и нецифровых символов. Например, 10АА109, 12-976, 208 4675, Расписание занятий, 8 «А» класс, “236, 001 счёт. Введённый текст выравнивается в ячейке по левому краю.
ЧИСЛА
Числовые данные представляют собой последовательность цифр, которые могут быть разделены десятичной запятой и начинаться: с цифры, знака числа («+» либо «-») или десятичной запятой. Над числовыми данными в электронной таблице могут производиться различные математические операции. Пример: 232,5 -13,7,546 +100
Введённые числа выравниваются в ячейке по правому краю.
ФОРМУЛЫ
Назначение электронной таблицы в первую очередь состоит в автоматизации вычислений над данными. Для этого в ячейки таблицы вводятся формулы.
Ввод любой формулы начинается со знака равенства «= ». Если его пропустить, то вводимая формула будет воспринята как текст.
В формулы могут включаться числовые данные, адреса объектов таблицы, а также различные функции. Формула, в которой участвуют адреса ячеек, напоминает запись уравнения в математике. Только вместо переменных уравнения фигурируют адреса ячеек.
Адреса, которые используются в формулах, получили название ссылок. Ссылки позволяют связывать между собой любые ячейки электронной таблицы и проводить необходимую обработку табличных данных. Ссылка – адрес объекта (ячейки, строки, столбца, диапазона), используемый при записи формулы. Пример: =А1+5 =А1+В3 =А1*В3 =(А1+В3)*D2 =A1+7*B2.
Задание 1. ОРГАНИЗАЦИЯ РАСЧЁТОВ В ТАБЛИЧНОМ ПРОЦЕССОРЕ
MS EXCEL
Цель занятия. Изучение информационной технологии организации рас- чётов в таблицах MS Excel.
Задание 1.1. Создать таблицу подсчёта котировок курса доллара.
Порядок работы
1. Запустите редактор электронных таблиц Microsoft Excel (Пуск / Программы / Microsoft Office / Microsoft Excel). Изучите назначение ленты, в которой расположены все команды, которые можно выполнять над объектами электронной таблицы. Обратите внимание, что ряд кнопок аналогичны кнопкам программы MS Word и выполняют те же функции (Создать, Открыть, Сохранить, Печать и др.)
2. Установите курсор на ячейку А1. Введите заголовок таблицы «Таблица подсчёта котировок курса доллара».
3. Для оформления шапки таблицы выделите третью строку (нажатием на номер строки). На ленте Главная/ раздел Ячейки выберите пиктограмму Формат/Формат ячеек… На закладке Выравнивание задайте:
· Отображение – переносить по словам (поставить флажок).
· Выравнивание - по горизонтали и по вертикали - по центру (рис. 1.1).
Исходные данные представлены на рисунке 1.1.
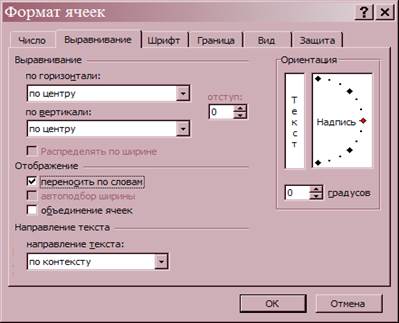 |
Рисунок 1.1. Задание переноса по словам при форматировании ячеек
На закладке Шрифт задайте:
· Начертание (шрифт) - полужирный.
Те же команды можно выполнить, воспользовавшись пиктограммами на ленте Главная раздел Выравнивание (см. рис.).
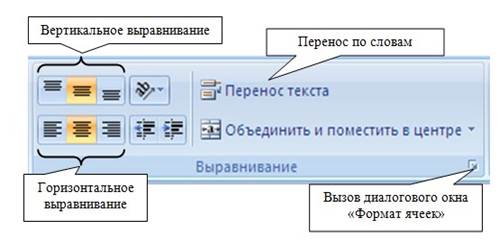 |
4. В ячейках третьей строки, начиная с ячейки A3 и заканчивая ячейкой D3, введите названия столбцов таблицы - «Дата», «Курс покупки», «Курс продажи», «Доход». (Изменение ширины столбцов производится на ленте Главная / раздел Ячейки/Формат/Автоподбор ширины столбца или перемещением мышью в строке имён столбцов (А, В, С и т. д.)).
5. Заполните таблицу исходными данными согласно рисунку 1.2 (А, В и С).
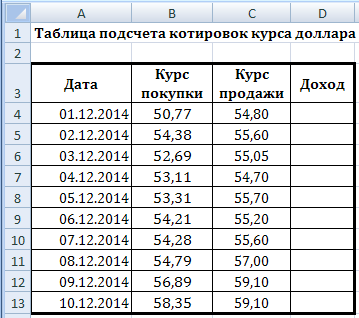 |
Рисунок 1.2. Исходные данные для задания 1.1
Краткая справка. Для ввода ряда значений даты наберите первую дату и произведите автозаполнение до даты 10.12.14 (прихватите левой кнопкой мыши за маркер автозаполнения, расположенный в правом нижнем углу ячейки, и протащите его вниз).
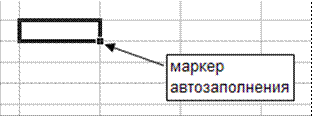 |
6. Произведите форматирование значений «Курса покупки» и «Курса продажи». Для этого:
· выделите диапазон данных В4:С13;
· откройте окно Число (правый нижний угол раздела Число ленты
Главная);
· установите формат Числовой, число десятичных знаков задайте равное 2 (рис. 1.3);
· установите выравнивание – по центру (горизонталь и вертикаль).
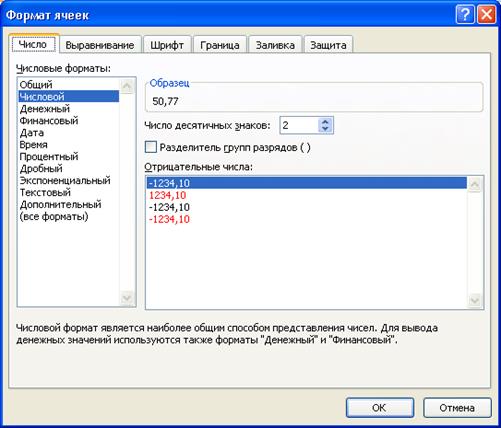 |
Рисунок 1.3. Задание формата чисел
7. Произведите расчёты в графе «Доход» по формуле:
Доход = Курс продажи - Курс покупки.
Для этого:
· в ячейке D4 наберите формулу:
= С4- В4
(адреса в формулу вводятся щелчком мыши по нужным ячейкам);
· далее произведите автокопирование формулы, ухватив за маркер автозаполнения и протянув вниз на нужное количество ячеек.
8. Для ячеек с результатом расчётов (D4:D13) задайте формат Финансовый (лента Главная/ раздел Число/ формат Финансовый, обозначение признака валюты - «р.» - рубли, число десятичных знаков задайте равное 2).
9. Произведите обрамление таблицы. Для этого выделите диапазон А3:D13. Откройте окно Формат ячеек командой ленты Главная/ раздел Ячейки/Формат/Формат ячеек…/ вкладка Границы. Задайте:
· синий цвет линий;
· для внутренних линий выберите тонкую, а для контура - более толстую непрерывную линию.
Макет (см. рисунок) отображает конечный вид форматирования обрамления, поэтому кнопку ОК нажмите, когда вид обрамления на макете полностью вас удовлетворит.
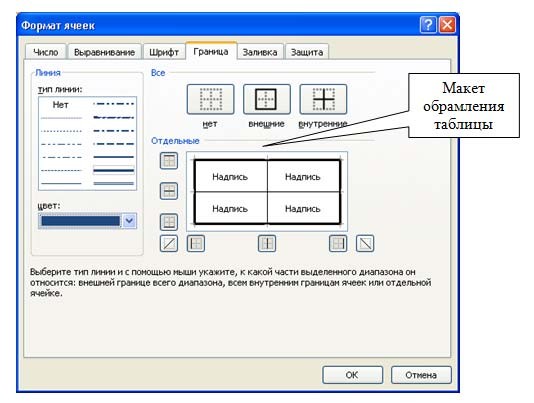 |
10. Выделив ячейки с результатами расчётов (D4:D13), выполните заливку светло-серым цветом (командой ленты Главная/ раздел Ячейки/Формат/ Формат ячеек…/ вкладка Заливка).
11.  Проведите форматирование заголовка таблицы. Для этого:
Проведите форматирование заголовка таблицы. Для этого:
· выделите интервал ячеек от А1 до D1;
· щёлкните по пиктограмме Объединить и поместить в центре на ленте Главная /раздел Выравнивание;
· задайте начертание шрифта - полужирное, цвет - по вашему усмотрению.
Конечный вид таблицы приведён на рисунке 1.4.
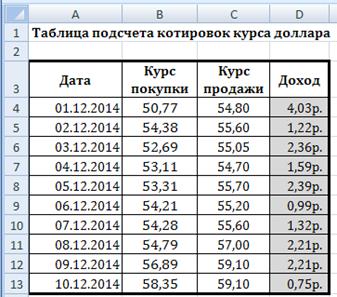 |
Рисунок 1.4. Конечный вид задания 1.1.
12. Переименуйте ярлычок Лист 1, присвоив ему имя «Курс доллара». Для этого дважды щёлкните мышью по ярлычку и наберите новое имя. Можно воспользоваться командой Переименовать контекстного меню, вызываемого правой кнопкой мыши.
Задание 1.2. Создать таблицу расчёта суммарной выручки и статистических данных.
Исходные данные представлены на рисунке 1.5.
Порядок работы
1. Перейдите на Лист 2, щёлкнув мышью по ярлыку, при этом откроется новый пустой лист электронной книги.
2. В ячейке А4 задайте формат даты, как на рисунке 1.5 (командой ленты Главная/ раздел Число и установите формат Дата, выберите тип даты с записью
месяца в виде текста - «14 Марта 2014 г.»). Далее скопируйте дату вниз по столбцу автокопированием.
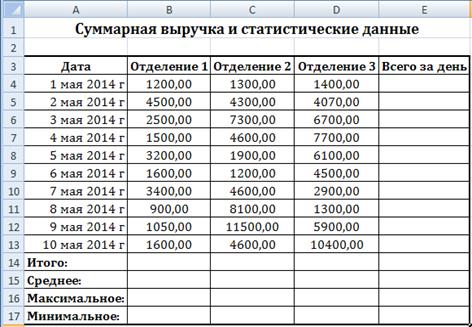 |
Рисунок 1.5. Исходные данные для задания 1.2.
3. Наберите в ячейке В3 слова «Отделение 1» и скопируйте их направо в ячейки С3и D3 за маркер автозаполнения.
4. Выделите область ячеек В4:Е17 и задайте Числовой формат с двумя знаками после запятой. Введите числовые данные.
5. Произведите расчёты в колонке «Е».
Формула для расчёта:
Всего за день = Отделение 1 + Отделение 2 + Отделение 3
В ячейке Е4 наберите формулу = В4 + С4 + D4 и скопируйте её на всю колонку таблицы.
6. В ячейке В14 выполните расчёт суммы значений данных колонки «В» (сумма по столбцу «Отделение 1»). Для выполнения суммирования большого количества данных удобно пользоваться кнопкой Автосуммирование (S) на ленте Главная /раздел Редактирование. Для этого установите курсор в ячейку В14 и выполните двойной щелчок левой кнопкой мыши по кнопке S. Произойдет сложение данных колонки «В», а в ячейку В14 будет вставлена формула СУММ (В4:В13).
7. Скопируйте формулу из ячейки В14 в ячейки С14 и D14 автокопированием с помощью маркера автозаполнения.
8. В ячейке В15 выполните расчёт среднего значения данных колонки
«В». Для вычисления среднего значения необходимо:
• выбрать на ленте Формулы /раздел Библиотека функций/ команду Вставить функцию;
• в открывшемся диалоговом окне Мастер функций выбрать Категорию - Статистические;
• в списке статистических функций выберите функцию СРЗНАЧ, нажать Ок (см. рис.).
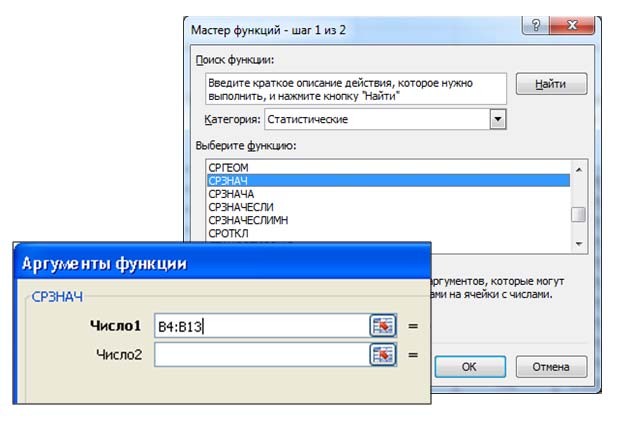
• задать Аргументы функции - диапазон B4:B13, выделяя его мышкой в таблице.
9. Скопируйте формулу из ячейки В15 в ячейки С15 и D15 автокопированием с помощью маркера автозаполнения.
10. Аналогично выполните расчёт в диапазонах B16:D16 и B17:D17 соответственно максимального (функция МАКС) и минимального значений (функция МИН) данных ячеек B4:B13. Эти функции так же находятся в категории Статистические.
11. Задайте границы вокруг таблицы.
12. Проведите форматирование созданной таблицы (начертание) и заголовка.
13. Переименуйте ярлык Лист 2, присвоив ему имя «Выручка».
14. В результате работы имеем электронную книгу с двумя таблицами на двух листах. Сохраните созданную электронную книгу в своей папке (с фамилией или № группы) с именем «Расчёты».
Задание 2. ПОСТРОЕНИЕ И ФОРМАТИРОВАНИЕ ДИАГРАММ В MS EXCEL
Цель занятия. Изучение информационной технологии представления данных в виде диаграмм в MS Excel.
Задание 2.1. Создать таблицу «Расчёт удельного веса документально проверенных организаций» и построить круговую диаграмму по результатам расчётов.
Исходные данные представлены на рисунке 2.1.
Порядок работы
1. Запустите редактор электронных таблиц Microsoft Excel (Пуск/ Про- граммы/Microsoft Office/Microsoft Excel).
2. Откройте файл Расчёты, созданный в Задании 1 (Кнопка Office/Открыть).
3. Переименуйте ярлык Лист 3, присвоив ему имя «Удельный вес».
4. На листе «Удельный вес» создайте таблицу «Расчёт удельного веса документально проверенных организаций» по образцу, как на рисунке 2.1.
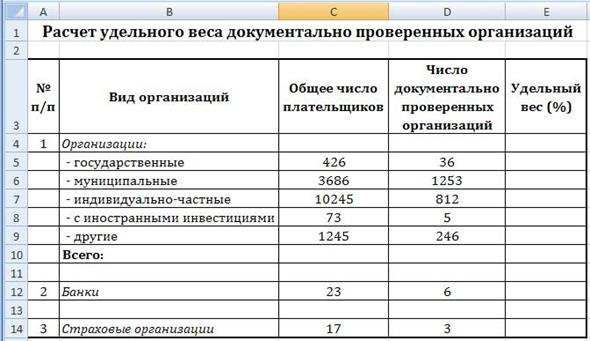 |
Рисунок 2.1. Исходные данные для задания 2.1.
Примечание. При вводе текстовых данных, начинающихся со знака тире или другого математического знака, сначала нажмите клавишу Пробел - признак текстовых данных, а затем - тире и текст (- государственных, - муниципальных и т. д.).
5. Произведите расчёты в таблице Удельного веса и Всего.
Формула для расчёта Удельного веса:
Удельный вес = Число проверенных организаций/Общее число плательщиков
В колонке «Удельный вес» задайте процентный формат чисел с точностью до 2-х знаков после запятой. При этом программа умножит данные на 100 и добавит знак процента.
6. Постройте круговую диаграмму по результатам расчётов столбца Е с использованием Мастера диаграмм. Для этого:
• выделите диапазон ячеек B7:B11 с именами категорий;
• удерживая нажатой клавишу Ctrl выделите диапазон Е7:Е11 с данными расчёта результатов;
• на ленте Вставка в разделе Диаграмма выберите тип диаграммы -
Круговая (объёмный вариант разрезанной круговой диаграммы);
• на вкладке Работа с диаграммами/Макет/Легенда выберите команду
Нет (не добавлять легенду);
• на вкладке Работа с диаграммами/Макет/Подписи данных выберите команду Дополнительные параметры подписей данных и поставьте: флажок к Параметрам подписи: значения, имена категорий; линии выноски и переключатель к параметру Положение подписи: У вершины, снаружи (рис. 2.3).
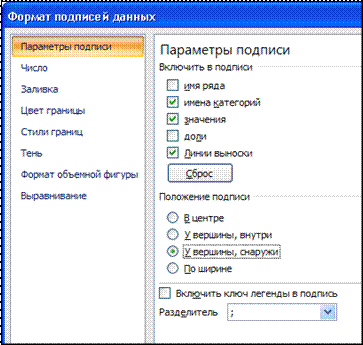 |
Рисунок 2.3. Задание параметров подписей при построении диаграммы
• на вкладке Работа с диаграммами/Макет/Название диаграммы выбрать расположение: Над диаграммой и ввести название «Удельный вес»;
• измените размеры области диаграммы (за угловой маркер) так, чтобы названия категорий были хорошо видны и читались.
Конечный вид диаграммы приведён на рисунке 2.4.
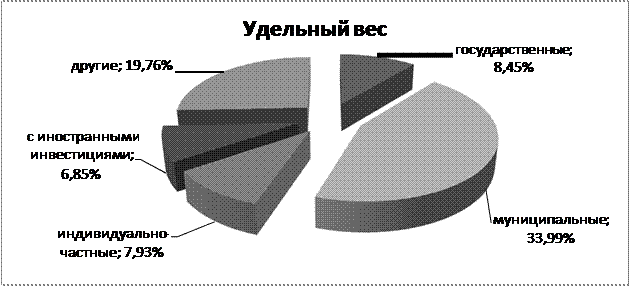 |
Рисунок 2.4 Конечный вид круговой диаграммы.
Задание 2.2. Форматирование диаграммы «Удельный вес»
Порядок работы
1. Скопируйте созданную диаграмму на этот же лист (используйте пиктограммы команд Копировать, Вставить на ленте Главная/ раздел Буфер обме- на или контекстное меню).
2. Измените вид диаграммы на гистограмму. Для этого:
• сделайте диаграмму активной щелчком мыши;
• вызовите контекстное меню и выберите команду Изменить тип диаграммы и укажите тип - Гистограмма, вид – Гистограмма с группировкой (самый первый).
3. Измените Формат подписи данных – оставьте только Значения.
4. Отформатировать текст оси Х. Для этого:
• выделить ось щелчком левой клавиши мыши;
• вызвать контекстное меню и выбрать команду Формат оси;
• в разделе Выравнивание/ Формат текста установите Другой угол: - 45 °;
• уменьшить область построения диаграммы (рис. 2.5) за нижний маркер, чтобы текст стал хорошо виден и читаем.
5. Отформатируйте подписи оси Y. Для этого:
• выделить ось;
• вызвать Формат оси;
• в разделе Параметры оси установить: максимальное значение - фиксированное: 0,35;
• в разделе Число установите Число десятичных знаков – 0.
 |
Рисунок 2.5. Выделение области построения диаграммы
6. Добавьте названия осей. Для этого:
• на вкладке Работа с диаграммами/Макет выбрать Названия осей;
• название горизонтальной – под осью – Организации;
• название вертикальной – горизонтальное - Проценты.
Конечный вид гистограммы приведён на рисунке 2.6.
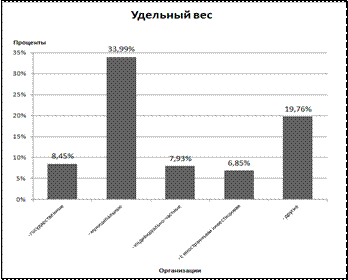 |
Рисунок 2.6. Конечный вид гистограммы
Задание 2.3. Создать таблицу «Сводка о выполнении плана». Произвести расчёты. Построить гистограмму по первым трём столбцам и круговую диаграмму по результатам расчётов (столбец D).
• При необходимости добавьте новый лист электронной книги (см.
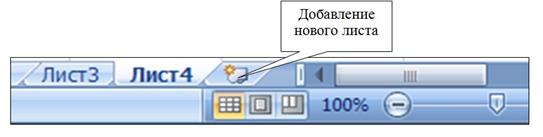 |
рисунок);
• Переименуйте ярлычок Лист 4, присвоив ему имя «Выполнение плана»;
• Исходные данные представлены на рисунке 2.5.
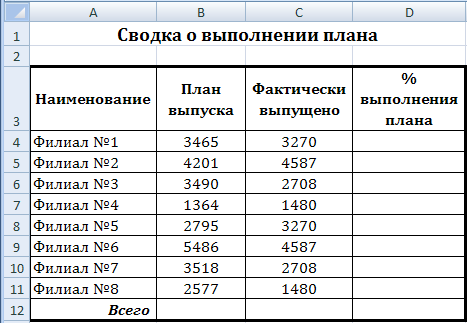 |
Рисунок 2.5. Исходные данные для задания 2.3.
• Расчётные формулы:
% выполнения плана = Фактически выпущено/План выпуска;
Всего = сумма значений по каждой колонке.
• При построении сравнительной гистограммы:
1. Выделить диапазон А3:С11;
2. Изменить положение Легенды (лента Работа с диаграммами / вкладка
Макет /выбираем Легенда/Добавить легенду снизу);
3. Добавить подписи данных и название диаграммы.
Конечный вид гистограммы представлен на рисунке.
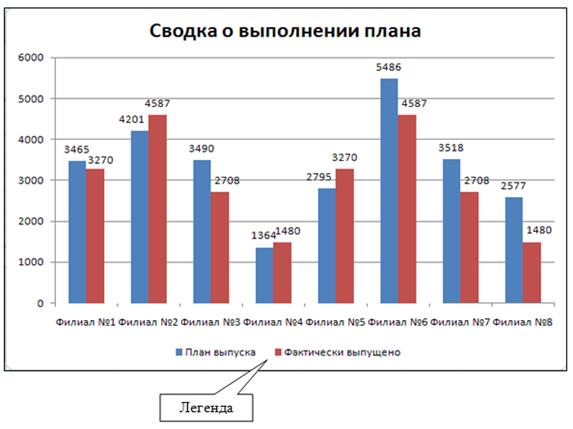
• Круговая диаграмма должна содержать: Название диаграммы, Назва- ние категорий, Значения с точностью до 2-х знаков после запятой.
Конечный вид круговой диаграммы представлен на рисунке.
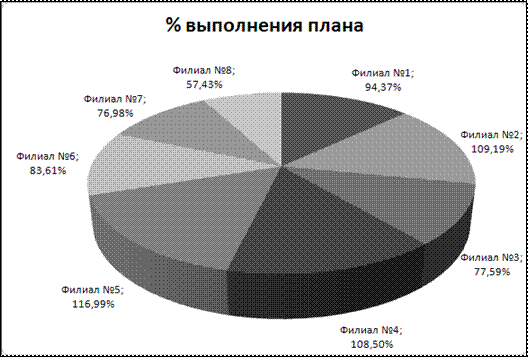 |
Выполните текущее сохранение файла (Кнопка Office / Сохранить).
Задание 3. ОТНОСИТЕЛЬНАЯ И АБСОЛЮТНАЯ АДРЕСАЦИЯ MS EXCEL
Цель занятия. Изучение информационной технологии организации расчётов с абсолютной адресацией данных (при работе с константами) в таблицах MS Excel.
Краткая справка
При копировании формулы в другое место таблицы прежде всего необходимо определить способ автоматического изменения входящих в неё ссылок. Для этого используются относительные, абсолютные и смешанные ссылки.
Относительная ссылка – автоматически изменяющаяся при копировании формулы ссылка.
Пример. Относительная ссылка записывается в обычной форме – F3 или E7. Во всех ячейках, куда она будет помещена после копирования, изменятся и буква столбца, и номер строки.
Абсолютная ссылка – не изменяющаяся при копировании формулы ссылка.
Пример. Абсолютная ссылка: $A$6. При копировании формулы =4+$A$6
во всех ячейках, куда она будет скопирована, появятся точно такие формулы. Смешанная ссылка – частично изменяющаяся при копировании ссылка. Пример. Смешанные ссылки с неизменяемой буквой столбца: $C8, $F12;
смешанные ссылки с неизменяемым номером строки: A$5, F$9.
Задание 3.1. Создать таблицу расчёта рентабельности продукции.
Константы вводить в расчётные формулы в виде абсолютной адресации.
Исходные данные представлены на рисунке 3.1.
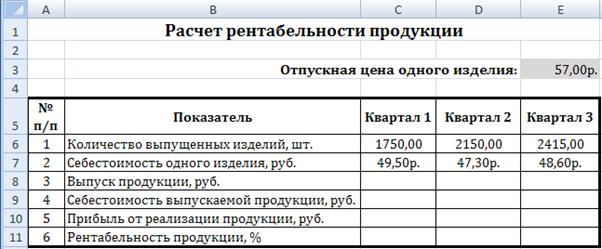 |
Рисунок 3.1. Исходные данные для задания 3.1.
Порядок работы
1. Откройте файл «Расчёты», созданный в предыдущих Заданиях.
2. На новом листе электронной книги «Расчёты» создайте таблицу констант (отпускная цена одного изделия) и основную расчётную таблицу по заданию.
3. Введите исходные данные. При вводе номеров в столбец «А» (числа 1, 2, 3 и т. д.) используйте приём автозаполнения ряда чисел. Для этого:
• наберите два первых числа ряда (числа 1 и 2);
• выделите их мышкой и за маркер автозаполнения протянуть до нужного значения - произойдёт создание ряда натуральных чисел (арифметическая прогрессия).
4. Выделите цветом ячейку со значением константы - отпускной цены
57,00 р.
Рекомендации. Для удобства работы и формирования навыков работы с абсолютным видом адресации, рекомендуется при оформлении констант окрашивать ячейку цветом, отличным от цвета расчётной таблицы. Тогда при вводе формул окрашенная ячейка (т. е. ячейка с константой) будет вам напоминанием, что следует установить абсолютную адресацию (набором символа $ с клавиатуры или нажатием клавиши [F4]).
5. Произведите расчёты во всех строках таблицы. Формулы для расчёта:
Выпуск продукции
= Количество выпущенных изделий ´ Отпускная цена одного изделия,
в ячейку С7 введите формулу = С5*$Е$2 (ячейка Е2 задана в виде абсолютной адресации);
Себестоимость выпускаемой продукции
= Количество выпущенных изделий ´ Себестоимость одного изделия,
в ячейку С8 введите формулу = С5*С6;
Прибыль от реализации продукции
= Выпуск продукции - Себестоимость выпускаемой продукции,
в ячейку С9 введите формулу = С7-С8;
Рентабельность продукции
= Прибыль от реализации продукции / Себестоимость выпускаемой продукции, в ячейку С10 введите формулу = С9/С8.
На строку расчёта рентабельности продукции наложите Процентный формат чисел. Остальные расчёты производите в Денежном формате.
Формулы из колонки «С» скопируйте автокопированием (за маркер авто- заполнения) вправо по строке в колонки «D» и «Е».
Задание 3.2. Создать таблицу расчёта дохода сотрудников организации.
Исходные данные представлены на рис. 3.2.
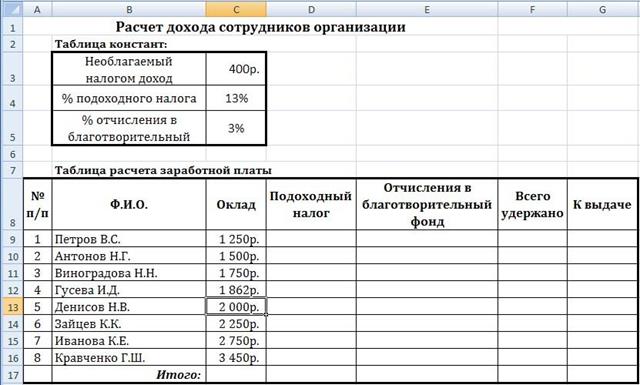 |
Рисунок 3.2. Исходные данные для задания 3.2.
Порядок работы
1. На очередном свободном листе электронной книги «Расчёты» создайте таблицу по заданию.
2. Введите значения констант и исходные данные. Форматы данных (денежный или процентный) задайте по образцу задания.
3. Произведите расчёты с точностью до 2-х знаков после запятой по формулам, применяя к константам абсолютную адресацию.
Формулы для расчётов:
Подоходный налог = (Оклад - Необлагаемый налогом доход) ´ % подоходного налога,
Отчисления в благотворительный фонд = Оклад ´ % отчисления в благотворительный фонд,
Всего удержано = Подоходный налог + Отчисления в благотворительный фонд,
К выдаче = Оклад - Всего удержано.
4. Для результатов расчётов установите денежный формат.
5. Постройте объёмную гистограмму по данным столбца «К выдаче», проведите форматирование диаграммы:
• Названия диаграммы и осей;
• Подписи данных;
• Для вертикальной оси: числовой формат, 0 - десятичных знаков.
6. Переименуйте лист электронной книги, присвоив ему имя «Доход сотрудников».
7. Выполните текущее сохранение файла (Office / Сохранить).
ЗАДАНИЯ ДЛЯ САМОСТОЯТЕЛЬНОЙ РАБОТЫВ MS EXCEL
Задание 1
1. Построить таблицу и произвести расчёты в закрашенных ячейках.
2. Построить круговую диаграмму по первому и последнему столбцам.
3. Построить гистограмму по первым трём столбцам.
Выработка электроэнергии электростанциями России
| Электростанции | Электроэнергия, млрд. кВт. ч | |||
| 2016 к 2015 в % | 2016 к итогу 2016 в % | |||
| Атомные | 122,1 | 131,0 | ||
| Тепловые | 563,1 | 580,0 | ||
| Гидроэлектростанции | 161,1 | 165,0 | ||
| Итого | ||||
| Средняя выработка | ||||
| Максимальная выработка | ||||
| Минимальная выработка |
Задание 2
1. Постройте таблицу «Динамика экспорта России по основным статьям» и найдите:
· Общий (суммарный), минимальный, средний и максимальный объём экспорта по статьям за каждый год.
· Уровень экспорта 2016 года по сравнению с 2015 годом (в %).
· Удельный вес каждой статьи экспорта 2016 года к итогу 2016 г. (в %).
2. Постройте круговую диаграмму по удельному весу.
3. Постройте гистограмму по объёму экспорта 2015 и 2016 годов.
Динамика экспорта России по основным статьям
| Статьи экспорта | Объём экспорта (млрд дол.) | Уровень экспорта в % | Удельный вес в % | |
| 2015 г. | 2016 г. | |||
| Нефть сырая | 6825,5 | |||
| Нефтепродукты | 2534,6 | |||
| Природный газ | 6695,4 | |||
| Каменный уголь | 594,3 | |||
| Железные руды и концентраты | 193,1 | |||
| Минеральные удобрения | 826,6 | |||
| Чугун | 194,6 | |||
| Алюминий | 878,4 | |||
| Машины и оборудование | 3720,8 | |||
| Итого | ||||
| Средний объём экспорта | ||||
| Максимальный объём экспорта | ||||
| Минимальный объём экспорта |
Задание 3
1. Постройте таблицу «Динамика целлюлозно-бумажной отрасли» и найдите:
· Общий, минимальный, средний и максимальный объём производства бумаги, картона и целлюлозы за годы, отображённые в таблице.
· Уровень производства 2016 года по сравнению с 2014 годом (в %).
· Удельный вес производства целлюлозы по годам к итогу (в %).
2. По результатам расчётов уровня производства построить круговую диаграмму.
3. Постройте гистограмму, отображающие изменение объёмов производства бумаги, картона и целлюлозы за приведённые годы.
Динамика целлюлозно-бумажной отрасли
| Год | Объёмы производства (в тыс. тонн) | Удельный вес целлюлозы, в % | ||||||
| Бумага | Картон | Целлюлоза | ||||||
| 13,0 | 184,6 | 520,6 | ||||||
| 8,6 | 190,6 | 939,7 | ||||||
| 11,1 | 188,0 | 1466,8 | ||||||
| 10,1 | 156,2 | 1168,2 | ||||||
| 3,2 | 83,4 | 665,4 | ||||||
| Уровень производства в % | ||||||||
| Итого | ||||||||
| Средний объём производства | ||||||||
| Максимальный объём производства | ||||||||
| Минимальный объём производства | ||||||||
Задание 4.
1. Постройте таблицу «Расчёт заработной платы работников предприятия» и выполните расчёты для столбцов 4,5,7,8:
[4] = [3] * [тариф];
[5] = [4] * [РК];
[7] = [5] / 100 * [6];
[8] = [7] + [5].
Формат данных в столбцах 4,5,7,8 – денежный.
2. Постройте круговую диаграмму: категории - в столбце 2, ряды дан- ных - в столбце 3.
3. Постройте гистограмму: категории - в столбце 2, ряды данных - в столбцах 4, 5, 8.
Расчёт заработной платы работников предприятия Тариф за 1 час = 50
Районный коэффициент = 1,53
| № п/п | Фамилия И.О. | Отраб. часы | Зарплата без РК и без доплаты | Зарплата с РК и без доплаты | Доплата к зарплате в % | Доплата к зарплате в рублях | Зарплата с РК и с доплатой |
| Иванов А.П. | |||||||
| Кузьмин Н.В. | |||||||
| Зверев А.В. | |||||||
| Сидоров А.К. | |||||||
| Кузнецов В.А. | |||||||
| Борискин В.Н. | |||||||
| Антохин А.Р. | |||||||
| Шарапов П.С. | |||||||
| ИТОГО: | |||||||
| Максимальное: | |||||||
| Минимальное: | |||||||
| Среднее: |