РАБОТА В СУБД MS ACCESS
Методические указания
к выполнению лабораторной работы
по курсам «Информатика», «Информационные технологии»
для студентов
направлений
040400.62, 030900.62, 040100.62, 190700.62, 140400.62,
190600.62, 190109.65, 190110.65, 151900.62, 150700.62,
220700.62, 220400.62, 280700.62, 221700.62
Курган 2013
Кафедра: «Информатика»
Дисциплина: «Информатика», «Информационные технологии»
(направления 040400.62, 030900.62, 040100.62, 190700.62, 140400.62, 190600.62, 190109.65, 190110.65, 151900.62, 150700.62, 220700.62, 220400.62, 280700.62, 221700.62
Составил: старший преподаватель Н.Н.Соколова
Утверждены на заседании кафедры «24 »__января____2013 г.
Рекомендованы методическим советом университета
«14 »___мая_______2013 г.
Введение
Ключевая идея современных информационных технологий базируется на концепции баз данных. Основой информационных технологий являются данные, которые должны быть организованы в базы данных в целях адекватного отображения изменяющегося реального мира и удовлетворения информационных потребностей пользователей.
База данных – это организованная структура, предназначенная для хранения информации.
Система управления базами данных (СУБД) – это программное обеспечение, с помощью которого пользователь может определять, создавать и поддерживать базу данных.
Microsoft Access – реляционная система управления базами данных, интегрированная с другими приложениями пакета Microsoft Office.
Основными объектами базы данных Microsoft Access являются:
ü таблицы для хранения данных;
ü формы для представления данных на экране: ввода, просмотра и корректировки;
ü отчеты для распечатки информации из базы данных;
ü запросы для выборки данных из таблиц и для модификации данных;
ü модули для хранения программного кода на языке Visual Basic for Applications (VBA);
ü макросы для хранения макросов.
В Microsoft Access возможно создание четырех основных типов запросов на выбор данных из таблиц:
ü запрос на выборку извлекает данные из одной или несколько таблиц и отображает их на экране в виде таблицы;
ü запрос с параметром – разновидность запроса на выборку. При выполнении запроса Access отображает диалоговое окно, в которое пользователь должен ввести параметр – условие отбора;
ü итоговый – разновидность запроса на выборку. Используется в случае, когда интерес представляют не записи из таблицы, а итоговые данные по определенному полю, сгруппированные по критерию;
ü перекрестный запрос группирует данные из одной или нескольких таблиц и выводит их на экран в виде электронной таблицы.
Microsoft Access позволяет создавать также запросы, модифицирующие данные в таблицах.
Создание базы данных
Допустим, в городе имеется библиотека, которая осуществляет выдачу книг читателям. Для хранения информации о книгах, учета их выдачи и возврата создадим базу данных «Библиотека». База данных состоит из трех таблиц: Книги, Читатели и Учет выдачи и возврата книг.
Запустите программу Microsoft Access (Пуск/Программы/Microsoft Office/Microsoft Access). Выберите пункт меню Файл/Создать/Новая база данных. В открывшемся диалоговом окне перейдите к своей рабочей папке и задайте имя новой базы данных: Библиотека. Убедитесь, что выбран тип файла Базы данных Microsoft Access (Рисунок 1).

Рисунок 1. Создание базы данных
Щелкните на кнопке: Создать. Откроется окно новой базы данных.
Откройте панель Таблицы. Дважды щелкните на значке: Создание таблицы в режиме конструктора – откроется бланк создания структуры таблицы. Для таблицы Книги введите поля (Таблица 1).
Таблица «Книги» в режиме Конструктор
Таблица 1
| Имя поля | Тип поля | Свойства поля |
| Регистрационный № книги | Числовой | Размер поля: целое Обязательное поле: Да Индексированное: Да (совпадения не допускаются) |
| Автор | Текстовый | Размер поля: 50 |
| Название | Текстовый | Размер поля: 50 |
| Тема | Текстовый | Размер поля: 50 |
| Издательство | Текстовый | Размер поля: 50 |
Для связи с будущими таблицами необходимо задать ключевое поле. Ключевое поле – это поле базы данных, значение которого является уникальным. Критерию уникальности могут удовлетворять только записи в поле: Регистрационный № книги. Фамилии авторов, названия книг, а тем более тематика и издательство могут повторяться. Выделите поле «Регистрационный № книги», щелкните по нему правой кнопкой мыши и в открывшемся контекстном меню выберите пункт: Ключевое поле (Рисунки 2-3).

Рисунок 2. Задание ключевого поля
Слева от поля, заданного ключевым, появится значок  .
.
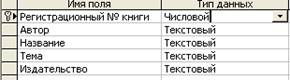
Рисунок 3. Ключевое поле
Сохраните таблицу Файл/Сохранить. Задайте таблице имя: Книги. Закройте сохраненную таблицу Книги.
Создайте таблицу для учета читателей библиотеки. Дважды щелкните на значке: Создание таблицы в режиме конструктора. Задайте поля будущей таблицы Читатели (Таблица 2).
Таблица «Читатели» в режиме Конструктор
Таблица 2
| Имя поля | Тип поля | Свойства поля |
| № читательского билета | Числовой | Размер поля: целое Обязательное поле: Да Индексированное: Да (совпадения не допускаются) |
| Фамилия | Текстовый | Размер поля: 50 |
| Адрес | Текстовый | Размер поля: 50 |
| Дата рождения | Дата/Время | |
| Паспортные данные | Текстовый | Размер поля: 15 |
В данной таблице явно претендуют на уникальность два поля – № читательского билета и Паспортные данные. Необходимо выбрать из них одно в качестве ключевого. Логично для таблицы, ведущей учет читателей библиотеки в качестве ключевого поля назначить ключевым поле «№ читательского билета». Установите курсор на поле № читательского билета и щелкните левой кнопкой мыши на кнопке ключевое поле панели инструментов  . Сохраните таблицу. Задайте ей имя: Читатели.
. Сохраните таблицу. Задайте ей имя: Читатели.
Аналогично предыдущим двум создайте третью таблицу – Учет выдачи и возврата книг (Таблица 3).
Таблица «Учёт выдачи и возврата книг» в режиме Конструктор
Таблица 3
| Имя поля | Тип поля | Свойства поля |
| Регистрационный № книги | Числовой | Размер поля: целое Обязательное поле: Да Индексированное: Да (совпадения допускаются) |
| № читательского билета | Числовой | Размер поля: целое Обязательное поле: Да Индексированное: Да (совпадения допускаются) |
| Дата выдачи | Дата/Время | |
| Дата возврата | Дата/Время | |
| Фактическая дата возврата | Дата/Время |
Необходимо задать ключевое поле, прежде чем сохранить таблицу. Поскольку в данной таблице ни одно поле не может претендовать на уникальность, используем в качестве ключа комбинацию полей «Регистрационный № книги», «№ читательского билета» и «Дата выдачи». Такая комбинация носит название составного ключа. Выделите три поля, щелкая на поле левой клавишей мыши и, одновременно удерживая нажатой клавишу Ctrl, щелкните на кнопке ключевое поле панели инструментов  . Составной ключ представлен на рисунке 4.
. Составной ключ представлен на рисунке 4.
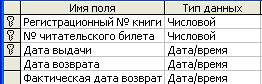
Рисунок 4. Составной ключ таблицы «Учёт выдачи и возврата книг»
Сохраните таблицу, задав ей имя – Учет выдачи и возврата книг.
Окно базы данных выглядит теперь таким образом (Рисунок 5).

Рисунок 5. Окно базы данных «Библиотека»
Прежде чем заполнить таблицы данными, необходимо создать связи. Для этого воспользуемся редактором связей Microsoft Access. Откройте пункт меню Сервис/Схема данных. Перед вами открылось диалоговое окно Добавление таблицы. Добавьте три созданные таблицы в схему данных. Для этого отметьте их, удерживая нажатой клавишу Ctrl, нажмите кнопку Добавить (Рисунок 6).
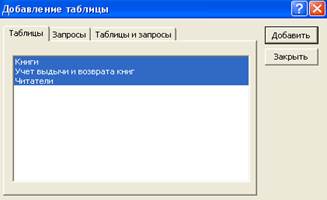
Рисунок 6. Добавление таблиц в редактор связей «Схема данных»
Все три таблицы отобразились с схеме данных (Рисунок 7)

Рисунок 7. Окно схемы данных
Теперь создадим связи между таблицами. Для этого щелкните левой кнопкой мыши на ключевом поле таблицы Книги (Регистрационный № книги) и, удерживая нажатой левую клавишу мыши, перетащите его на поле с таким же названием в таблице Учет выдачи и возврата книг. Откроется окно Изменение связей (Рисунок 8).

Рисунок 8 Изменение связей
Поставьте галочку Обеспечение целостности данных, как показано на рисунке 8, и нажмите кнопку: Создать. Между таблицами «Книги» и «Учет выдачи и возврата книг» создалась связь один ко многим (Рисунок 9).
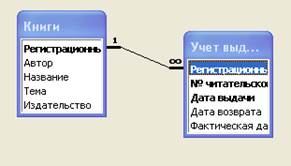
Рисунок 9. Связь один ко многим
Это означает, что одну книгу может прочитать множество читателей, что нам и надо, ведь мы создаем базу данных «Библиотека». Таблица «Книги» является главной по отношению к таблице «Учет выдачи и возврата книг», а таблица «Учет выдачи и возврата книг» является подчиненной по отношению к таблице «Книги».
Аналогично создайте связь между таблицами «Читатели» и «Учет выдачи и возврата книг» по полю «№ читательского билета» (Рисунок 10).

Рисунок 10. Схема данных
Сохраните схему данных Файл/Сохранить.
Заполните таблицы данными. Сначала нужно вводить данные в главные таблицы (связь – 1), затем – в подчиненные (связь – ∞).
Откройте таблицу Книги в режиме ввода данных двойным щелчком мыши на ярлыке таблицы Книги. Откроется таблица в режиме ввода данных (Рисунок 11).
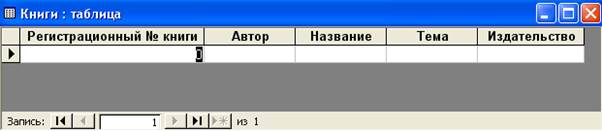
Рисунок 11 Таблица «Книги» в режиме ввода данных
Введите в таблицу 6 записей, как показано на рисунке 12.
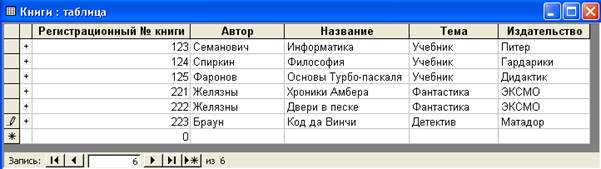
Рисунок 12. Заполнение таблицы «Книги»
Закройте таблицу. Введенные данные в ней сохранятся. Заполните данными следующую таблицу – Читатели. Сделайте 5 – 6 записей. В качестве читателей введите студентов своей группы. Обратите внимание, что в поле «№ читательского билета» данные не повторяются. Заполненная таблица Читатели выглядит примерно так (Рисунок 13).
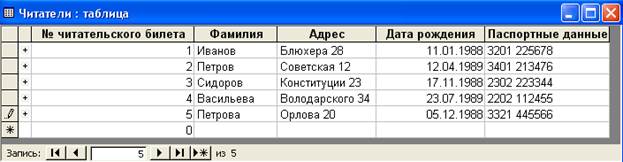
Рисунок 13. Заполнение таблицы «Читатели»
Заполните данными таблицу «Учет выдачи и возврата книг», как на рисунке 14.
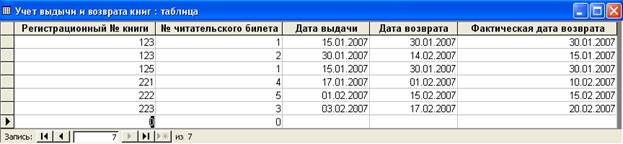
Рисунок 14. Заполнение таблицы «Учёт выдачи и возврата книг»
Создание запросов
Запросы – это важнейший инструмент любой системы управления базами данных. Запросы служат для выборки данных из таблиц, удовлетворяющих заданному условию. Запросы позволяют комбинировать информацию, содержащуюся в различных таблицах. Кроме этого, можно создавать запросы, модифицирующие данные в таблицах.
2.1 Вывести на экран авторов и названия книг – учебников.
Создадим запрос на выборку. Откройте панель Запросы в окне базы данных Библиотека. Дважды щелкните левой кнопкой мыши на значке Создание запроса в режиме конструктора. Откроется бланк запроса. Одновременно с ним откроется диалоговое окно Добавление таблицы (Рисунок 15).

Рисунок 15. Добавление таблицы
Отметьте таблицу Книги и щелкните на кнопке: Добавить. Закройте окно Добавление таблицы. Создадим запрос, в котором будут выводиться на экран Автор и название книг – учебников. В списке полей таблицы выберите поле Автор и перетащите его, удерживая нажатой левую клавишу мыши в поле запроса. Обратите внимание, что таблица Книги в имени таблицы появилась автоматически. Перенесите в поле запроса также поля Название и Тема. У вас должно получиться, как на рисунке 16.
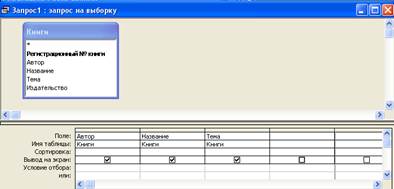
Рисунок 16. Создание запроса в режиме конструктора
Выполните запрос. Для этого на панели инструментов нажмите кнопку Запуск  . Результат выполнения запроса отобразится в виде таблицы (Рисунок 17).
. Результат выполнения запроса отобразится в виде таблицы (Рисунок 17).

Рисунок 17. Запрос на выборку
Но в этой таблице отобразились все книги, а нам нужны только учебники. Вернитесь в режим конструктора нажатием кнопки на панели инструментов  . В строке Условие отбора в поле Тема напишите Учебник (Рисунок 18).
. В строке Условие отбора в поле Тема напишите Учебник (Рисунок 18).
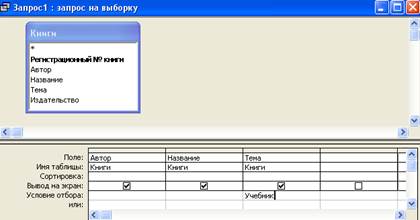
Рисунок 18 Запрос на выборку с условием отбора
Запустите запрос на выполнение. Теперь в таблице отображаются только учебники. Поскольку мы знаем, что в этом запросе будут отображаться на экране только учебники, уберите флажок Вывод на экран (Рисунок 19).

Рисунок 19 Запрос на выборку
Выполните запрос. У вас должна получиться следующая таблица (Рисунок 20).

Рисунок 20. Результат выполнения запроса
Сохраните запрос, нажав кнопку  . Назовите его Учебники (Рисунок 21).
. Назовите его Учебники (Рисунок 21).
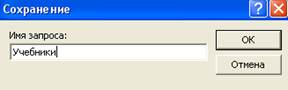
Рисунок 21 Сохранение запроса
2.2 Вывести на экран Фамилии и адреса читателей, получавших книги в библиотеке в феврале 2007 года.
Запрос предусматривает выбор данных из двух таблиц. Дважды щелкните левой кнопкой мыши на значке Создание запроса в режиме конструктора. Добавьте в бланк запроса таблицы «Читатели» и «Учет выдачи и возврата книг». Связь между таблицами отобразится автоматически (Рисунок 22).
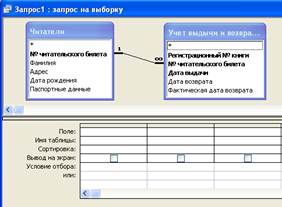
Рисунок 22. Бланк запроса «Дата выдачи: февраль»
Добавьте в поле запроса поля Фамилия и Адрес из таблицы Читатели и поле Дата выдачи из таблицы Учет выдачи и возврата книг. Необходимо задать условие отбора по полю Дата выдачи – февраль. Но так мы записать не можем. Воспользуемся оператором Between. Он позволяет задавать верхнюю и нижнюю границы значений поля. В поле Дата выдачи в условии отбора запишите Between 01.02.2007 and 28.02.2007 и запустите запрос на выполнение. Результат выполнения запроса показан на рисунке 23.

Рисунок 23. Результат выполнения запроса «Дата выдачи: февраль».
Сохраните запрос, задав ему имя – «Дата выдачи: февраль».
2.3 Выдать на экран все данные по книгам, автора которых пользователь вводит с клавиатуры.
Создадим запрос с параметром. При выполнении этого запроса, пользователь вводит условие отбора в диалоговом окне. Добавьте в бланк запроса таблицу «Книги». Выберите все поля таблицы, как показано на рисунке 24.
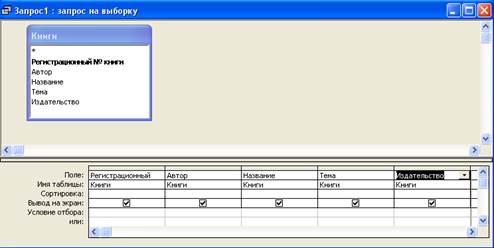
Рисунок 24. Бланк запроса «Книги одного автора»
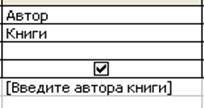 В строке Условие отбора в поле Автор напишите [Введите автора книги] (Рисунок 25). Запустите запрос на выполнение. Перед вами диалоговое окно. Введите в него фамилию автора, например, Желязны (Рисунок 26). Все данные о книгах указанного автора будут выведены на экран (Рисунок 27). Сохраните запрос под именем «Книги одного автора».
В строке Условие отбора в поле Автор напишите [Введите автора книги] (Рисунок 25). Запустите запрос на выполнение. Перед вами диалоговое окно. Введите в него фамилию автора, например, Желязны (Рисунок 26). Все данные о книгах указанного автора будут выведены на экран (Рисунок 27). Сохраните запрос под именем «Книги одного автора».

 Рисунок 25. Условие отбора
Рисунок 25. Условие отбора
Рисунок 26. Ввод условия отбора Рисунок 27. Результат выполнения
в диалоговое окно запроса с параметром
2.4 Подсчитать и вывести на экран данные, сколько раз каждый читатель библиотеки брал книги по определенным темам.
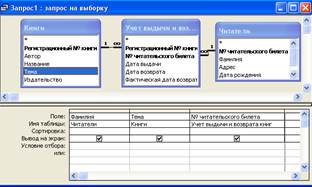 Создадим перекрестный запрос. Результат его выполнения – таблица по типу Microsoft Excel. Для создания перекрестного запроса дважды щелкните левой кнопкой мыши на значке Создание запроса в режиме конструктора. Добавьте в запрос все три таблицы. Связи между таблицами отображаются автоматически (Рисунок 28). Добавьте в поле запроса Рисунок 28. Бланк запроса
Создадим перекрестный запрос. Результат его выполнения – таблица по типу Microsoft Excel. Для создания перекрестного запроса дважды щелкните левой кнопкой мыши на значке Создание запроса в режиме конструктора. Добавьте в запрос все три таблицы. Связи между таблицами отображаются автоматически (Рисунок 28). Добавьте в поле запроса Рисунок 28. Бланк запроса
поле «Фамилия» из таблицы Читатели, поле «Тема» из таблицы Книги и поле «№ читательского билета» из таблицы Учет выдачи и возврата книг.
Измените тип запроса: меню Запрос/Перекрестный. Появились новые стоки – Групповые операции и Перекрестная таблица. В строке Перекрестная таблица назначьте: поле Фамилия – Заголовки строк, поле Тема – Заголовки столбцов, как показано на рисунке 29.
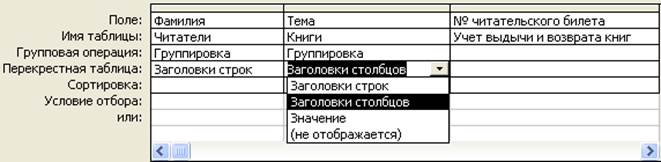
Рисунок 29 Создание перекрёстного запроса
Для поля «№ читательского билета» в стоке Групповые операции выберите функцию Count, а в строке Перекрестная таблица – Значение. Запустите запрос на выполнение. Результат отобразится в виде таблицы (Рисунок 30).

Рисунок 30. Перекрёстный запрос
Сохраните запрос. Задайте ему имя – Перекрестный.
2.5 Подсчитать количество книг каждого издательства в библиотеке.
 Создадим итоговый запрос. Дважды щелкните левой кнопкой мыши на значке Создание запроса в режиме конструктора. Добавьте таблицу Книги. Выберите поля – Издательство и Регистрационный № книги. Щелкните левой кнопкой мыши на кнопке меню Групповые операции
Создадим итоговый запрос. Дважды щелкните левой кнопкой мыши на значке Создание запроса в режиме конструктора. Добавьте таблицу Книги. Выберите поля – Издательство и Регистрационный № книги. Щелкните левой кнопкой мыши на кнопке меню Групповые операции  или выберите меню Вид/Групповые операции. В строке Группировка в поле Регистрационный № книги задайте Рисунок 31. Итоговый запрос функцию Count. (Рисунок 31). Данная функция считает количество записей в группе.
или выберите меню Вид/Групповые операции. В строке Группировка в поле Регистрационный № книги задайте Рисунок 31. Итоговый запрос функцию Count. (Рисунок 31). Данная функция считает количество записей в группе.
Запустите запрос на выполнение. Результатом выполнения запроса будет таблица (Рисунок 32).
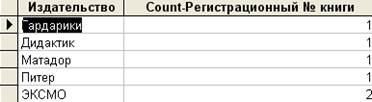
Рисунок 32. Результат выполнения итогового запроса
Сохраните запрос. Задайте ему имя – Издательство.
2.6 Часто бывает, что необходимо выбрать фамилии на определенную букву. Например, необходимо вывести на экран данные о читателях, фамилия которых начинается на букву П. Для этого воспользуйтесь условием отбора по полю Фамилия: П*. Создайте запрос самостоятельно. Результат выполнения запроса должен быть, как на рисунке 33.

Рисунок 33. Запрос на выбор читателей с фамилией на букву П
Формы
Форма – это созданный пользователем графический интерфейс для ввода данных в таблицу базы данных. Создадим форму для ввода и корректировки данных таблицы Книги. Откройте панель формы базы данных Библиотека. Дважды щелкните левой кнопкой мыши на значке Создание формы с помощью мастера. Откроется диалоговое окно Создание форм (Рисунок 34).
 Выберите таблицу Книги (Рисунок 35).
Выберите таблицу Книги (Рисунок 35).

Рисунок 34. Мастер форм Рисунок 35. Выбор таблицы
Выберите все поля таблицы Книги. Для этого щелкните мышью на кнопке  и нажмите кнопку Далее. Задайте внешний вид формы – Выровненный и снова нажмите кнопку Далее. Выберите стиль формы по своему усмотрению и нажмите кнопку Далее. Задайте имя формы – Книги и нажмите кнопку Готово. Перед вами форма «Книги» в режиме ввода и корректировки данных (Рисунок 36).
и нажмите кнопку Далее. Задайте внешний вид формы – Выровненный и снова нажмите кнопку Далее. Выберите стиль формы по своему усмотрению и нажмите кнопку Далее. Задайте имя формы – Книги и нажмите кнопку Готово. Перед вами форма «Книги» в режиме ввода и корректировки данных (Рисунок 36).
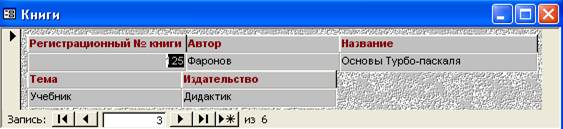
Рисунок 36. Форма «Книги»
Пролистайте записи. Убедитесь, что форма отображает данные из таблицы Книги.
Отчеты
Для вывода данных на печать применяются отчеты. С помощью отчетов можно вывести на печать данные из одной или нескольких таблиц, а также из запросов. Откройте панель Отчеты базы данных Библиотека. Дважды щелкните левой кнопкой мыши на значке Создание отчета с помощью мастера. Откроется диалоговое окно Создание отчетов (Рисунок 37).

Рисунок 37. Создание отчёта с помощью мастера отчётов
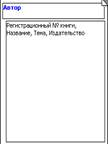 Выберите таблицу Книги. Все поля из таблицы переместите в поле отчета, нажав левой кнопкой мыши
Выберите таблицу Книги. Все поля из таблицы переместите в поле отчета, нажав левой кнопкой мыши  и нажмите кнопку Далее. В окне Уровни группировки выберите поле Автор и нажмите кнопку
и нажмите кнопку Далее. В окне Уровни группировки выберите поле Автор и нажмите кнопку  . Поле Автор переместится вправо (Рисунок 38). Нажмите кнопку Далее
. Поле Автор переместится вправо (Рисунок 38). Нажмите кнопку Далее
Отсортируйте книги по регистрационному номеру и нажмите Далее. Выберите вид макета для отчета: Ступенчатый, ориентация страницы Книжная и нажмите кнопку Далее. Выберите стиль по своему усмотрению и нажмите Далее. Назовите отчет Книги и нажмите Готово. Перед вами отчет в режиме просмотра (Рисунок 39).
Рисунок 38. Задание уровня группировки
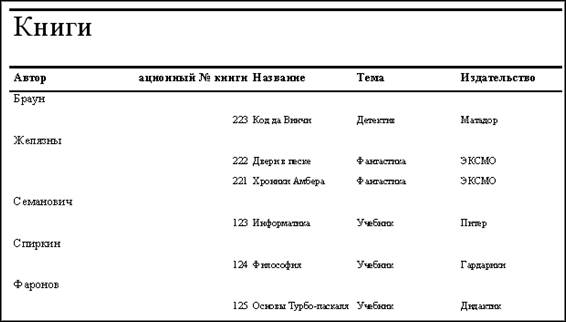
Рисунок 39. Отчёт в режиме просмотра
Не совсем хорошо, что не видно полностью заголовок поля «Регистрационный № книги». Для исправления перейдите в режим конструктора, нажав  . Перед вами отчет в режиме конструктора. В верхнем колонтитуле уменьшите размер отображения для заголовка Автор и увеличьте для «Регистрационный номер книги», как показано на рисунке 40.
. Перед вами отчет в режиме конструктора. В верхнем колонтитуле уменьшите размер отображения для заголовка Автор и увеличьте для «Регистрационный номер книги», как показано на рисунке 40.
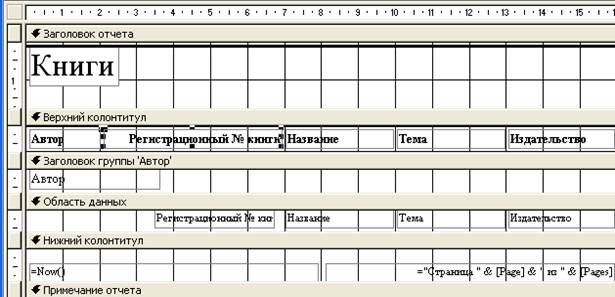
Рисунок 40. Корректировка отчёта в режиме конструктора
Также можно немного подвинуть влево «Регистрационный номер книги» в области данных отчета. Вернитесь в режим просмотра, нажав  на панели инструментов. Отчет представлен на рисунке 41.
на панели инструментов. Отчет представлен на рисунке 41.
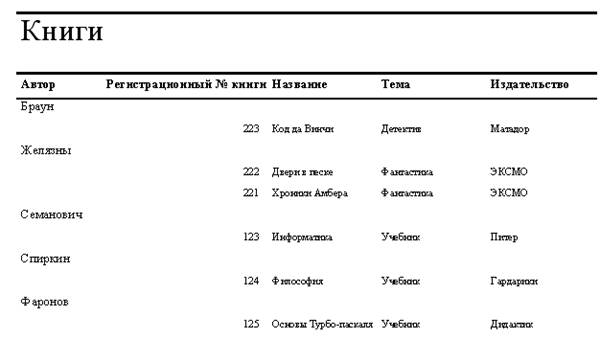
Рисунок 41. Отчёт «Книги»
Сохраните изменения Файл/Сохранить. Закройте отчет.
Задания к лабораторной работе
Вариант 1
5.1.1 Создайте базу данных «Учет проданных товаров», состоящую из трех таблиц по примеру базы данных «Библиотека». Таблицы: 1 Предприятия (Код предприятия – числовой; Наименование предприятия – текстовый; Адрес предприятия – текстовый; Телефон – текстовый). 2 Товары (Код товара – числовой; Наименование товара – текстовый; Тип товара – текстовый; Цена товара – денежный). 3 Учет товаров (Код предприятия – числовой; Код товара – числовой; Дата продажи – дата/время).
Ключевые поля в таблицах определите самостоятельно. Создайте связи между таблицами. Таблицы заполните данными – не менее десяти записей в каждой таблице.
5.1.2 Запросы к базе данных «Учет проданных товаров», созданной в задании 5.1.1.
Запрос №1 Вывести на экран все данные о товарах одного типа (например, промышленных).
Запрос №2 Вывести на экран товары, проданные после определенной даты.
Запрос №3 Вывести на экран адрес и телефон предприятия, название которого пользователь вводит с клавиатуры.
Запрос №4 Перекрестный запрос. Вывести на экран количество проданного товара по каждому предприятию (Заголовки строк – наименование предприятия, Заголовки столбцов – наименование товара; Значение – количество проданного товара).
Запрос №5 Итоговый запрос. Подсчитать и вывести на экран количество товаров каждого типа.
Запрос №6 Вывести на экран наименование и цену товара, который начинается на определенную букву.
5.1.3 Формы к базе данных «Учет проданных товаров». Создайте простые формы с помощью мастера форм к каждой таблице базы данных.
5.1.4 Отчеты к базе данных «Учет проданных товаров».
Отчет №1 Создайте отчет с помощью мастера отчетов на основе таблицы «Товары».
Отчет №2. Создайте отчеты с помощью мастера отчетов на основе запросов 1, 5, 6.
Вариант 2
5.2.1 Создайте базу данных «Учет выпускаемых изделий», состоящую из трех таблиц по примеру базы данных «Библиотека». Таблицы: 1 Предприятия (Код предприятия – числовой; Наименование предприятия – текстовый; Адрес предприятия – текстовый; Телефон – текстовый). 2 Изделия (Код изделия – числовой; Наименование изделия – текстовый; Цена изделия – денежный). 3 Учет выпуска (Код предприятия – числовой; Код изделия – числовой; Количество изделий – числовой; Дата выпуска – дата/время). Ключевые поля в таблицах определите самостоятельно. Создайте связи между таблицами. Таблицы заполните данными – не менее десяти записей в каждой таблице.
5.2.2 Запросы к базе данных «Учет выпускаемых изделий», созданной в задании 5.2.1.
Запрос №1 Вывести на экран все данные о изделиях, цена которых равна определенному числу (например 500 рублей).
Запрос №2 Вывести на экран данные об изделиях, выпущенных предприятиями после определенной даты.
Запрос №3 Вывести на экран адрес и телефон предприятия, название которого пользователь вводит с клавиатуры.
Запрос №4 Перекрестный запрос. Вывести на экран количество выпущенных изделий по каждому предприятию (Заголовки строк – наименование предприятия, Заголовки столбцов – наименование изделия; Значение – количество изделий)
Запрос №5 Итоговый запрос. Подсчитать и вывести на экран количество каждого выпущенного изделия.
Запрос №6 Вывести на экран наименование и цену изделий, которые начинаются на определенную букву.
5.2.3 Формы к базе данных «Учет выпускаемых изделий». Создайте простые формы с помощью мастера форм к каждой таблице базы данных.
5.2.4 Отчеты к базе данных «Учет выпускаемых изделий».
Отчет №1 Создайте отчет с помощью мастера отчетов на основе таблицы «Предприятия»
Отчет №2 Создайте отчеты с помощью мастера отчетов на основе запросов 1, 5, 6.
Вариант 3
5.3.1 Создайте базу данных «Учет кадров на предприятии», состоящую из трех таблиц по примеру базы данных «Библиотека». Таблицы: 1 Должности (Код должности – числовой; Наименование – текстовый; Оклад – денежный). 2 Специальности (Код специальности – числовой; Наименование – текстовый;). 3 Сотрудники (Табельный номер – числовой; Фамилия – текстовый; Дата рождения – дата/время; Домашний адрес – текстовый; Стаж – числовой; Код должности – числовой; Код специальности – числовой). Ключевые поля в таблицах определите самостоятельно. Создайте связи между таблицами. Таблицы заполните данными – не менее десяти записей в каждой таблице.
5.3.2 Запросы к базе данных «Учет кадров на предприятии», созданной в задании 5.3.1.
Запрос №1 Вывести на экран все данные о сотрудниках определенной должности (например, менеджер).
Запрос №2 Вывести на экран данные о сотрудниках, стаж работы которых превысил 5 лет.
Запрос №3 Вывести на экран все данные о сотруднике, табельный номер которого пользователь вводит с клавиатуры
Запрос №4 Перекрестный запрос. Вывести на экран суммарный оклад каждого сотрудника (Заголовки строк – наименование должности, Заголовки столбцов – фамилии сотрудников; Значение – оклад (функция – Sum).
Запрос №5 Итоговый запрос. Подсчитать и вывести на экран количество сотрудников, имеющих одну специальность.
Запрос №6 Вывести на экран фамилии сотрудников, которые начинаются на определенную букву.
5.3.3 Формы к базе данных «Учет кадров на предприятии». Создайте простые формы с помощью мастера форм к каждой таблице базы данных.
5.3.4 Отчеты к базе данных «Учет кадров на предприятии».
Отчет №1 Создайте отчет с помощью мастера отчетов на основе таблицы «Сотрудники».
Отчет №2 Создайте отчеты с помощью мастера отчетов на основе запросов 1, 5, 6.
Вариант 4
5.4.1 Создайте базу данных «Продажа автомобилей», состоящую из трех таблиц по примеру базы данных «Библиотека». Таблицы: 1 Автомобили (Код машины – числовой; Марка – текстовый; Цвет – текстовый; Цена оптовая – денежный; Цена розничная – денежный). 2 Клиенты (Код клиента – числовой; Фамилия – текстовый; Адрес – текстовый; Телефон – текстовый). 3 Продажа (Код машины – числовой; Код клиента – числовой; Дата продажи – дата/время). Ключевые поля в таблицах определите самостоятельно. Создайте связи между таблицами. Таблицы заполните данными – не менее десяти записей в каждой таблице.
5.4.2 Запросы к базе данных «Продажа автомобилей», созданной в задании 5.4.1.
Запрос №1 Вывести на экран все данные об автомобиле определенного цвета (например, красные).
Запрос №2 Вывести на экран данные об автомобилях, розничная цена которых превысила определенное число (например, 300 000 руб.).
Запрос №3 Вывести на экран цвет и розничную цену автомобиля, марку которого пользователь вводит с клавиатуры
Запрос №4 Перекрестный запрос. Вывести на экран доход от продажи каждой марки автомобиля (Заголовки строк – марка машины, Заголовки столбцов – фамилии клиентов; Значение – розничная цена (функция – Sum).
Запрос №5 Итоговый запрос. Подсчитать и вывести на экран стоимость проданных машин на каждую дату.
Запрос №6 Вывести на экран фамилии клиентов, которые начинаются на определенную букву.
5.4.3 Формы к базе данных «Продажа автомобилей». Создайте простые формы с помощью мастера форм к каждой таблице базы данных.
5.4.4 Отчеты к базе данных «Продажа автомобилей».
Отчет №1 Создайте отчет с помощью мастера отчетов на основе таблицы «Автомобили».
Отчет №2 Создайте отчеты с помощью мастера отчетов на основе запросов 1, 2, 5.
Вариант 5
5.5.1 Создайте базу данных «Учет успеваемости студентов», состоящую из трех таблиц по примеру базы данных «Библиотека». Таблицы: 1 Студенты (Номер зачетки – числовой; Фамилия – текстовый; Домашний адрес – текстовый; Группа – текстовый). 2 Предметы (Код предмета – числовой; Наименование – текстовый). 3 Экзамен (Код предмета – числовой; Номер зачетки – числовой; Дата проведения экзамена – дата/время; Оценка – числовой). Ключевые поля в таблицах определите самостоятельно. Создайте связи между таблицами. Таблицы заполните данными – не менее десяти записей в каждой таблице.
5.5.2 Запросы к базе данных «Учет успеваемости студентов», созданной в задании 5.5.1.
Запрос №1 Вывести на экран все данные о студентах определенной группы (например, ТС-168).
Запрос №2 Вывести на экран данные о студентах, сдававших экзамены после определенной даты.
Запрос №3 Вывести на экран все данные о студенте, номер зачетки которого пользователь вводит с клавиатуры.
Запрос №4 Перекрестный запрос. Вывести на экран количество студентов, получивших определенные оценки (Заголовки строк – оценки, Заголовки столбцов – предметы; Значение – количество студентов.
Запрос №5 Итоговый запрос. Подсчитать и вывести на экран количество студентов сдававших экзамены по предметам.
Запрос №6 Вывести на экран фамилии студентов, которые начинаются на определенную букву.
5.5.3 Формы к базе данных «Учет успеваемости студентов». Создайте простые формы с помощью мастера форм к каждой таблице базы данных.
5.5.4 Отчеты к базе данных «Учет успеваемости студентов».
Отчет №1 Создайте отчет с помощью мастера отчетов на основе таблицы «Студенты».
Отчет №2 Создайте отчеты с помощью мастера отчетов на основе запросов 1, 2, 5.
Вариант 6
5.6.1 Создайте базу данных «Учет вывоза отходов с предприятий», состоящую из трех таблиц по примеру базы данных «Библиотека». Таблицы: 1 Организации (Код организации – числовой; Наименование – текстовый; Адрес – текстовый; Телефон – числовой). 2 Отходы (Код отхода – числовой; Наименование – текстовый; Агрегатное состояние – текстовый; Класс опасности – числовой). 3 Вывоз отходов (Код организации – числовой; Код отхода – числовой; Дата вывоза – дата/время; Количество – числовой). Ключевые поля в таблицах определите самостоятельно. Создайте связи между таблицами. Таблицы заполните данными – не менее десяти записей в каждой таблице.
5.6.2 Запросы к базе данных «Учет вывоза отходов с предприятий», созданной в задании 5.6.1.
Запрос №1 Вывести на экран все данные о твердых отходах.
Запрос №2 Вывести на экран данные об отходах, вывезенных с предприятий после определенной даты.
Запрос №3 Вывести на экран все данные об организации, наименование которой пользователь вводит с клавиатуры.
Запрос №4 Перекрестный запрос. Вывести на экран количество отходов, вывезенных с предприятий (Заголовки строк – организации, Заголовки столбцов – отходы; Значение – количество).
Запрос №5 Итоговый запрос. Подсчитать и вывести на экран количество отходов по каждому классу опасности.
Запрос №6 Вывести на экран наименования организаций, которые начинаются на определенную букву.
5.6.3 Формы к базе данных «Учет вывоза отходов с предприятий». Создайте простые формы с помощью мастера форм к каждой таблице базы данных.
5.6.4 Отчеты к базе данных «Учет вывоза отходов с предприятий».
Отчет №1 Создайте отчет с помощью мастера отчетов на основе таблицы «Отходы».
Отчет №2 Создайте отчеты с помощью мастера отчетов на основе запросов 1, 2, 5.
Вариант 7
5.7.1 Создайте базу данных «Поставка запчастей к автомобилям», состоящую из трех таблиц по примеру базы данных «Библиотека». Таблицы: 1 Поставщики (Код поставщика – числовой; Наименование – текстовый; Адрес – текстовый; Телефон – числовой). 2 Запчасти (Код запчасти – числовой; Наименование – текстовый; Марка автомобиля – текстовый; Цена запчасти – денежный) 3 Поставка (Код поставщика – числовой; Код запчасти – числовой; Дата поставки – дата/время; Количество – числовой). Ключевые поля в таблицах определите самостоятельно. Создайте связи между таблицами. Таблицы заполните данными – не менее десяти записей в каждой таблице.
5.7.2 Запросы к базе данных «Поставка запчастей к автомобилям», созданной в задании 5.7.1.
Запрос №1 Вывести на экран данные о запчастях к определенной марке автомобиля (например, ВАЗ 2110).
Запрос №2 Вывести на экран данные о запчастях, поставленных до определенной даты.
Зап