Ввод чисел
Числа в ячейке выравниваются по правому краю. Как правило, числа в ячейку вводятся в одном из встроенных форматов.
Ввод длинной последовательности значений или последовательных рядов данных
К операциям ввода длинной последовательности относятся: Автозаполнение и Заполнение ряда. Для применения автозаполнения надо ввести в ячейку первое значение из распознаваемой последовательности и выделить эту ячейку.
Затем подвести указатель мыши к маркеру заполнения (черный квадратик внизу слева выделенной ячейки), нажать левую кнопку мыши и удерживая ее протянуть вдоль строки или столбца, а затем отпустить кнопку мыши. В результате выделенная область заполнится данными. Например, январь, февраль, март, апрель (рис. 1).

Рис. 1.
Для заполнения ряда надо заполнить два значения ряда, затем выделить их и воспользуясь маркером заполнения расширить ряд.

Рис. 2.
После заполнения ряда, справа от ряда будет отображаться кнопка "Параметры автозаполнения" (рис. 3).

Рис. 3.
При щелчке на кнопке открывается список команд, которые можно выполнить над ячейками ряда: копирование ячейки; заполнить; заполнить только форматы и заполнить только значения.
Для заполнения ряда арифметической или геометрической прогрессией используется инструмент "Заполнить", который помещен в группе "Редактирование" на вкладке "Главная" (рисунок 3а).

Рис. 3а.
При щелчке на команде "Прогрессия..." откроется окно диалога "Прогрессия" (рисунок 3б).

Рис. 3б.
Установите требуемые параметры (расположение, тип, шаг и предельное значение) на нажмите кнопку ОК.
Редактирование в рабочей книге
К операциям редактирования относятся:
редактирование данных в ячейках;
перемещение и копирование ячеек и блоков ячеек;
вставка и удаление ячеек, строк, столбцов, и листов;
поиск и замена данных.
Для редактирования данных в ячейках необходимо дважды щелкнуть на редактируемой ячейки, и когда в ней будет отображаться курсор, выполнить требуемые операции.
Перемещение и копирование ячеек и блоков ячеек. При перемещении ячейки или блока ячеек надо выделить эту ячейку (блок ячеек) вокруг ее будет отображаться полужирная рамка. Необходимо отметить, что имя выделенной ячейки отображается в поле имени.
Затем подвести указатель мыши к маркеру ячейки и когда изображение указателя изменится с белого крестика на четырех направленную стрелку черного цвета, нажать левую кнопку мыши и, удерживая ее, переместить указатель мыши к требуемой ячейке. Для завершения операции надо отпустить кнопку мыши.
Вставка и удаление ячеек, строк и столбцов осуществляется несколькими способами. Первый - выделяем требуемые объекты, а затем щелкаем правой кнопкой мыши на выделенном объекте. Откроется контекстное меню, в котором выбираем операцию: Удалить или Вставить. При выборе операции "Удалить", откроется окно диалога "Удаление ячеек" (рис. 4).
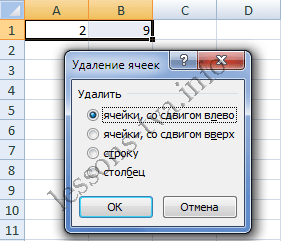
Рис. 4.
Вставку и удаление ячеек, строк и столбцов можно выполнить и с помощью команд "Вставить", "Удалить" в группе "Ячейки" на вкладке "Главная" (рис. 5).

Рис. 5.
В рабочую книгу можно добавить электронные таблицы или удалить их. Вставка и удаление электронных таблиц осуществляется командами из контекстного меню (рис. 6) при щелчке правой кнопкой мыши на ярлычке листа. Кроме того, вставить рабочий лист можно щелкнув левой кнопкой на пиктограмме "Вставить лист", которая расположена справа от ярлычков рабочих листов.

Рис. 6.
Поиск и замена данных. Рабочий лист может содержать множество строк. Найти и при необходимости заменить данные в ячейках электронной таблицы можно с помощью окна диалога "Найти и заменить". Это окно диалога вызывается командой "Найти и выделить" в группе "Редактирование" на вкладке "Главная".
2. Операции с листами. Опишите способы их выполнения.
Лист Excel - это основной документ, основная таблица. Книга Excel может состоять из энного количества листов, насколько хватит оперативной памяти, по умолчанию их три, но в настройках  можно поставить больше.
можно поставить больше.
Лист - это огромная электронная таблица. Вот в версии Excel 2007 ячеек по вертикали больше миллиона (1048576 если точно), а по горизонтали 16 384. Людям после Word'a непривычно, ведь в обычном понимании лист - это страница, а тут, получается, что страниц будет сколько хочешь, сколько хочешь, столько и штампуй.
Операции с листами

Листы можно создавать, удалять, переименовывать и копировать, это делается просто - через контекстное меню при нажатии на ярлычки листов внизу таблицы. Важно: удаление листа является необратимой операцией и поэтому будьте уверены, что не удаляете нужные данные.
Можно менять цвет ярлычков, можно скрывать листы.
Можно посмотреть код модуля листа - команда "Исходный текст". Бывает полезно, например, можно ввести небольшой макрос, который будет срабатывать при определенных условиях. У меня был такой макрос, когда я хотел, чтобы у меня автоматически появлялось время заполнения ячеек определенного столбца.
Листы могут располагаться в любой вам удобной последовательности. Слева от ярлычков
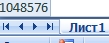
есть стрелки, отвечающие за передвижение по листам. Если же ткнуть правой кнопкой мыши на них, то появится список листов, полезно для книг, где большое количество листов.
Листы можно группировать для каких-либ операций. Группировка происходит при нажатой клавише Ctrl.
Ссылка на другой лист имеет вид Лист1!А1, после названия листа ставится восклицательный знак. Если же ссылка ведет на ячейку внутри листа, т.е. формула находится на том же листе, то ставится только адрес ячейки.
Если ярлычков нет (такое бывает у выгружаемых из какой-либо программы отчетов, типа 1С), то зайдите в Параметры Excel и в меню "Дополнительно" уберите галочку напротив пункта "Показывать ярлычки листов". 
Еще можно установить настройки для определенного листа, а именно:
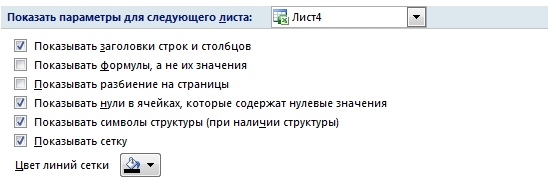
3. Перечислите способы копирования данных в соседние ячейки.
Выделите ячейки, которые нужно переместить или скопировать.
Выделение ячеек и диапазонов
На вкладке Главная в группе Буфер обмена выполните одно из указанных ниже действий.

Чтобы переместить ячейки, нажмите кнопку Вырезать  .
.
Сочетание клавиш Можно также нажать клавиши CTRL+X.
Чтобы скопировать ячейки, нажмите кнопку Копировать  .
.
Сочетание клавиш Можно также нажать сочетание клавиш CTRL+C.
Выделите левую верхнюю ячейку области вставки.
Совет: Чтобы переместить или скопировать выделенный фрагмент на другой лист или в другую книгу, щелкните ярлычок другого листа или выберите другую книгу и выделите левую верхнюю ячейку области вставки.
На вкладке Главная в группе Буфер обмена нажмите кнопку Вставить  .
.
Сочетание клавиш Можно также нажать сочетание клавиш CTRL+V.
4. Что представляет собой маркер заполнения? Какие операции автозаполнения можно выполнить, используя маркер заполнения (как)?
Маркер заполнения - небольшой черный квадратик, который появляется в правом нижнем углу выделенной ячейки или выделенного диапазона. Маркер заполнения используется для заполнения соседних ячеек на основе содержимого выделенных ячеек. При наведении на Маркер заполнения (по-английски называется FillHandle) указатель мыши принимает вид креста (или его можно назвать еще плюсом).
Маркер заполнения удобен для заполнения соседних ячеек содержимым выделенной ячейки. Для этого: выделите ячейку со значением, которое нужно скопировать; наведите на Маркер заполнения указатель мыши (курсор), чтобы он принял вид креста; нажмите левую клавишу мыши и не отпуская ее протяните курсор вниз или в другую сторону на нужное количество ячеек. Выделенные ячейки будут обведены рамкой;
отпустите левую клавишу мыши. Значения будут скопированы. Если при копировании удерживать нажатой клавишу CTRL, то при копировании числа 100, как показано ниже, получим последовательность 100, 101, 102,... При этом при копировании у курсора появится еще один маленький крестик. Если ячейка содержит формулу, то Маркер заполнения скопирует ее в другие ячейки с учетом типа ссылки: например, если в ячейке А1 была формула =B1+5, то при копировании Маркером заполнения вниз (в ячейку А2) формула будет преобразована в =B2+5, а если в ячейке А1 была формула =$B$1+5 или =B$1+5, то при копировании вниз формула НЕ будет преобразована и останется прежней =$B$1+5 или =B$1+5, соответственно. С помощью Маркера заполнения можно также быстро формировать числовые последовательности, последовательности дат и рабочих дней, работать со списками автозаполнения. По умолчанию Маркер заполнения включен в MS EXCEL. Но, его можно отключить/ включить через меню Параметры (Вкладка Файл, затем Параметры). В появившемся окне в разделе Дополнительно в группе Параметры правки установите или снимите флажок Разрешить маркеры заполнения и перетаскивание ячеек.
5. Что такое формула? Из чего состоит формула? Как отредактировать формулу? (перечислите и опишите способы)
Формулы – это выражение, начинающееся со знака равенства и состоящее из числовых величин, адресов ячеек, функций, имен, которые соединены знаками арифметических операций. К знакам арифметических операций, которые используются в Excel относятся: сложение; вычитание; умножение; деление; возведение в степень.
Некоторые операции в формуле имеют более высокий приоритет и выполняются в такой последовательности:
возведение в степень и выражения в скобках;
умножение и деление;
сложение и вычитание.
Результатом выполнения формулы является значение, которое выводится в ячейке, а сама формула отображается в строке формул. Если значения в ячейках, на которые есть ссылки в формулах, изменяются, то результат изменится автоматически.
Для внесения изменений в формулу щелкните мышью на строке формул или клавишу F2. Затем внесите изменения и нажмите кнопку Ввода в строке формул или клавишу Enter. Если вы хотите внести изменения в формулу непосредственно в ячейке, где она записана, то дважды щелкните мышью на ячейке с этой формулой. Для отмены изменений нажмите кнопку Отмена в строке формул или клавишу Esc.
В приведенном ниже примере мы ввели в формулу неправильную ссылку на ячейку, и нам необходимо исправить это.
1. Выделите ячейку, формулу в которой необходимо изменить. В нашем примере мы выбрали ячейку B3.
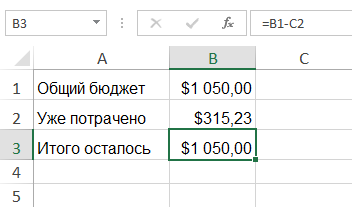
2. Щелкните по Строке формул, чтобы приступить к редактированию формулы. Вы также можете дважды щелкнуть по ячейке, чтобы посмотреть и отредактировать формулу прямо в ней.

3. Все ячейки, на которые ссылается формула, будут выделены разноцветными границами. В нашем примере, мы изменим вторую часть формулы, чтобы ссылка вела на ячейку B2 вместо C2. Для этого выделите в формуле адрес, который необходимо отредактировать, а затем выберите мышью требуемую ячейку или измените адрес вручную.

4. По окончании нажмите Enter на клавиатуре или воспользуйтесь командой Ввод в Cтроке формул.

5. Формула обновится, и Вы увидите новое значение.

6. Как вставить функцию в формулу? Перечислите категории функции. Приведите примеры трёх функций различных категорий и опишите процесс вычислений с помощью них.
Опишите технологию построения диаграммы и приёмы форматирования и редактирования диаграммы.
Большинство диаграмм, например гистограммы и линейчатые диаграммы, можно строить на основе данных, расположенных в строках или столбцах лист. Однако для некоторых типов диаграмм, таких как круговые и пузырьковые, требуется, чтобы данные были расположены определенным образом.
1. Добавьте на лист данные, на основе которых необходимо построить диаграмму.
Данные можно расположить в виде строк или столбцов — Excel автоматически определит лучший способ построения диаграммы. Для некоторых типов диаграмм, таких как круговые и пузырьковые, требуется расположить данные определенным образом.