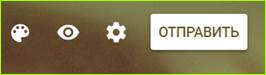Регистрация в Google.
Первый шаг при работе в системе Google Forms – создание собственной учетной записи. Зайдите на сайт www.google.ru и создайте учетную запись (если у вас ее нет).
Ответьте на вопросы анкеты, аналог которой создадите на занятии. Заполняйте все пункты, в т.ч. и необязательные!
https://docs.google.com/forms/d/e/1FAIpQLSe_HqF7zB6je-hOYZ974l2aqgaJoe1GI_DyMHZ9TukMGErDXQ/viewform
Зайдите под своим именем на сайт
https://docs.google.com/forms/u/0/
Создание формы анкеты в Google Forms.
Создадим анкету, позволяющую исследовать степень удовлетворенности покупателей определенным продуктом (продукт выбираем на занятии самостоятельно или по варианту, указанному преподавателем).
В правом нижнем углу нажмите на значок «+».

Новая форма откроется автоматически.

После открытия в нее можно добавить вопросы.
Введите название опроса и его описание.
Введите первый вопрос, укажите, что ответ может быть только «Один из списка».
После ввода последнего варианта ответа щелкните
 , чтобы люди могли добавлять свои варианты.
, чтобы люди могли добавлять свои варианты.
Передвиньте переключатель в положение «Обязательный вопрос».
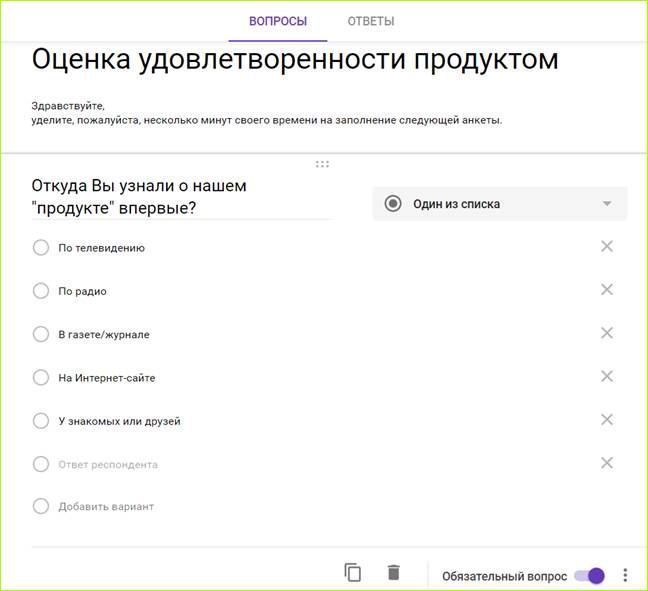
Наведите курсор на формулировку вопроса и нажмите на появившийся значок добавления рисунка.

Загрузите рисунок. При необходимости увеличьте / уменьшите его.
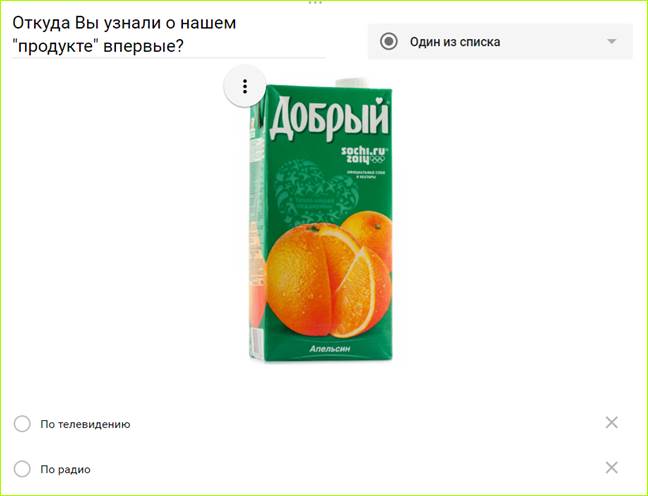
Щелкните в левом верхнем углу рисунка по кругу и отредактируйте положение рисунка на странице.
Щелкните справа по знаку «+» и добавьте новый вопрос.

Добавьте следующие вопросы, обращая внимание на типы и виды предлагаемых вариантов.



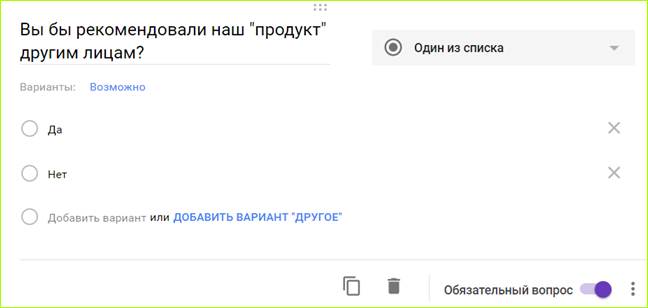




После ввода вопросов щелкните по значку «Цвет» в правом верхнем углу и выберите понравившийся цвет оформления или тему (выберите правый нижний значок).



Нажмите Выбрать.
Далее выберите «Просмотр» и просмотрите полученный результат.

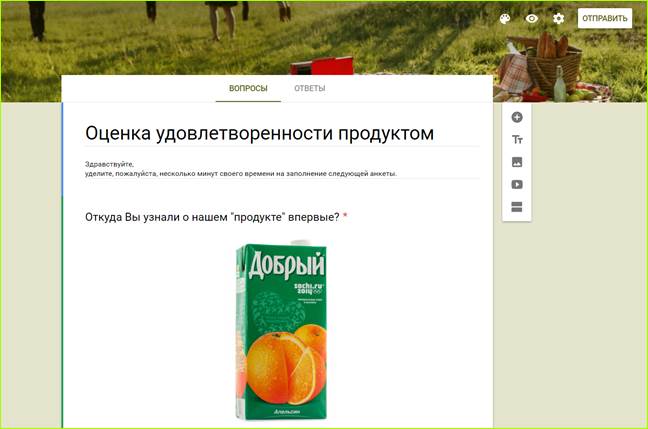
Если необходимо редактировать вопросы, выберите значок «Карандаш» в правом верхнем углу.

Закройте окно.
В окне создания формы выберите пункт «Настройки».

В данном разделе мы можем организовать сбор адресов электронной почты для будущих рекламных рассылок и устанавливать другие параметры.
Установите настройки, позволяющие респондентам просматривать другие ответы и сводные диаграммы, но запрещающие отправлять формы более одного раза.

Щелкните «Презентация» и измените текст, который пользователи видят после отправки формы.

Обратите внимание на пункт «Настройка доступа». Вы можете добавить соавторов, разрешив им редактировать опрос, и пригласить их через социальные сети.
Также можно пригласить людей для редактирования опроса, указав их e-mail.
Для этого щелкните по кругу справа от кнопки Отправить и выберите Настройки доступа.


Оставим все пункты без изменения.
Настройка сбора ответов.
Далее необходимо выбрать, где мы будем хранить ответы респондентов – в самой форме или в таблице Google.
Для этого нажмите пункт «Ответы» в верхней части формы.

Нажмите значок  и выберите «Сохранять ответы»
и выберите «Сохранять ответы»
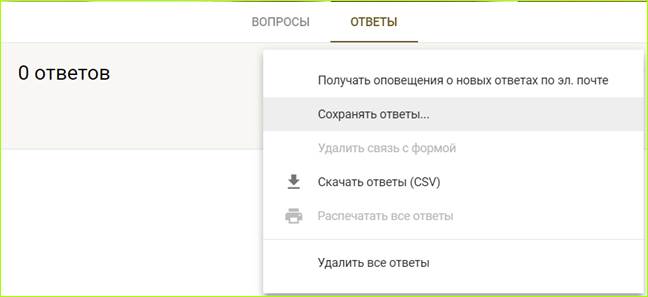
Выберите нужный вариант «Новая таблица» – в Google Таблицах будет создан файл для ответов.

Нажмите «Создать».
В левом нижнем углу выберите «Открыть».

Откроется таблица для ответов.
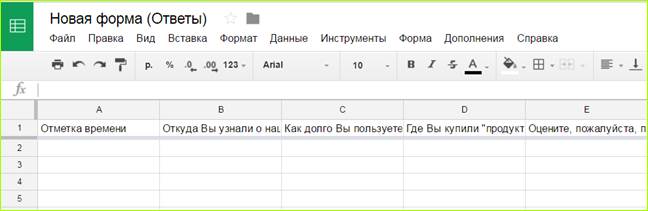
Измените название таблицы. Вместо слова «продукт» укажите конкретное название.

Закройте окно таблицы.
Отправка формы.
Готовую форму опроса можно отправить респондентам по электронной почте или через социальные сети. Кроме того, ее можно встроить в веб-страницу.
В правом верхнем углу выберите «Отправить».