Тема: ОРГАНИЗАЦИЯ РАБОТЫС ДАННЫМИ И УПРАВЛЕНИЕ ДАННЫМИ В MICROSOFT ACCESS
Цель занятия: Самостоятельное определение ключевого поля таблицы. Установка связей. Подчиненная форма. Применение фильтра к сортировке. Подготовка БД для библиотеки, содержащую составную форму.
Задание №1. Самостоятельно определить ключевое поле таблицы. Установить связи. Подчиненная форма. Применить фильтр к сортировке.
Пробуем вести учет сдачи предметных зачетов учениками вашей школы. Для этого создадим две таблицы: в одной будет храниться информация, касающаяся анкетных данных учеников, а другая содержать информацию о зачетах.
1. Запустите Access, создайте новую БД под именем «Техникум».
2. Для начала разработаем структуру обеих таблиц и установим связи между ними.
Создание таблиц.
1. Таблица – Анкета
Создайте таблицу, содержащую следующие поля:
· ФИО (текстовый)
· Класс (текстовый)
· Год рождения (текстовый)
· Адрес (текстовый)
· Телефон (текстовый, создайте маску ввода, аналогично ранее изученному способу)
Определите ключевым полем ФИО. Для этого, выделив в режиме конструктора поле ФИО, вызовите контекстное меню и выберите команду «Ключевое поле» или выполните команду «Правка» - «Ключевое поле». Сохраните таблицу под именем «Анкета»
2. Таблица – Ведомость
Создайте таблицу, содержащую следующие поля (в скобках указан тип данных)
· ФИО (текстовый)
· Зачет № 1 (числовой)
· Зачет № 2 (числовой)
· Зачет № 3 (числовой)
Определите ключевым полем «ФИО». Сохраните таблицу под именем «Информатика_ Зачеты». Закройте обе таблицы, но не БД.
 Установка связей между таблицами.
Установка связей между таблицами.
1. В разделе «Работа с базами данных», нажмите на кнопку «Схема данных». В схему, прежде чем устанавливать связи, нужно добавить те таблицы, между которым эти связи собираемся устанавливать.

2. В окне «Добавление таблицы» поочередно выберите каждую из таблиц и нажмите на каждой из них, кнопку «Добавить». Затем «Закрыть».
3. Для установки связей переместите мышью поле «ФИО» из схемы «Анкета» в таблицу «Информатика_Зачеты». В открывшемся окне нажмите на кнопку «Создать».

4. Закройте окно диалога «Схема данных», ответив «Да» на вопрос о сохранении макета «Схема данных».
5. Откройте таблицу «Анкета» и заполните данными на нескольких учащихся.
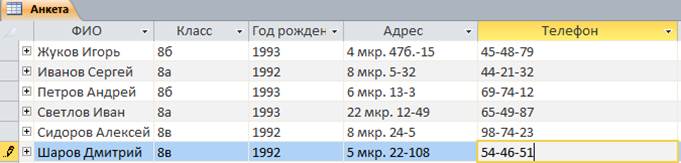
6. Сохраните Таблицу и закройте её.
Создание связанной формы.
1.  В окне БД. Выберите вкладку «Формы».
В окне БД. Выберите вкладку «Формы».
2. В раскрытом окне выберите режим «Мастер форм».
3. Выберите в открывшемся окне из «Таблица: Анкета» следующие поля: ФИО, Класс, а из «Таблицы: Информатика_Зачеты»: Зачет №1, Зачет№2, Зачет№3. Нажмите кнопку «Далее».
4. Определитесь с дизайном формы. Нажмите «Далее».
5. Введите название формы «Зачетная ведомость по Информатике» и нажмите кнопку «Готово».
6. Откройте, не закрывая базу данных, таблицу «Анкета» и «Информатика_Зачеты». Скопируйте содержимое поля «ФИО» из одной страницы в другую.
7. Откройте форму «Зачетная ведомость по информатике» и, пролистав карточки, проставьте учащимся оценки (не всем).
8. Закройте форму, предварительно сохранив её.
9. Откройте таблицу «Информатика_Зачеты». Обратите внимание, что в этой таблице появились только те записи, в которых есть оценки.
Применение фильтра к сортировке данных.
Откройте таблицу «Анкета» и попробуйте расположить записи в таком порядке, чтобы сначала по алфавиту располагались фамилии всех учащихся 8а, а затем 8б и 8в. Для этого можно использовать фильтр. В разделе «Главная» выберите «Расширенный фильтр».
Установите в диалоговом окне «Фильтр» следующие параметры. Поле: первый столбец - «класс», сортировка – «по возрастанию»; второй столбец - «ФИО», сортировка – «по возрастанию».
Нажмите на с правую кнопку мыши на пустом месте. Выберите команду «Применить фильтр».
В этом случае происходит сортировка по первому выбранному полю, т.е. по классу. В том случае, когда в этом поле есть одинаковые значения, сортировка между ними происходит по второму выбранному полю (т.е. по фамилии) и т.д.


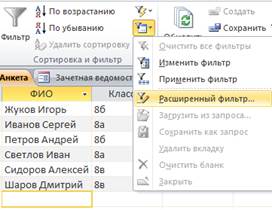
Задание №2. Подготовить БД для библиотеки, содержащую составную форму. В качестве исходных таблиц используйте таблицу «Читатели» с данными об учащихся и таблицу «Абонемент» с данными о книжном фонде.
В предыдущем задании мы создали таблицу, содержащие сведения об учащихся (таблица «Анкета» в БД «Техникум.accdb»). Поэтому нет смысла вновь составлять такую же, если можно использовать готовую, просто скопировав.
Копирование таблиц.
1. Откройте БД сведений об учащихся, созданную ранее (таблица «Анкета» в БД «Техникум.accdb»).
2.  Нажмите на таблицу «Анкета» правой кнопкой мыши и в открытом контекстном меню выберите «Копировать».
Нажмите на таблицу «Анкета» правой кнопкой мыши и в открытом контекстном меню выберите «Копировать».
3. Закройте БД «Техникум»
4. Создайте новую БД под именем «Библиотека»
5. В открывшемся окне закрываем «Таблица1». Затем вызываем контекстное меню «Вставить». Если ничего не произошло, то просто снова скопируйте и вставьте. В открывшемся окошке изменяем имя на «Читатели». Параметры вставки «Структура и данные».
6. Откройте таблицу «Читатели». Убедитесь, что это именно та таблица, которую вы должны были скопировать.
Создание второй таблицы.
Вторая таблица будет содержать сведения о книжном фонде.
Создайте новую таблицу, в режиме «Конструктора», определив для нее следующие поля:
· № - библиотечный номер, однозначно определяющий издание в фонде библиотеки. Тип поля числовой.
· Автор (текстовый).
· Название книги (поле MEMO, чтобы можно было разместить длинные названия книг).
· Год издания (числовой).
 Определите ключевым полем «№». Сохраните таблицу под именем «Абонемент». Заполните таблицу «Абонемент».
Определите ключевым полем «№». Сохраните таблицу под именем «Абонемент». Заполните таблицу «Абонемент». 
Создание таблицы для учета выдачи книг.
Для того, чтобы можно было вести учет книг, создайте третью таблицу «Учет», в которой будет размещен результат заполнения связанной формы.
 Определите следующие поля таблицы:
Определите следующие поля таблицы:
· № (ключевое); (числовое)
· ФИО читателя (текстовое);
· Дата выдачи (Дата/время,маска ввода 00.00.0000)
Закройте таблицу, сохранив ее под именем «Учет».
Откройте таблицу «Учет» и добавьте библиотечные номера из таблицы «Абонемент» путем копирования поля целиком и вставки в необходимую таблицу.
Установка связей между таблицами.
Установите связь между таблицами «Абонемент» и «Учет», связав поля «№» и «№». Затем, установите связь между таблицами «Учет» и «Читатели». Свяжите поля «ФИО читателя» и «ФИО». 
Создание составной формы.
 Выберите следующие поля основной формы таблицы «Абонемент»
Выберите следующие поля основной формы таблицы «Абонемент»
· №
· Автор
· Название книги
Для подчиненной формы определите поля «Учет книжного фонда».
В готовую форму остается внести фамилию читателя и дату выдачи книги.
Откройте Форму «Учет книжного фонда» в режиме конструктора и добавьте надпись в поле «Заголовок» формы «Учет книжного фонда».
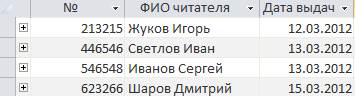
Управление данными.
Дальнейшая работа заключается в том, чтобы вносить ФИО читателя и дату при выдаче каждой книги и удалять эти сведения, когда читатель сдает книгу.
Откройте таблицу «Учет» и проверьте, как отображены в ней данные, внесенные в форму. Можете закрыть форму.
Задания для тренировки.
Введите в форму фамилию и имя вновь прибывшего читателя (читателя, которого нет в списках таблицы «Читатели»). Закройте форму. Откройте таблицу «Читатели» и оцените результат. Введите все недостающие данные по этому читателю.