Автоматизация операций в АБС
Расчеты платежными поручениями
Ввод документа на выполнение платежного поручения клиента нашего банка.
Контрольный пример
Задание. Бухгалтером ЗАО «Тарос» (р/с 40702810600009779774, открыт в АКБ «НашБанк»: к/с 30102810500000000999 БИК 040709999) 16.05.2017 представлено платежное поручение № 55 на оплату услуг по договору с ООО «Ромашка» на сумму 30 000 руб. Счет ООО «Ромашка» № 40702810500000000046, открыт в АКБ «НашБанк»: к/с 30102810500000000999 БИК 040709999)
Решение. Решение поставленной задачи предусматривает отразить данную операцию по расчетному счету клиента по перечислению денежных средств в пользу контрагента. Операция выполняется пошагово.
1-й шаг. Переместимся к пункту «Главная книга » → «Первичные документы » (рис. 174) или Ctrl+F3, или пиктограммой  на панели инструментов.
на панели инструментов.

Рис. 174. Инициация открытия таблицы «Первичные документы»
2-й шаг. В открывшейся таблице «Первичные документы» (рис.175) в поле «Операция» выберите финансовую операцию – Платежные поручения в рублях Для этого по кнопке со стрелкой вниз в правой части поля перейдите на справочник финансовых операций и выберите «**ПлатПор» (Платежное поручение в рублях) и нажмите Enter. В поле «Дата» установите дату документа, соответствующую открытому операционному дню (в нашем случае 16/05/2017). В поле «Счет» по кнопке со стрелкой вниз откроется справочник «План счетов», из которого выберите счет клиента Тарос. В поле «Пачка» выберите из справочника пачку «100».

Рис. 175. Первичные документы. Установка параметров
Далее перейти в область таблицы и создадим новый документ, используя команду Добавить контекстного меню.
3-й шаг. В появившейся форме ввода документа (рис. 176) заполните все требуемые поля, относящиеся к проводимой операции

Рис. 176. Форма ввода платежного поручения
В поле «№ » вводится номер платежного поручения на проведение операции – 55; поля Дата и Пачка проставляются автоматически из предыдущей таблицы. Следует обратить внимание, что дата платежа не может быть меньше даты документа. В противном случае система выдаст соответствующее сообщение. Поле В/О (Вид операции) выбирается из соответствующего справочника (рис.177).
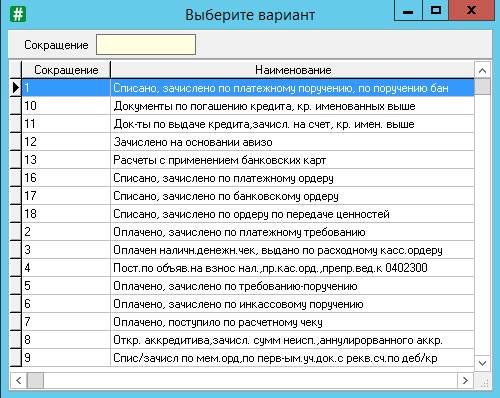
Рис. 177. Выбор вида операции
Поле «С/С » («Статус составителя») заполняются в том случае, если платеж производится в целях уплаты налогов или сборов. При заполнении данного поля на форме ввода открывается ряд дополнительных полей для формирования параметров налогового документа: для закладки «Основные атрибуты» – КПП плательщика, КПП получателя; для закладки «Информация» – КДК (код бюджетной классификации), ОКАТО (код территориальной принадлежности), Основание налогового платежа, Налоговый период, Номер налогового документа, Дата налогового документа, Тип налогового платежа.
При этом если в поле установлено значение 00, то контроль, открывшихся на форме ввода полей, не осуществляется вне зависимости от настроек, за исключением полей КПП Плательщика, КПП Получателя (контроль этих полей осуществляется на длину и цифровые символы).
В поле «Сумма » вводится сумма проводимой операции.
Группа полей «Плательщик » представляет собой группу полей, характеризующих плательщика. В поле БИК выставлен БИК нашего банка. Поле Кор.счет недоступно, в нем автоматически прописывается корреспондентский счет нашего банка в РКЦ. В поле «Счет клиента » выбирается из Плана счетов - счет клиента «Тарос». По счету клиента автоматически определяется код ИНН и наименование клиента.
Группа полей «Получатель » представляет собой группу полей, характеризующих получателя. Т.к. клиент ООО «Ромашка» обслуживается также в нашем банке, то в поле БИК устанавливаем БИК нашего банка. В поле «Кор.счет » автоматически проставится корреспондентский счет нашего банка. В поле «Счет клиента » выбирается из Плана счетов счет получателя «Ромашка».
В поле «Очередность » проставляется код очередности платежа, виды очередностей платежей подробно описаны далее. Установите 6.
В поле «Плат.» выбирается способ перевода платежа путем выбора одного из возможных значений. Данное поле контролируется жестким справочником способов отправки: почтой, телеграфом или электронный способ.
В поле «Назначение платежа » вводится расширенная информация о документе для платежных поручений. Например, это информация о договоре, согласно которому, происходит перечисление средств по этому документу, о сумме НДС и т.д. В нашем случае, на оплату услуг по договору.
Поле «Картотека » заполняется в случае необходимости, в нашем задании заполнение данного поля не требуется.
Поля Дебет и Кредит используются для внутренней бухгалтерской проводки. В поле Дебет указан счет клиента Тарос, а в поле Кредит – счет клиента Ромашка.
В результате форма документа приобретет вид, представленный на рис. 178.
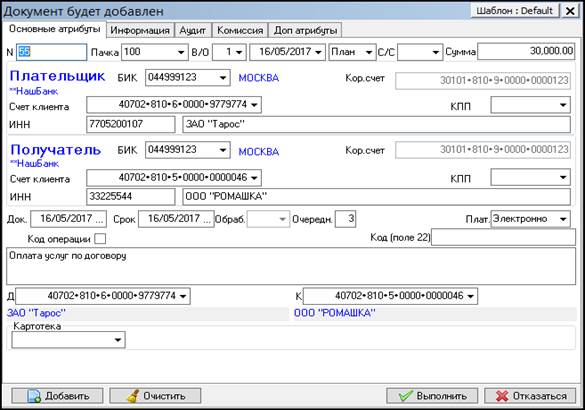
Рис. 178. Форма заполнения полей документа
После ввода всех полей нажмите кнопку Выполнить. В таблице «Первичные документы » появилась новая запись (рис. 179). Данный документ отмечен зеленым индикатором, что означает плановый статус документа. Описание статусов документов приведен на рис. 180.
 Рис. 179. Отражение документа в таблице «Первичные документы»
Рис. 179. Отражение документа в таблице «Первичные документы»
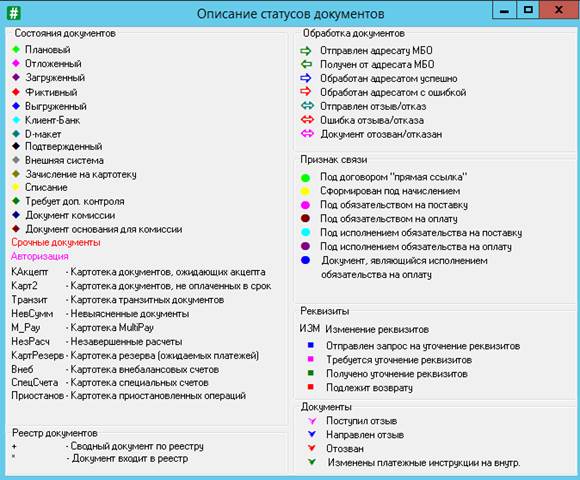
Рис. 180. Описание статусов документов
После того, как документ сформирован, его необходимо верифицировать, провести и сформировать мемориальный ордер (рис. 181).

Рис. 181. Мемориальный ордер
Для просмотра проводок, автоматически сформированных по документу, следует установить на него курсор и воспользоваться пунктом Журнал проводок контекстного меню (или нажать Enter). В результате откроется таблица Проводки по документу. В данной таблице отразится сформированная проводка (рис. 182).

Рис. 182 Проводки по документу
Основная проводка, сформированная по документу, содержит информацию о самом документе (рис. 183).

Рис. 183. Просмотр проводки по документу
В любом документе представлена следующая основная информация:
- номер документа;
- дата его формирования;
- вид операции;
- статус;
- номер пачки;
- счет по Дебету;
- счет по Кредиту;
- сумма по документу;
- назначение платежа по документу.
Печать платежных поручений
Для получения печатной формы документа и отчетов необходимо, находясь в таблице первичных документов, установить курсор на нужном документе и, открыв контекстное меню, выбрать пункт Образцы отчетов или клавишу F8.
В открывшемся окне в поле «Группа» установить ПлатДокум (Платежные документы) и выбрать образец отчета – Платежное поручение (рис. 184).

Рис. 184. Выбор образца отчетов –Платежное поручение
На экране откроется окно «Параметры поиска» (рис. 185).

Рис. 185. Окно «Параметры поиска»
Подтвердите, нажав на клавишу Выполнить. После чего сформируется печатная форма платежного поручения (рис. 186).
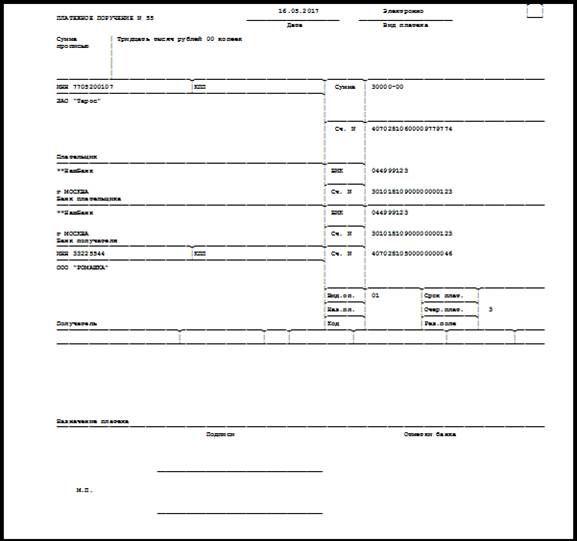
Рис. 186. Печатная форма платежного поручения
Межбанковские расчеты
Контрольный пример
Задание. Бухгалтером ЗАО "Тарос" (р/с 40702810600009779774, открыт в АКБ "НашБанк": к/с 30101810900000000123 БИК 044999123) 16.05.2017 представлено платежное поручение № 3 на оплату услуг по договору с ООО "Сибирь" на сумму 10 тыс. руб. Счет ООО "Сибирь" № 40702810600000000555, открыт в АКБ «РКЦ Бийск»: к/с 30101810600000000000 БИК 040147000
Решение. Решение поставленной задачи предусматривает отразить данную операцию по расчетному счету клиента по перечислению денежных средств в пользу контрагента.
Операция выполняется пошагово.
1-й шаг. Переместимся к пункту «Главная книга » → «Первичные документы » или Ctrl+F3, или пиктограммой  на панели инструментов.
на панели инструментов.
2-й шаг. В открывшейся таблице «Первичные документы» в поле «Операция» выберите финансовую операцию – Платежные поручения в рублях Для этого по кнопке со стрелкой вниз в правой части поля перейдите на справочник финансовых операций и выберите «**ПлатПор» (Платежное поручение в рублях) и нажмите Enter. В поле «Дата» установите дату документа, соответствующую открытому операционному дню (в нашем случае 16/05/2017). В поле «Счет» по кнопке со стрелкой вниз откроется справочник «План счетов», из которого выберите счет клиента Тарос. В поле «Пачка» выберите из справочника пачку «100» (рис.187).

Рис. 187. Межбанковские первичные документы
Далее перейти в область таблицы и создадим новый документ, используя команду Добавить контекстного меню.
3-й шаг. В появившейся форме ввода документа последовательно заполните все необходимые поля, относящиеся к проводимой операции:
- в поле «№ » вводится номер платежного поручения на проведение операции – 3;
- поля Дата и Пачка проставляются автоматически из предыдущей таблицы;
- поле В/О (Вид операции) выбирается из соответствующего справочника (рис.188).

Рис. 188. Заполнение поля Вид операции
- поле «С/С » («Статус составителя») не заполняем;
- в поле «Сумма » вводится сумма проводимой операции;
- в поле БИК плательщика уже выставлен БИК нашего банка. Поле Кор.счет недоступно, в нем автоматически прописывается корреспондентский счет нашего банка в РКЦ. В поле «Счет клиента » выбирается из Плана счетов - счет клиента «Тарос». По счету клиента автоматически определяется код ИНН и наименование клиента.
- поле БИК получателя выбирается из одноименного справочника, в данном случае - РКЦ Бийск. В поле «Кор.счет » автоматически проставится корреспондентский счет банка в РКЦ. Поскольку контрагент ООО «Сибирь» обслуживается в другом банке, и у нас нет доступа к плану счетов в этом банке, то счет контрагента вводим вручную. При заполнении данного реквизита программа проверяет правильность расчет ключа в соответствии с введенным БИК. Если ключ в номере счета указан неверно, то система сама предложит его заменить (рис. 189).

Рис. 189. Сообщение о проверке счета контрагента
Также вручную вводим ИНН получателя и его наименование.
- в поле «Очередность » устанавливается код очередности платежа. Данный параметр определяет порядок списания средств с корреспондентского счета банка. В соответствии с действующим законодательством, данное поле для коммерческих банков может принимать значение от 1 до 6:
Ø 1 очередь - списание средств по исполнительным документам, предусматривающим перечисление или выдачу денежных средств со счета для удовлетворения требований о возмещении вреда, причиненного жизни и здоровью, а также требований о взыскании алиментов;
Ø 2 очередь - списание по исполнительным документам, предусматривающим перечисление или выдачу средств для расчетов по выплате выходных пособий и оплате труда с лицами, работающими по трудовому договору, в том числе по контракту, по выплате вознаграждений по авторскому договору;
Ø 3 очередь - списание по платежным документам, предусматривающим перечисление или выдачу денежных средств для расчетов по оплате труда с лицами, работающими по трудовому договору, а также по отчислениям в Пенсионный фонд Российской Федерации, Фонд социального страхования РФ; Государственный фонд занятости населения РФ и фонды обязательного медицинского страхования;
Ø 4 очередь - списание по платежным документам, предусматривающим платежи в бюджет и внебюджетные фонды, отчисления в которые не предусмотрены в третьей очереди;
Ø 5 очередь - производится списание по исполнительным документам, предусматривающим удовлетворение других денежных требований;
Ø 6 очередь - списание по другим платежным документам в порядке календарной очереди.
- в поле «Плат.» выбирается способ перевода платежа путем выбора одного из возможных значений. Данное поле контролируется жестким справочником способов отправки: почтой, телеграфом или электронный способ.
- в поле «Назначение платежа » вводится расширенная информация о документе для платежных поручений. Например, это информация о договоре, согласно которому, происходит перечисление средств по этому документу, о сумме НДС и т.д. В нашем случае, на оплату услуг по договору.
- поле «Картотека » заполняется в случае необходимости, в нашем задании заполнение данного поля не требуется.
- поля Дебет и Кредит используются для внутренней бухгалтерской проводки. В поле Дебет указан счет клиента Тарос, а в поле Кредит – корреспондентский счет банка, осуществляющего платеж. Такая операция описывается списанием денежных средств со счета клиента и корсчета банка. Значения в эти поля проставляются автоматически.
В результате форма документа приобретет вид, представленный на рис. 190.
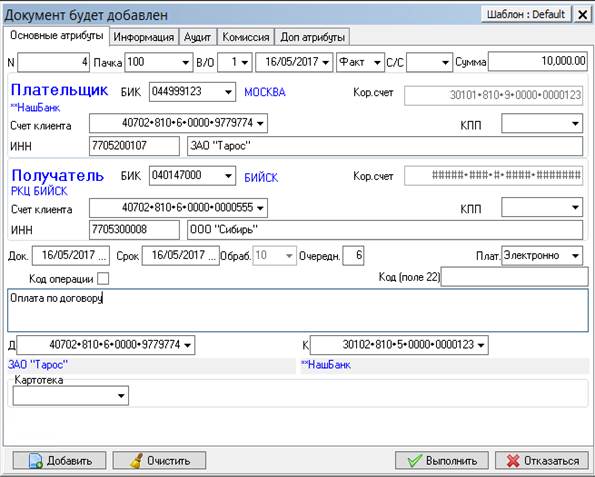
Рис. 190. Форма заполнения полей документа
После ввода всех полей нажмите кнопку Выполнить. В таблице «Межбанковские первичные документы » появилась новая запись (рис. 191).
 Рис. 191. Отражение документа в таблице «Межбанковские первичные документы»
Рис. 191. Отражение документа в таблице «Межбанковские первичные документы»
После того, как документ сформирован, его необходимо верифицировать и подготовить к выгрузке.
4-й шаг. Перевод документа в состояние Готов к выгрузке.
Для этого необходимо выполнить несколько операций:
1) Перевести данный документ в состояние Введен. Для этого выделяем (с помощью клавиши пробел) нужный документ и в списке состояний выбираем Введен (рис.192).

Рис. 192 Таблица «Межбанковские первичные документы». Выбор состояния Введен
Напомним! Поле Состояние является фильтром, поэтому в таблице можно видеть только те документы, которые находятся в этом состоянии.
2) После этого данный документ надо перевести в состояние Переход. Для этого нужно выделить документ с помощью клавиши пробел, нажать кнопку  и выбрать состояние Переход. Появится информация подтверждающая выполнение данной операции. После этой операции документ исчез – он перешел в новое состояние, а в таблице «Межбанковские первичные документы» осталось прежнее состояние Введен. Для того чтобы увидеть данный документ необходимо поменять в нижней части таблицы состояние на Переход (рис. 193).
и выбрать состояние Переход. Появится информация подтверждающая выполнение данной операции. После этой операции документ исчез – он перешел в новое состояние, а в таблице «Межбанковские первичные документы» осталось прежнее состояние Введен. Для того чтобы увидеть данный документ необходимо поменять в нижней части таблицы состояние на Переход (рис. 193).

Рис. 193 Таблица «Межбанковские первичные документы». Выбор состояния Переход
3) Следующим этапом является контроль. Для этого по кнопке  выбираем следующее состояние – Контроль. После чего в таблице изменим состояние на Контроль и в таблице появится данный документ (рис. 194).
выбираем следующее состояние – Контроль. После чего в таблице изменим состояние на Контроль и в таблице появится данный документ (рис. 194).

Рис. 194 Таблица «Межбанковские первичные документы». Выбор состояния Контроль
4) После того как документ прошел контроль его надо подготовить к выгрузке. Для этого по кнопке  выберем состояние Выгружен. После чего в нижней части таблицы меняем состояние на Выгружен и документ отразится в таблице (рис. 195).
выберем состояние Выгружен. После чего в нижней части таблицы меняем состояние на Выгружен и документ отразится в таблице (рис. 195).

Рис. 195 Таблица «Межбанковские первичные документы». Выбор состояния Выгружен
В результате документ подготовили к выгрузке.
5-й шаг. Отправка электронного файла в РКЦ. Для этого сформируем пакет для выгрузки межбанковских документов. С этой целью выполним следующие действия:
1) Открыть Электронные документы командой меню Операционная работа → Расчетный центр → Электронные документы (рис. 196).
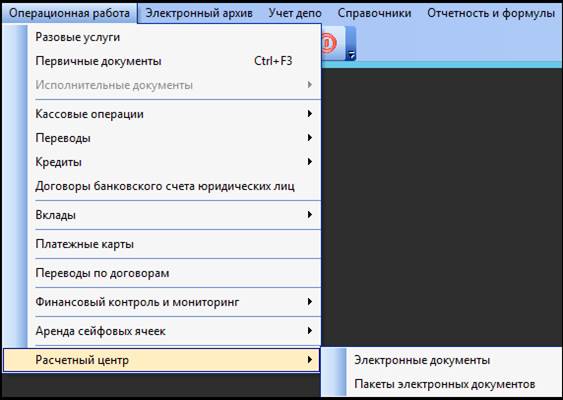
Рис. 196 Команды меню для открытия электронных документов
2) В открывшейся форме «Электронные документы » проверьте, правильно ли указан в поле Счет корреспондентский счет банка. В поле Формат обмена установите УФЭБС как показано на рисунке 197.
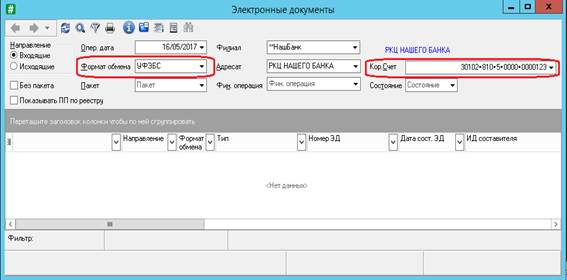
Рис. 197 Заполнение формы Электронные документы
После чего выберите Направление – Исходящие. Отметьте галочкой поле Без пакета (рис. 198).

Рис. 198 Заполнение формы Электронные документы. Установка Направления и Без пакета
В нижней части таблицы отобразился данный документ (рис. 199).

Рис. 199 Отображение документа в форме Электронные документы.
3) Сформируем новый пакет. Для этого выделим документ Пробелом и выберем пункт контекстного меню Создать пакет (рис. 200).

Рис. 200 Выбор пункта контекстного меню Создать пакет.
4) После чего на экран выведется следующее сообщение (рис. 201).
 Рис. 201 Сообщение, подтверждающие действия по созданию пакета
Рис. 201 Сообщение, подтверждающие действия по созданию пакета
Нажмите кнопку Да.
5) Затем открылась таблица, в которой необходимо задать номер рейса в РКЦ и нажать на клавишу Выполнить (рис. 202). Появится сообщение о создании пакета (рис. 203)

Рис. 202 Задание номера рейса

Рис. 203 Информация о добавлении пакета
Таким образом, подготовлен пакет, состоящий из одного документа. В таблице «Электронные документы » с отмеченной галочкой в поле «Без пакета » данный электронный документ исчез. Для того, чтобы данный документ увидеть, необходимо снять галочку с поля «Без пакета » и он отобразится в нижней части таблицы (рис. 204).

Рис. 204 Таблица Электронные документы. Отображение выделенного документа в сформированном пакете
Информацию о сформированном пакете для выгрузки можно увидеть в таблице «Пакеты электронных документов », открыть которую можно командой меню Операционная работа → Расчетный центр → Пакеты электронных документов (рис. 205).
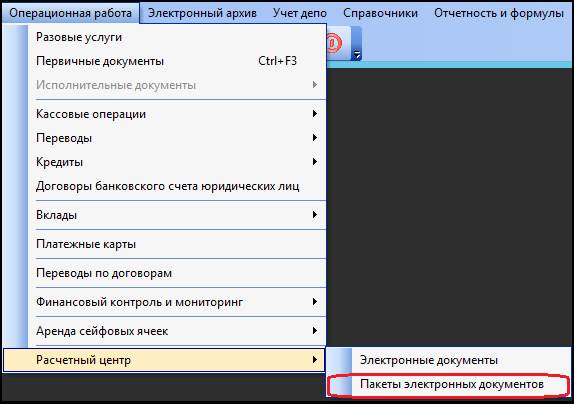
Рис. 205 Выбор пункта меню Пакеты электронных документов
В открывшейся таблице содержится информация о номере пакета, его статусе, количестве документов в пакете, общая сумма документов и номере рейса для выгруженных документов (рис. 206).
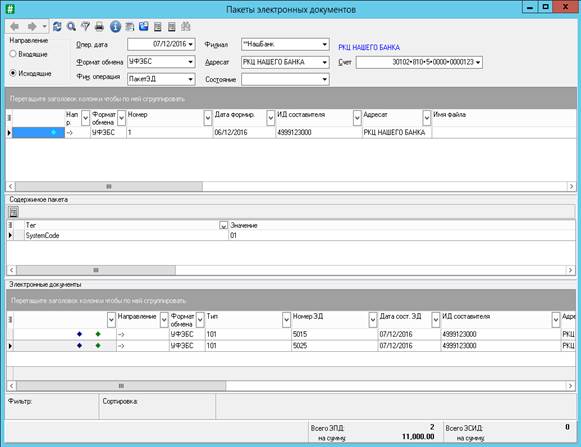
Рис. 206 Таблица Пакеты электронных документов.
Данный пакет отмечен символом Подготовлен к выгрузке (голубой индикатор в крайнем левом столбце). Описание статусов пакетов представлен на рис. 207.

Рис. 207 Описание статусов пакетов
Для выгрузки пакета необходимо установить на него курсор, отметить его клавишей Пробелом и выбрать пункт контекстного меню Выгрузить или F9. После чего в таблице появится запись о выгруженном пакете (синий индикатор в крайнем левом столбце) (рис. 208).

Рис. 208 Таблица Пакеты электронных документов. Информация о выгруженном пакете.