С помощью этой лабораторной работы Вы сможете:
1. научиться просматривать сведения о проекте;
2. освоить технологию выбора параметров проекта.
i. Диалоговое окно Сведения о проекте
Откройте файл ЛР8.
Диалоговое окно Сведения о проекте служит для записи основной информации о проекте. Для доступа к диалоговому окну Сведения о проекте выберите команду Проект\Сведения о проекте (Рис. 177).

Рис. 177. Диалоговое окно Сведения о проекте
В диалоговом окне Сведения о проекте представлены следующие поля:
1. Дата начала.
2. Дата окончания.
3. Планирование.
4. Текущая дата.
5. Дата отчета.
6. Календарь.
7. Приоритеты.
С помощью встроенной справки получите сведения обо всех вышеперечисленных полях. Полученные сведения занесите в конспект.
 При работе с диалоговым окном Сведения о проекте следует учитывать:
При работе с диалоговым окном Сведения о проекте следует учитывать:
При введении даты необходимо указывать только одну дату, вторую MS Project рассчитывает сам.
Планирование можно использовать так часто, как захочется (для расчетов разных вариантов исполнения одного и того же проекта).
2. Диалоговое окно статистика проекта
Для получения статистических сведений о проекте. Нажмите кнопку Статистика в нижней части диалогового окна Сведения о проекте (Рис. 178).

Рис. 178. Статистика проекта
 В диалоговом окне Статистика проекте отображаются общие сведения о текущем состоянии проекта. Данные, которые находятся в этом окне изменить нельзя, их можно только просмотреть или распечатать
В диалоговом окне Статистика проекте отображаются общие сведения о текущем состоянии проекта. Данные, которые находятся в этом окне изменить нельзя, их можно только просмотреть или распечатать
Закройте диалоговые окна Статистика проекта и Сведения о проекте.
3. Диалоговое окно Свойства
В диалоговом окне Свойства можно отредактировать многие настройки проекта. Для открытии этого диалогового окна выберите команду Файл\Свойства.
4. Вкладка Состав
На вкладке Состав содержатся данные о проекте, которые просматриваются чаще всего, а также итоговая статистика по проекту (Рис. 179).

Рис. 179. Вкладка состав
5. Вкладка Документ (Рис.183)

Рис. 180. Вкладка Документ
Сохраните проект ЛР8, как Проект 11.
Создайте собственное свойство проекта.
1. Введите слова «Лабораторная работа № 8» в поле Название.
2. В поле Тема введите тему лабораторной работы.
3. В поле Автор введите свою фамилию и 4 последних цифры своей зачетки.
4. В поле Руководитель ФИО преподавателя.
5. В поле Учреждение название своего учебного заведения.
Закройте Проект 11.
Теперь, с помощью встроенной функцией поиска Windows (Пуск\Поиск), найдите ваш файл по автору или последним цифрам своей зачетки.
 Шаблон имени фалов MS Project *.mpp
Шаблон имени фалов MS Project *.mpp
Откройте найденный проект Проект 11.
Выявите, чем отличаются вкладки Общая и Статистика, результат занести в конспект.
Выясните с помощью справки назначение вкладки Прочие.
6. Выбор параметров среды
MS Project делает множество установок по умолчанию, управляющих поведение приложения. Их можно просмотреть с помощью диалогового окна Параметры, для его загрузки выберите команду Сервис\Параметры.
 Большинство настроек диалогового окна Параметры определяют способ просмотра всех проектов и называются глобальными параметрами. Изменения, вносимые в глобальные параметры, затрагиваю все уже созданные проекты, над которыми продолжается работа, и те которые будут созданы в дальнейшем.
Большинство настроек диалогового окна Параметры определяют способ просмотра всех проектов и называются глобальными параметрами. Изменения, вносимые в глобальные параметры, затрагиваю все уже созданные проекты, над которыми продолжается работа, и те которые будут созданы в дальнейшем.
Параметры вкладки Вид определяют, как будут отображаться элементы интерфейса в Microsoft Project. Разделы Представление по умолчанию, Формат даты и Показывать отвечают за параметры Microsoft Project. Все остальные параметры на этой вкладке относятся к открытому в данный момент проекту (Рис. 181).
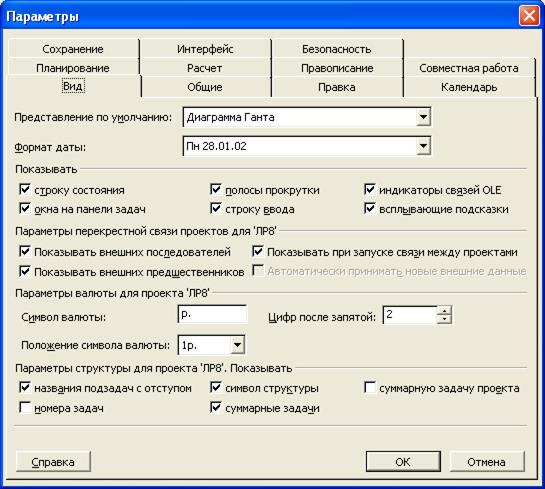
Рис. 181. Вкладка Вид
Работа с параметрами
1. С помощью встроенной справки получить сведения обо всех полях на вкладке.
2. Измените формат даты на полный (дата + время).
3. Покажите суммарную задачу проекта.
4. Отключите строку состояния.
7. Параметры на вкладке Общие
Параметры на вкладке. Общие определяют открытие области задач, действия Мастера планирования и ставки ресурсов по умолчанию, а также текущее имя пользователя и должны ли запрашиваться у пользователей свойства файла при сохранении нового проекта. (Рис. 182).
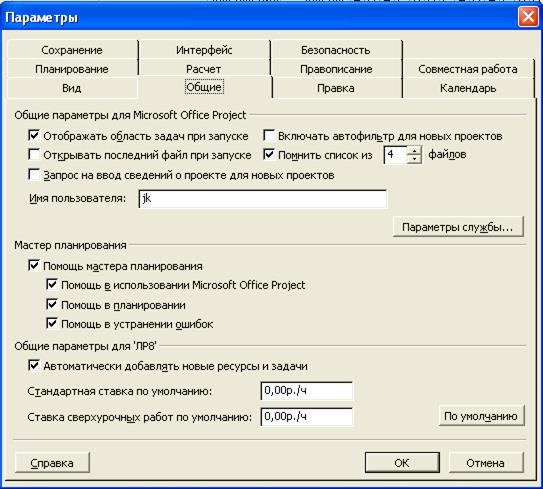
Рис. 182. Вкладка Общие
Работа с параметрами
· С помощью встроенной справки получить сведения о всех полях на вкладке.
· Установите помнить список из N файлов, где N – последняя цифра вашей зачетки (студенческого).
· Установите стандартную ставку по умолчанию равную NNN, где NNN – три последних цифры вашей зачетки (студенческого).
· Установите ставку сверхурочных работ по умолчанию = 2 х стандартную ставку по умолчанию.
8. Параметры на вкладке Правка
На вкладке Правка содержатся параметры от которых зависит отображение гиперссылок, единиц измерения в полях Трудозатраты и Длительность и способ редактирования данных в представлениях. (Рис. 183).

Рис. 183. Вкладка Правка
Работа с параметрами
1. С помощью встроенной справки получить сведения обо всех полях на вкладке.
2. Установите отображение единиц времени с сокращенного наименования на полное (например, вместо г, установите год).
3. Измените цвет просмотренной гиперссылки на любой другой, кроме синего и лилового.
9. Настройка параметров на вкладке Календарь
Два верхних набора параметров на вкладке Календарь задают первый день недели, первый месяц года и время начала и окончания задач по умолчанию (Рис. 184).

Рис. 184. Вкладка Календарь
Работа с параметрами
С помощью встроенной справки получить сведения обо всех полях на вкладке.
10. Настройка параметров на вкладке Планирование
На вкладке Планирование содержатся опции, управляющие применением механизма календарного планирования вашем проекте. Здесь настраиваются многие параметры и некоторые действия, например действия с выполняемыми в данный момент задачами и учет ограничений при календарном планировании (Рис. 185).

Рис. 185. Вкладка планирование
Работа с параметрами
С помощью встроенной справки получить сведения обо всех полях на вкладке.
11. Настройка параметров на вкладке Расчет
Вкладка Расчет диалогового окна Параметры очень важна. На ней настраивается множество действий, которые выполняются при составлении расписания ваших проектов. В этом разделе объясняется, как действуют параметры расчета и как выполняется корректировка задач, опережающих план или отстающих от плана (Рис. 186).

Рис. 186. Вкладка Расчеты
Работа с параметрами
1. С помощью встроенной справки получить сведения обо всех полях на вкладке.
2. Установите резерв для критической задачи 1 день.
12. Настройка параметров правописания
Как и во многих приложениях, в Microsoft Project предусмотрена проверка правописания. Однако, в отличие от документа Microsoft Word, проект состоит из сотен полей и разбит на задачи, ресурсы и назначения. Это диалоговое окно позволяет вам указать, в каких полях будет проводиться проверка правописания (Рис. 187).

Рис. 187. Вкладка Правописание
Работа с параметрами
1. если в каких-либо полях вы не хотите выполнять проверку правописания, отыщите данные поля в таблице и вместо Да выберите Нет.
2. флажки помогают указать, какие изменения должны предлагаться и какие слова необходимо пропускать без проверки.
13. Настройка параметров сохранения
Для конфигурации параметров сохранения используйте вкладку Сохранение. На ней вы можете указать, где будете сохранять проекты,в каком формате, а также разрешить или запретить автосохранение проектов (Рис. 188).

Рис. 188. Вкладка Сохранить
Работа с параметрами
1. С помощью встроенной справки получить сведения обо всех полях на вкладке.
2. Установите Автосохранение каждые 5 минут.
3. Установите флажок «Сохранять файлы всех открытых проектов ».
14. Настройка параметров интерфейса
Вкладка Интерфейс позволяет управлять вспомогательными способами для более полного использования функциональных возможностей. Предлагаемые индикаторы позволяют управлять формулой трудозатрат, которая рассматривалась ранее. Эти индикаторы отображаются в виде специальных значков при редактировании поля, вынуждающего программу пересчитать формулу трудозатрат. Они позволяют пользователю изменить способ пересчета формулы независимо от типа задачи. Эта опция чрезвычайно важна для неопытных пользователей, поскольку она может внести большую ясность в тех случаях, когда программа изменяет данные, основанные на формуле трудозатрат. (Рис. 189)

Рис. 189. Вкладка интерфейс
Также на этой вкладке указывается, должен ли отображаться Консультант, и настраиваются параметры работы консультанта.
1. С помощью встроенной справки получите сведения обо всех полях на вкладке.
2. Снимите флажок Открывать консультант.
15. Настройка параметров безопасности
Самые важные параметры на вкладке Безопасность это настройки безопасности для макросов. От их настроек зависит, какие требования будут предъявляться при использовании макросов VBA. Также на этой вкладке содержится опция, позволяющая убрать любые сведения о пользователе из свойств файла при сохранении (Рис. 190).

Рис. 190. Вкладка безопасность
Работа с параметрами
1. С помощью встроенной справки получить сведения обо всех полях на вкладке.
2. Щелкните по кнопке Безопасность для макросов, чтобы открыть диалоговое окно Безопасность и выберите опцию Средняя.
Сохраните Проект 11.
16. Контрольное задание
1. Сделайте настройки в индивидуальном проекте.
2. Дайте пояснения сделанным настройкам.
17. Контрольные вопросы
Какие настройки являются глобальными?
Какие настройки являются локальными?
Какие свойства проекта вы можете задать самостоятельно?
В чем назначение вкладки Общие?
В чем назначение вкладки Вид?
В чем назначение вкладки Правка?
В чем назначение вкладки Календарь?
В чем назначение вкладки Планирование?
В чем назначение вкладки Расчет?
В чем назначение вкладки Правописание?
В чем назначение вкладки Сохранение?
В чем назначение вкладки Интерфейс?
В чем назначение вкладки Безопасность?