РАБОТА С БЛОКАМИ В ГРАФИЧЕСКОЙ
СИСТЕМЕ AUTOCAD
Ц е л ь р а б о т ы: познакомиться с принципами создания и редактирования блоков системы AutoCad; выполнить чертеж согласно предложенным инструкциям.
Теоретическая часть
Если на чертеже встречаются фрагменты, которые часто повторяются (условные графические обозначения, стандартные элементы и т.д.), то удобно объединить составляющие их примитивы в единый блок, а затем вставлять этот блок в нужное место. Если блок записать на диск, то его можно использовать и для вставки в другой чертеж.
Блок может содержать любое количество графических примитивов, и при вставке блока в чертеж их свойства (тип линий, цвет, толщина, слой) сохраняются.
Для создания блока нужно вызвать команду Блок (Block), выбрав из меню Черчение (Draw) опцию Блок… Создать (Block… Make) или воспользоваться инструментом Построить Блок (Make block) панели инструментов Черчение (Draw).
Для вставки блока в чертеж нужно вызвать команду Вставить (Insert). После щелчка мышью на пиктограмме Вставка блока (Insert block) появляется диалоговое окно Вставить (Insert), которое служит для вставки блока в чертеж.
1.1. Блок с атрибутами
Атрибуты – это особые примитивы, содержащие текстовую информацию, которая может изменяться при вставке блока в чертеж. Текстовая переменная блока, которая отображается на экране, называется именем атрибута. При вставке блока AutoCad запрашивает значение атрибута, которое может быть любой текстовой строкой. Текст после ввода отображается в том месте, где находилось имя атрибута.
Менять значения атрибутов после вставки блока можно в диалоговом окне Изменение Атрибутов (Edit attributes), которое вызывается из меню Изменить (Modify) при выборе Атрибут…Частный (Attribute…Single) и при указании на блок в ответ на запрос Выбери ссылку блока (Select block reference).
Для того, чтобы блок был доступным для любого чертежа, его нужно записать в отдельный файл при помощи команды Пблок (WBlock). Эта команда вызывает диалоговое окно Записать блок (Write block), в котором указываются источник (имя блока) и имя файла для хранения блока.
Выполнение работы
Согласно предложенному ниже порядку выполнения работы, начертить в AutoCad деталь, показанную на рис. 14, в следующей последовательности:
1. Создаем новый файл.
2. Чертим окружности.
3. Формируем блок в соответствии с рис. 13:
- щелкаем мышью по пиктограмме инструмента Построить блок (Make Block); в диалоговом окне Описание блока (Block Definition) задаем имя блока, например, «Окружности»;
- щелкаем на кнопке Выбор объектов (Select objects), после чего выбираем все объекты знака окружности при помощи рамки выбора и нажимаем Enter;
- щелкаем на кнопке Выбор точки (Pick point) и указываем мышью на точку центра исходной окружности;
- устанавливаем опцию отображения исходных объектов в положении Удалить (Delete);
- нажимаем Enter.
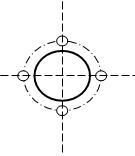
Рис. 13. Чертёж блока «Окружность»

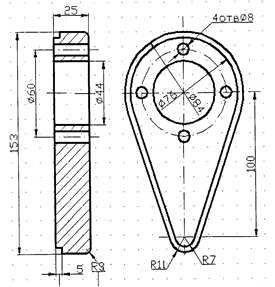
Рис. 14. Чертёж, выполненный с использованием блоков
4. Вставляем блок «Окружности» в произвольное место чертежа:
- щелкаем мышью на пиктограмме инструмента Вставка блока (Insert block);
- устанавливаем в диалоговом окне Вставить (Insert) параметры блока;
- щелкаем на кнопке ОК;
- на запрос команды: Определите точку вставки или [Шкала /X/Y/Z/Повернуть/Пшкала/ПХ/ПY/ПZ/Пповернуть]: (Specify insertion point or [Scale /X/Y/Z/Rotate/Pscale/PX/PY/PZ/PRotate]:) указываем на экране любую точку;
- на запрос:
Определите угол вращения <0>: (Specify rotation angle <0>)
нажимаем Enter.
5. Разъединяем элементы вставленного блока:
- щелкаем по пиктограмме инструмента Взрыв (Explode);
- указываем мышью на любой элемент блока и нажимаем Enter;
6. Записываем блок «Окружности» на жесткий диск, предварительно создав в папке AutoCad новую папку Blocks:
- набираем в командной строке имя команды Записать блок (Wblock) и нажимаем Enter;
- в диалоговом окне Записать блок (Write block) устанавливаем переключатель источника в позицию Блок (Block);
- в окне имен списка устанавливаем имя «Окружности»;
- в поле Имя файла (File name) оставляем установленное по умолчанию имя файла «Окружности»;
- щелкаем мышью на кнопке обзора папок и в появившемся окне выделяем папку Blocks, после чего щелкаем на кнопке ОК. При этом в поле Путь (Path) диалогового окна Записать блок (Write block) появится запись C:/Program files/ACAD2000/Bloks;
- щелкаем на кнопке ОК диалогового окна Записать блок (Write block).
7. Вставляем блок «Окружности» (см. рис. 14) в нужное место чертежа;
- открываем файл;
- щелкаем мышью по пиктограмме инструмента Вставка блока (Insert Block);
- щелкаем мышью по кнопке Обзор (Browse) диалогового окна Вставить (Insert);
- в диалоговом окне Вставить (Insert) устанавливаем опции области Путь (Path), в диалоговом окне Выберите Файл чертежа (Select file) выбираем файл «Окружности» и нажимаем на кнопку Открыть (Open);
- щелкаем на кнопке ОК диалогового окна Вставить (Insert);
- на запрос команды:
Определите точку вставки или [Шкала/X/Y/Z/ Повернуть/ Пшкала/ПХ/ПY/ПZ/Пповернуть]: Specify insertion point or [Scale/X/Y/Z/Rotate/Pscale/PX/PY/PZ/ PRotate]:)
указываем на экране точку;
- на запрос:
Определите угол вращения <0>: (Specify rotation angle <0>) нажимаем Enter.
8. Удаляем блоки из файла чертежа:
- из меню Файл (File) выбираем Вспомогательные программы…Удаление…Блоки (Drawing Utilities…Purge…Blocks);
- на первый запрос нажимаем Enter;
- на второй запрос нажимаем Enter;
- На запрос
Удалить блок «Окружности» <H>: (Purge block «Окружности» <N>:)
вводим Y;
9. Сохраняем чертеж под определенным именем.