1.1. Создание заготовки петли:
- загрузить SolidWorks, выбрать режим Детали, в дереве конструирования (ДК) выбрать вид «Спереди », перейти в режим «Эскиз » и создать «Прямоугольник из центра » 120 ´ 60 мм;
- перейти в режим «Элементы » и нажать кнопку Вытянутая бобышка/основание;
- в открывшемся окне менеджера свойств (МеС)установить параметры, как показано на рисунке 1,а, и кнопкой ОК закрыть МеС, результат – на рисунке 1,б;


а) б)
Рис.1. Окно настройки параметров (а) для создания базы петли (б)
- переименовать в ДК созданную заготовку в «Базу шарнира »;
- для создания отлива выбрать левую грань (рисунок 1,б) заготовки, перейти в режим «Эскиз », в ДК переименовать эскиз в «Сечение отлива » и создать на нем окружность радиуса 5 мм с центром в вершине А;
- перейти в режим «Элементы » и нажать кнопку Вытянутая бобышка/основание (результат этой операции показан на рисунке2,а)
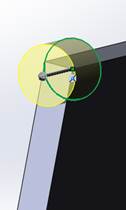


а) б) в)
Рис.2. Начало (а), окно настройки (б) и результат (в) создания отлива
- кнопкой «Реверс » изменить направление вытягивания бобышки, в поле D1 ввести значение 120, установить флаг «Объединить результаты » и кнопкой ОК закрыть МеС – результат показан на рисунке2,в;
- завершить создание гильзы, переименовав созданную бобышку в «Отлив ».
1.2. Создание отверстий для болта и шурупов:
- снова выбрать левую грань (рисунок 1,б) гильзы, перейти в режим «Эскиз » и построить Отверстие по периметру, выбрав любые три точки на созданном ранее сечении отлива, кроме точки А (рисунок 2,в), чтобы не оказаться привязанным к ней системой, ввести для новой окружности размер 7 и назвать в ДК созданный эскиз «Сечение выреза для болта »;
- перейти в режим «Элементы » и нажать кнопку Вытянутый вырез, в открывшемся окне МеС установить те же параметры, как и при создании отлива (рисунок 2,б) и кнопкой ОК закрыть МеС и присвоить созданному вырезу имя «Вырез для болта » – отверстие для шпильки готово;
- нажать Ctrl+4 (вид «Справа»), и командой «Отверстие под крепеж » открыть МеС с параметрами выбора спецификаций создаваемых отверстий;
- на вкладке «Тип » в поле Тип отверстия выбираем «Зенковка », в выпадающих меню Стандарт и Тип выбираем соответственно «Ansi Metric » и «Винт с плоской головкой », в выпадающих меню Размер и Разместить поля Спецификация отверстия выбираем соответственно «М8 » и «Нормальная »;
- в МеС переключиться на вкладку «Расположение » и указать мышью обращенную к нам грань заготовки – появляется фантом будущего отверстия;
- устанавливаем два из них на плоскость приблизительно в местах, отмеченных на рисунке 2,в буквами Б и В (рисунок 3,а) и, нажав Esc, перейти к простановке размеров, фиксирующих местоположение создаваемых отверстий;
- указать размеры, как на рисунке 3,в и кнопкой ОК закрыть МеС – рисунок 3,б;
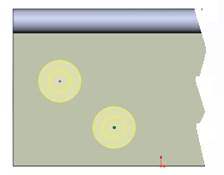
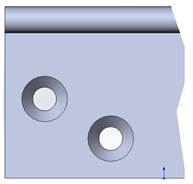

а) б) в)
Рис.3. Примерное (а) и точное (б) положение отверстий по размерам (в)
1.3. Связывание координат отверстий с размерами шарнира:
- в ДК раскрыть ветвь «Зенковка для винта с плоской головкой » и войти в режим редактирования эскиза с размерами координат отверстий – откроется эскиз, показанный на рисунке 3,в;
- выбрать команду «Инструменты > Уравнения» – откроется таблица, которую следует разместить так, как показано на рисунке 4;

Рис.4. Таблица для ввода уранений связи параметров эскиза
- выбираем клетку таблицы с текстом «Добавить уравнение – она очишается и готова принять один из размеров эскиза;
- выбрать размер 30 – его идентификатор появляется в графе «Имя », в графе «Значение/уравнение » отображается знак равенство и предложение выбрать «Функцию » (sin, log, exp и пр.) или «Свойство файла » (масса, площадь и пр.);
- выбрать строку «Функция », в поле чертежа двойным кликом на грани заготовки раскрыть ее размеры (120 ´ 60), выбрать размер 60 – его идентификатор записывается рядом со знаком «= » – и вводом символов «/» (деление) и «2» (пополам) завершить создание 1-го уравнения – после нажатия «Enter » в графе «Равняется » таблицы появится результат (30) и откроется ее следующая строка (рисунок 5).
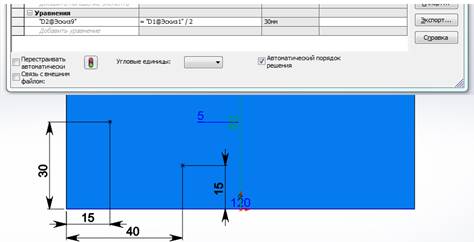
Рис.5. Вид таблицы после ввода 1-го уравнения
- аналогично ввести уравнение «40 = 120 / 3» и закрыть таблицу и эскиз.
1.4. Добавления еще двух отверстий в гильзе шарнира:
- командой «Элементы > Зеркальное отражение », в верхнее окно МеС ввестиплоскость «Спереди », выбрав ее в ДК;
- в меню «Копировать элементы » выбрать «Зенковка для винта с плоской головкой » (на чертеже появится фантом обоих отверстий) и кнопкой ОК закрыть МеС – результат показан на рисунке6;

Рис.6. Вид таблицы после ввода 1-го уравнения
1.5. Создание шаблона схемы вырезов в отливе:
- нажатием «Ctrl+7» развернуть деталь, выбрать грань с зенковкой и в появившейся рядом с курсором панели инструментов выбрать «Эскиз », после чего в ДК переименовать его в «Шаблон вырезов »;
- нажав «Ctrl+8», развернуть деталь в положение на рисунке 6;
- выбрав Линия > Осевая линия создать вертикаль длиной 11 мм из точки Б, командой Сместить объекты получить правую и левую ее копии на расстоянии 1 мм (рисунок 7,а) и закрыть эскиз кнопкой OK в правом верхнем углу экрана.


а) б)
Рис.7. Положение трех линий (а) и параметры их копирования (б)
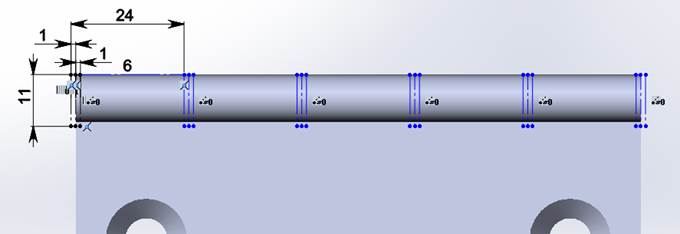
Рис.8. Шаблон вырезов в отливе
1.6. Создание детали с тремя вырезами в отливе:
- создать эскиз на грани с зенковкой, перейти в режим и нажать «Ctrl +8»;
- командой «Преобразование объектов > Преобразование объектов » в открывшееся окно МеС выбрать все три линии шаблона и в МеС нажать ОК – линии скопируются в эскиз;
- с нажатой клавишей «Ctrl » выбрать и изменить статус скопированных линий на «Вспомогательная геометрия »;
- командой «Эскиз > Линейный массив > Линейный массив » скопировать созданные 3 линии слева направо 6 раз с шагом 24 мм, установив параметры в МеС,как на рисунке 7,б (3 линии в поле «Объекты для выбора » внести, выбрав каждую из них мышью на чертеже) – результат показан на рисунке 8;
- инструментом «Прямоугольник » создать три сечения вырезов так, как показано на рисунке 9;

Рис.9. Схема трех вырезов в отливе
- выполнить команду «Элементы > Вытянутый вырез », установив параметры в окне МеС так, как показано на рисунке 10,а – эскиз примет вид, показанный на рисунке 10,б, а после закрытия МеС, – как на рисунке 11,а;
- в ДК назвать созданный вытянутый вырез как «Две петли ».

а) б)
Рис.10. Параметры (а) и фантом (б) трех вырезов


а) б)
Рис.11. Вид гильзы после трех (а) и двух (б) вырезов в отливе
1.7. Создание детали с двумя вырезами в отливе:
- подвести курсор мыши к нижней горизонтальной линии дерева конструирования (ДК) и когда он превратиться в изображение кисти руки, передвинуть эту линию вверх на одну строку – на экране отобразится гильза без вырезов (рисунок 6);
- далее выполнить все команды раздела 1.6, изменив лишь схему вырезов на показанную на рисунке 12,а – результат показан на рисунке 12,б;
- в ДК назвать вновь созданный вытянутый вырез как «Три петли »;
-
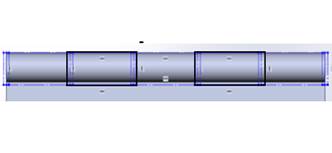

а) б)
Рис.12. Схема (а) и фантом (б) двух вырезов в отливе