Факультет математики
Кафедра информатики и вычислительной математики
Итоговая работа
MS Word
Выполнил: Исполнитель
Руководитель: Преподаватель
Оглавление
Введение……………………………………………………………………3
Глава 1. Среда MS Word………………………………………………....4
§1. Интерфейс среды MS Word………………………………….4
§2. Основные структурные объекты текста…………………..4
§3. Выделение объектов………………………………………….4
Глава 2. Форматирование документа………………………………….6
§.1. Стили…………………………………………………………..6
П.1.1 Шрифт……………………………………………….6
П.1.2 Абзац…………………………………………………6
П.1.3. Параметры страницы…………………………….6
§2. Дополнительные объекты…………………………………..6
П.2.1 Списки………………………………………………6
П2.2. Таблицы…………………………………………….6
П.2.3. Рисунки и фигурный текст……………………...7
§3. Шаблон………………………………………………………..8
Заключение………………………………………………………………..9
Литература………………………………………………………………..10
Список объектов………………………………………………………….11
Введение
Текстовый редактор – обеспечивает создание и редактирование текстов.
Текстовый процессор – мощный текстовый редактор, располагающий продвинутыми возможностями по обработке текстовых документов.
Наиболее распространенные текстовые процессоры:
- общего назначения (Лексикон, Microsoft Word, Word Perfect);
- научных документов (ChiWriter, TEX);
- исходных текстовых программ (Multi Edit, встроенные редакторы Basic, Pascal).
Издательские системы – используются для подготовки текста к тиражированию, верстка, макетирование издания (Aldus PageMaker, Corel Ventura).
Word использует графическую технологию, он дает возможность:
- работать с текстами (символы, слова, предложения и абзацы, таблицы, колонки, списки, математический текст, сноски, оглавление, колонтитул, фигурный текст, рисунки);
- работать с деловыми документами (письма и факсы, записки, конверты, наклейки, резюме).
Глава 1. Среда MS Word
Интерфейс среды MS Word
Запуск среды MS Word: последовательно выполните: Пуск Программы Winword.
Окно процессора Word: зона заголовков, горизонтальное меню, панели инструментов (Стандартная, Форматирование, Рисование), полосы прокрутки, линейки и строка состояния, кнопки выбора режима отображения. (Обзор всех пунктов меню, пиктограмм, как дополнить панели инструментов, как изменить Вид экрана).
Отображение документа на экране:
Обычный режим, Режим электронного документа – скорость работы выше, но не все объекты будут отображаться на экране.
Режим разметки – наиболее удобен, почти в таком виде документ будет распечатан. Некоторые объекты возможно создать только в этом режиме.
Режим структуры – используется только в случае работы с заголовками документа.
Перемещение по тексту осуществляется с помощью стрелок, комбинации Ctrl+стрелок (по словам/абзацам), клавиш <Home>, <End> (по строке), <Page Up>, <Page Down> (по странице), <Ctrl>+<Home>, <Ctrl>+<End> (по тексту).
Основные структурные объекты текста
Символ – минимальная единица текстовой информации. Характеристики: шрифт, размер, оформление (гарнитура, кегль, начертание).
Слово – это произвольная последовательность букв и цифр, ограниченная с обоих концов служебными символами. Служебный символ – это пробел, точка, запятая, дефис и т.п.
Строка – произвольная последовательность символов между левой и правой границей абзаца.
Предложение – произвольная последовательность слов между двумя точками.
Абзац – это произвольная последовательность символов, замкнутая символом “Возврат каретки”. Допускаются и пустые абзацы. Он всегда начинается с новой строки. Характеристики: отступ первой строки вправо(красная строка) или влево (“висячая строка”), отступ слева, отступ справа, интервал, отступ перед, отступ после, выравнивание.
Выделение объектов
Слово – двойной щелчок левой кнопкой мыши на данном слове,
Строка (следите за формой указателя мыши) – щелчок мыши около строки,
Предложение – <Ctrl>+щелчок левой кнопкой мыши по предложению,
Абзац (следите за формой указателя мыши) – двойной щелчок мыши около абзаца,
Весь текст (следите за формой указателя мыши) – тройной щелчок мыши
Фрагмент – для выделения фрагмента существует несколько способов:
способ I. Выделить (обвести) фрагмент с помощью мыши, нажав левую кнопку мыши;
способ II. Выделить (обвести) фрагмент, нажав комбинацию клавиш <Shift> + клавиши управления курсором;
способ III. Щелкнуть перед первым символом фрагмента, найти последний символ фрагмента с помощью бегунков, зафиксировать кнопку <Shift> и щелкнуть левой кнопкой мыши за последним символом фрагмента.
Замечание. Разрезая и склеивая строки, следите за символом – конец абзаца ¶. Чтобы его увидеть, нажмите на соответствующую кнопку панели Стандартная.
Глава 2. Форматирование документа
Стили
Стиль – совокупность характеристик для оформления абзаца.
Стили оформления:
Стиль шрифта.
Стиль абзаца.
П.1.1 Шрифт
Гарнитура – внешний вид символов шрифтового набора.
Начертания – обычный (Plain), полужирный (Bold), курсив (Italic), полужирный курсив (Bold Italic). Подчеркивание.
Кегль – размер шрифта, выраженный в пунктах (пункт=1/72 дюйма, 0,353 мм).
Эффект, например, цвет, нижний индекс, верхний индекс, утопленный и т.д.
Интерлиньяж – расстояние между базовыми линиями двух соседних строк.
Для форматирования символов используйте соответствующие пиктограммы панели Форматирование, или выполните Формат Шрифт….
П.1.2 Абзац
Выравнивание: по левому краю, по правому краю, по центру, по ширине.
Уровень: Основной текст, Уровень1, Уровень2…
Отступ: слева, справа, первой строки (Отступ, Выступ, нет).
Интервалы: перед, после, межстрочный.
Положение на странице: запрет висячих строк, не разрывать абзац, не отрывать от следующего, с новой страницы.
Границы и заливка.
Для форматирования абзаца используйте пиктограммы Выравнивания панели Форматирование, или выполните Формат Абзац…., в ряде случаев удобнее использовать бегунки на линейке.
П.1.3. Параметры страницы…
Поля: Верхнее, Нижнее, Левое, Правое.
Ориентация: Книжная, Альбомная.
Номера страниц…
Колонтитулы…
Для изменения параметров страниц используйте Файл Параметры страницы…
Дополнительные объекты
П.2.1 Списки
Красиво несколько последовательных абзацев можно оформить в виде списка. Каждый абзац в списке начинается каким-либо символом (маркированный), номером или буквой алфавита (нумерованный). Существует возможность создать сложный иерархический список (многоуровневый). Элементом списка является обычный абзац. Для каждого списка можно задать тип (маркированный, нумерованный, многоуровневый), тип маркера или номера, его шрифт, размер и оформление.
П2.2. Таблицы
В документах часто используются таблицы. Каждая таблица состоит из строк и столбцов, на пересечении которых находятся ячейки. Каждая ячейка – это обычный фрагмент документа. Она может состоять из строк, абзацев, может содержать рисунки, любой объект Word, но ячейка не может содержать другую таблицу. Word предоставляет возможность использования таблиц произвольной конфигурации с различным числом строк и столбцов даже на уровне отдельной строки таблицы. Таблица может содержать максимум 31 столбец и произвольное количество строк.
Таблицу можно создать двумя способами: (1) преобразовать набранный текст; (2) создать таблицу и заполнить ее. В работе будем использовать второй способ.
Изменение структуры таблицы означает изменение числа строк и столбцов первоначально созданной таблицы. Выполнению команд реструктуризации таблицы предшествует выделение блока ячеек – столбцов, строк или смежных ячеек. Для выделения структурных элементов можно использовать следующие действия:
Таблица 1. Выделение структурных элементов таблицы.
| Элемент | Действия |
| Ячейка | поместить указатель (стрелка) слева от первого символа текста ячейки и щелкнуть левой кнопкой мыши. |
| Столбец | на верхней линии сетки указатель мыши принимает форму черной стрелки, направленной вниз. Установить указатель в это положение над выделяемым столбцом и щелкнуть левой кнопкой мыши. |
| Строка | установить указатель мыши слева от выделяемой строки и щелкнуть левой кнопкой мыши. |
Размер строки или столбца можно изменить, установив указатель мыши на линию сетки и перетащив эту линию. Для изменения ширины и высоты ячеек выполняют действия Таблица Высота и ширина ячейки…, или перетаскивают границы с помощью мыши.
Таблица 2. Анализ контрольной работы.
| Отметка | Кол-во, шт. | В % от общего кол-ва работ | Основные ошибки и недочеты | ||
| 1 - шт./% | 2 - шт./% | 3 - шт./% | |||
| Отлично | |||||
| Хорошо | |||||
| Удовлетворительно | |||||
| Неудовлетворительно | |||||
| Итого |
П.2.3. Рисунки и фигурный текст
В текст добавлены рисунок из библиотек Microsoft ClipGallery3.0· или ClipArt и фигурный текст (WordArt).
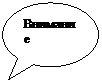

Шаблон
Шаблон – это служебный файл с расширением.dot, который содержит всевозможную информацию о структуре и оформлении документов конкретного типа: фрагменты стандартного текста, графические объекты, стили, и т.п., а также методы работы с документом. Для документов общего типа предусмотрен стандартный шаблон Normal.dot.
Заключение
Для создания документа используйте приложение MS Word. В первую очередь создайте все стили, затем отформатируйте текст, расставьте номера страниц и нижние колонтитулы, добавьте оглавление, оформите титульную страницу. Форматируя первую страницу, применяйте интервалы перед абзацем, дополнительный раздел на странице, нижний колонтитул первой страницы. Ошибками считаются, два подряд идущих пробела, пустые абзацы.
Литература
1. Баранова Е.В., Алижанова И.В., Аржанов И.Н., Никаноренков Д.В. Практическое использование сред MS Windows MS Word в профессиональной деятельности: Учебное пособие. – СПб, 1999 – 168 с.
2. Симонович С.В., Евсеев Г.А., Алексеев А.Г. Общая информатика: Учебное пособие для средней школы. – М.: АСТ–ПРЕСС: Инфорком–Пресс, 1998. – 592 с.
3. Шафрин Ю.А. Основы компьютерной технологии: Учебное пособие для 7–11 классов по курсу “Информатика и вычислительная техника”. – М.: ABF, 1996. – 560 с.
Список объектов
Таблица 1. Выделение структурных элементов таблицы……………………………..7
Таблица 2. Анализ контрольной работы………………………………………………..7
Рисунок 1. Внимание……………………………………………………………………..7