Санкт-Петербургский государственный университет аэрокосмического приборостроения
Кафедра информационно-сетевых технологий
_______________________________________________________________________________
Лабораторная работа
«Создание интерактивного документа »
Автор - ст. преподаватель каф.53, Т.А. Суетина
Цель работы: Изучить приемы и методы создания интерактивных документов, приобрести навыки практического их применения.
Задание
Создать интерактивный документ.
Методические рекомендации.
1. Нарисуем 5 одинаковых маленьких текстовых фреймов, в которых проставим цифры от единицы до пяти. Это будущие кнопки.
2. Нарисуем 5 одинаковых графических фреймов, в которые импортируем картинки.

Картинка, которая будет показываться сверху по умолчанию, не должна иметь прозрачных областей.
3. Преобразуйте каждый маленький текстовый фрейм и каждую картинку в кнопки (меню Object > Interactive > Convert to Button). Эти операции можно выполнить из контекстного меню, которое появляется по щелчку правой кнопки мыши.
4. Для каждой из 10 получивщихся кнопок задайте им имена (меню Object > Interactive > Button Options, вкладка General.
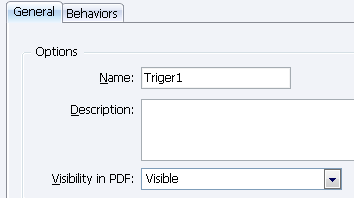
Задание имен кнопкам
Для маленьких кнопок с цифрами в поле Name введите имена Triger1, Triger2, и т.д. до Triger5. Кнопки-картинки назовите Target1, Target2, и т.д. до Target5. Каждая кнопка с именем Triger будет включать для показа соответствующую картинку Target.
5. Зададим дополнительные опции для кнопок с цифрами. Для кнопки Triger2 выберем в меню Object > Interactive > Button Options, вкладка Behaviors событие (Event) Mouse Enter и реакцию на событие (Behaviors) — Show/Hide Fields.

Задание реакции на событие для кнопки
Щелкая по квадратикам слева от имен кнопок устанавливаем отображение нужной картинки. Первый щелчок устанавливает режим отображения и показ, второй щелчок мыши запрещает показ. У вас должно получиться как на картинке ниже.

Задаем, какие картинки должны отображаться
После этого не забудьте нажать кнопку Add, чтобы заданное поведение было запомнено Индизайном.
Проделайте такую же операцию и для кнопок 3, 4, 5. Для кнопки 3, например, должно быть установлено: глазок у Target3 не перечеркнут красной линией, а глазки у Target1, Target2, Target4 и Target5 — перечеркнуты. Для кнопки 1 эту операцию можно не производить, так как соответствующая ей картинка находится вверху стопки. Но если сделаете, то это не помешает.
6. Зададим действие, которое происходит, когда указатель мыши убирается с кнопки. Начнем опять с кнопки 2. Снова заходим в окно Button Options, вкладка Behaviors. В поле Event выбираем из списка событие Mouse Exit, а в поле Behavior — Swow/Hide Fields. Разрешаем отображение для картинки Target1 и запрещаем его для картинки Target2. Затем нажимаем кнопку Add. Для третей кнопки также разрешаем отображение картинки Target1 и запрещаем его для картинки Target3.
Аналогично делаем для кнопок 4 и 5.
7. Совмещаем картинки точно одна под другой и генерируем PDF-файл. При этом не забываем в окне экспорта PDF, отмечать галочкой пункт Interactive Elements.