Любая организация на сегодняшний день имеет несколько компьютеров объединённых в локальную сеть. Самый простой вариант – это несколько компьютеров объединённых в сеть при помощи сетевого концентратора. Если организация достаточно крупная – от 50 рабочих машин, и столько же или более пользователей, тут стоит задуматься о наличии нескольких серверов. Допустим это будет файловый сервер, веб сервер и прокси сервер. Самый простой в настройке конечно же файловый сервер. Для его настройки потребуется знание Microsoft windows server. А вот веб сервер и прокси желательно держать на линуксе. Итак, для всей этой работы требуется специалист, таких специалистов называют системными администраторами.
Как правило, системный администратор требуется в небольших или средних компаниях. Он буквально ответственен за все, что касается ИТ: работа сети в целом, ее безопасность, работоспособность ПК, поддержка пользователей, обновление ОС и ПО, установка и конфигурирование аппаратного и программного обеспечения и т.д. В крупных компаниях эти функции осуществляет команда специалистов, каждый из которых обладает определенной специализацией: сетевой инженер, системный инженер, специалист по техподдержке, администратор БД, инженер по информационной безопасности и др.
Должностные обязанности системного администратора
Системный администратор:
1) Устанавливает на серверы и рабочие станции операционные системы и необходимое для работы программное обеспечение.
2) Осуществляет конфигурацию программного обеспечения на серверах и рабочих станциях.
3) Поддерживает в работоспособном состоянии программное обеспечение серверов и рабочих станций.
4) Регистрирует пользователей локальной сети и почтового сервера, назначает идентификаторы и пароли.
5) Осуществляет техническую и программную поддержку пользователей, консультирует пользователей по вопросам работы локальной сети и программ, составляет инструкции по работе с программным обеспечением и доводит их до сведения пользователей.
6) Устанавливает права доступа и контролирует использование сетевых ресурсов.
7) Обеспечивает своевременное копирование, архивирование и резервирование данных.
8) Принимает меры по восстановлению работоспособности локальной сети при сбоях или выходе из строя сетевого оборудования.
9) Выявляет ошибки пользователей и программного обеспечения и принимает меры по их исправлению.
10) Проводит мониторинг сети, разрабатывает предложения по развитию инфраструктуры сети.
11) Обеспечивает сетевую безопасность (защиту от несанкционированного доступа к информации, просмотра или изменения системных файлов и данных), безопасность межсетевого взаимодействия.
12) Осущестляет антивирусную защиту локальной вычислительной сети, серверов и рабочих станций.
13) Готовит предложения по модернизации и приобретению сетевого оборудования.
14) Осуществляет контроль за монтажом оборудования локальной сети специалистами сторонних организаций.
15) Сообщает своему непосредственному руководителю о случаях нарушения правил пользования локальной вычислительной сетью и принятых мерах.
Задания, выполненные на практике
Переустановка Windows.
Для этой цели необходимо войти в биос и произвести в нем некоторые настройки.
Перезагружаем компьютер и в момент запуска жмем клавишу delete (может быть F1, F2, F3…), при запуске обычно видно какую клавишу следует нажимать.
После всех этих действий появляется синий экран биоса. Обычно он выглядит таким образом (Рисунок 1):

Рисунок 1. BIOS
Итак, для того чтобы выставить загрузку с диска, понадобится зайти в раздел Advanced Bios Features => First Boot Device и выставить параметр CD-Room. После чего нажать клавишу F10 чтобы компьютер сохранил все параметры и перезагрузился.
Если все действия сделаны правильно, то вовремя запуска компьютера, увидите надпись Boot from Cd/DVD. А затем Press any key to boot from Cd…

Рисунок 2. Загрузка файлов
Теперь необходимо нажать любую клавишу, и если появилась серая полоска загрузки windows, значит все сделано правильно.
После того как высветилась полоска загрузки(Рисунок 2), следует подождать минут 10 пока завершится загрузка. После окончания загрузки появится окно выбора языка. Настраиваете все как нужно и жмем далее (Рисунок 3):

Рисунок 3. Выбор параметров
Жмем установить (Рисунок 4).

Рисунок 4. Установка
Снова ждем приблизительно 10 минут, пока не появится окно лицензии. Ставите галочку, что Вы принимаете условия лицензии (Рисунок 5), и нажимаете далее.

Рисунок 5. Условия лицензии
Выбираем ”Полная установка” (Рисунок 6).

Рисунок 6. Тип установки
Далее выбираете диск, на котором установлена нынешняя операционка, нажимаете “Настройка диска”, а затем “Форматировать” (Рисунок 7).

Рисунок 7. Разделы
Жмете далее (Рисунок 8).
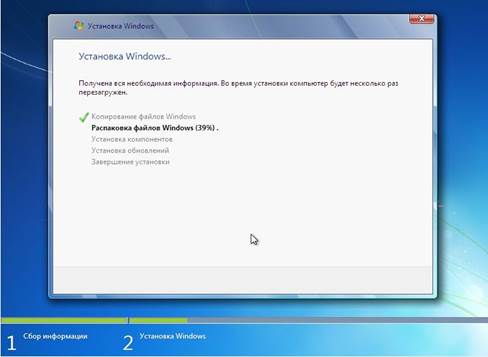
Рисунок 8. Установка Windows
Ждем, пока не выскочит окно, где нас попросят ввести имя пользователя (Рисунок 9). Вводим имя.
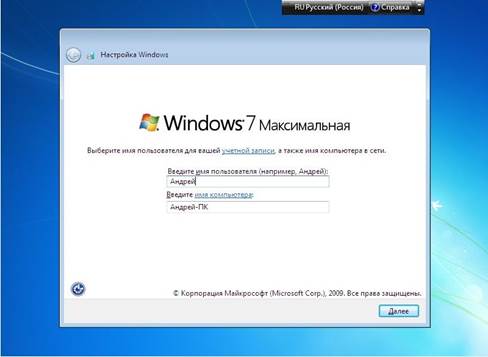
Рисунок 9. Настройка
Ввод пароля пропускаем (Рисунок 10).

Рисунок 10. настройка
Вводим ключ продукта (если такового нет, жмете далее) (Рисунок 11).

Рисунок 11. Лицезия
Выбираем пункт “Использовать рекомендуемые параметры” (Рисунок 12).

Рисунок 12. Настройка Windows
Настраиваем часовой пояс (Рисунок 13).

Рисунок 13. Настройка часового пояса
Ждем около 3 минут. И появляется рабочий стол (Рисунок 14). На этом переустановка Windows закончена.

Рисунок 14. Рабочий стол
Компьютер перестал видеть принтер. Решение:
В том случае, если Windows не видит принтер, то проблема, практически всегда кроется в неполадках с драйвером. Однако также, можно проверить четкость соединения кабелей принтера с компьютером, а также исправность самого принтера. В том случае, если соединения установлены и принтер работает – следует установить/переустановить драйвер принтера в ОС Windows.
Эта процедура довольно-таки легкая и не отнимет много времени и усилий.
1) Запускаем “Диспетчер устройств”, для этого, открываем “Панель управления” из меню “Пуска” и в поиск вбиваем “Диспетчер устройств” (Рисунок 15), после чего, в результатах поиска выбераем соответствующий пункт.

Рисунок 15. Панель управления
2) В появившемся списке найходим принтер, скорее всего около названия принтера будет высвечиваться желтый значок с восклицательным знаком внутри, это значит, что Windows не может нормально взаимодействовать с устройством.
Нажмаем правой кнопкой мыши на название принтера и кликаем правой кнопкой мыши, после чего, выбераем пункт “ Свойства “, далее, в появившемся окне переходим во вкладку “ Сведения “ (Рисунок 16). В списке “ Свойство “, выбераем пункт “ИД оборудования”. В Windows XP этот пункт называется “ Код оборудования “.

Рисунок 16. Сведения
3) Скопируем код, который появится после выбора пункта “ Свойство “. Если кодов несколько, выделяем и скопируем первый, после чего можно закрывать “ Диспетчер устройств “.
4) Переходим по адресу https://www.devid.info. В поисковую строку вставляем ранее скопированный код и нажмем кнопку “ Искать “ (Рисунок 17). 

Рисунок 17. Поиск драйвера
5) Далее, после того, как скачивание драйвера завершится, установим скаченный драйвер и перезагрузим компьютер. Затем проверим как Windows видит принтер.
Под все версии Windows проблема решается как правило только таким образом – даже у Windows 8.1.