Муниципальное бюджетное общеобразовательное учреждение лицей «Технический» городского округа Самара
ОБРАЗОВАТЕЛЬНЫЙ ИНТЕРНЕТ-ПРОЕКТ
«НАУКА СПАСЕТ МИР»
Пособие для учащихся
Практическое руководство по работе с Wiki-сайтом

Самара
2014
Образовательный интернет-проект «Наука спасет мир». Пособие для учащихся. Практическое руководство по работе с вики-сайтом. – Самара: МБОУ лицей «Технический» г. о. Самара.
Настоящее методическое пособие направлено на повышение ИКТ-компетентности школьников, расширение их представлений о возможностях интернета для образовательных целей. Пособие способствует формированию умений и навыков по работе с wiki-cайтом, необходимых для проектной деятельности.
Оглавление
Введение. 4
1. Регистрация команд. 4
2. Особенности форматирования текста. 8
3. Вставка изображения. 10
4. Именование статей. 10
5. Создание таблиц. 12
6. Создание ментальной карты. 13
Список рекомендуемых информационных источников. 15
Введение
Пространство Вики– это среда творческого сотрудничества, доверия и уважения друг к другу. Самым известным примером сайта, созданного на «движке» mediawiki – Википедия. В русскоязычном Интернете вики-сайты часто используются для проведения образовательных акций и проектов. При этом участники могут следить за работой других, советовать друг другу, как улучшить вики-статьи (страницы на вики-сайте). Одна статья может создаваться и редактироваться разными людьми, но поочерёдно, не одновременно.
Приступая к участию в нашем проекте, помните главное правило коллективной работы:
1. Уважительно и бережно относитесь к работам, размещенным другими участниками проекта. Для комментирования вики-статей у каждой есть наверху специальная вкладка «Обсуждение». Там можно писать вопросы к авторам, подсказывать им, как улучшить их статью. В чужой статье разрешается исправлять только явные ошибки:
- фактические (неверные даты, названия, другие данные);
- в написании текста (орфографические и синтаксические).
Если вы не уверены в том, что обнаружили именно ошибку, то не спешите вносить правку, а напишите свои сомнения на вкладке «Обсуждение».
Там же вы можете оставлять свои отзывы о проекте.
2. Любая информация, размещенная вами в рамках проекта, доступна для большого количества интернет-пользователей. Поэтому вы несете ответственность за соблюдение морально-этических норм при публикации всех ваших текстов, фотографий и изображений. Не допускайте негативных экстремистских, нелицеприятных или деструктивных высказываний.
Начиная с момента наименования вашей команды и выбора девиза, стремитесь к тому, чтобы все придуманное и созданное вами было позитивным - добрым и жизнеутверждающим. Только тогда наша совместная работа будет плодотворной и полезной.
3. В вики-статье, так же, как и во всём Интернете нужно публиковать материалы с соблюдением авторских прав. При загрузке изображения нужно подписать его автора или источник. Изображение попадёт в общее для всех на этом сайте хранилище. И каждый вправе вставлять его в свою статью. При этом его описание сохраняется.
Регистрация команд
До начала работы над проектом необходимо зарегистрироваться в системе СамВики https://wiki.edc-samara.ru для того, чтобы можно было не только просматривать, но и создавать и редактировать статьи.
- в правом верхнем углу странички найдите ссылку. Представиться/зарегистрироваться (см. рис. 1);

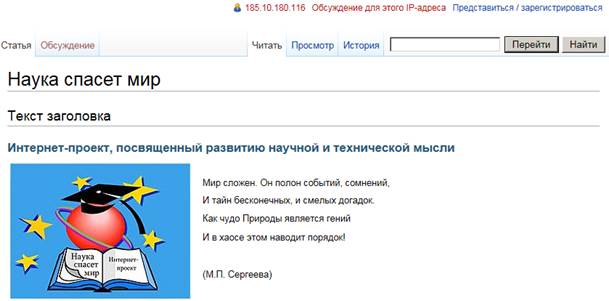
Рис. 1. Регистрация или представление в проекте
- в открывшемся окне перейдите по ссылке Создать учётную запись (см. рис.2);


Рис. 2. Окно входа в систему
- введите Имя учетной записи (по нему Вы будете заходить в систему);
Внимание: допустимы как русские, так и латинские буквы.
- заполните оставшиеся поля (обратите внимание на раскладку клавиатуры, когда вы записываете пароль. Прописные и строчные буквы различаются);
- кликните Создать учетную запись (см. рис. 3);


Рис. 3. Окно создания учетной записи
- по окончании регистрации появится сообщение о том, что на ваш почтовый ящик отправлено письмо с кодом подтверждения. Зайдите в свою электронную почту и подтвердите регистрацию.
Для создания и редактирования статей на СамВики необходимо войти в систему, а по окончании работы выйти из нее:
- перейдите по ссылке Представиться/зарегистрироваться (см. рис. 1);
- введите Имя учетной записи и Пароль, под которыми вы зарегистрировались в системе;
- кликните по кнопке Представиться системе (см. рис. 4).
Теперь у вас появилась личная страничка Участник: Имя_учетной_записи, а такжевозможность создавать собственные статьи и редактировать их (вкладка Правка вверху страницы (см. рис. 5)). Посмотреть, что у вас получилось, можно, нажав кнопку Предварительный просмотр. Не забудьте сохранить внесенные на страницу изменения, щелкнув по кнопке Записать страницу (см. рис. 6).


Рис. 4. Вход в систему СамВики

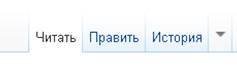
Рис. 5. Вход в режим создания и редактирования статьи

Рис. 6. Кнопки для просмотра и сохранения изменений на странице
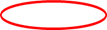
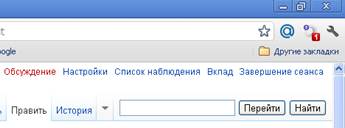
Рис. 7. Завершение сеанса работы в проекте
После завершения сеанса работы в системе выберите ссылку в правом верхнем углу странички Завершение сеанса (см. рис. 7).
Особенности форматирования текста
Рассмотрим их на примере создания страницы визитки команды, которая должна включать:
- название команды в виде Заголовка (выделите текст и нажмите кнопку (А) на панели инструментов (см. рис. 8), расположенной слева вверху от окна редактирования);
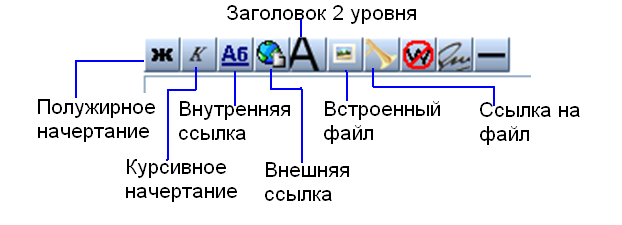
Рис. 8. Панель инструментов
- девиз команды курсивом (кнопка К);
- имя капитана жирно (кнопка Ж);
- состав команды в виде маркированного или нумерованного списка (для формирования нумерованного списка надо в начале каждого пункта добавить знак #; для формирования маркированного списка надо в начале каждого пункта добавить знак *) (см. таблицу);
Таблица
| Вики-разметка | Отображение страницы браузером | |
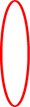 Нумерованный список Нумерованный список
| #первый элемент #второй элемент #третий элемент #четвертый элемент | 
|
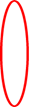 Маркированный список Маркированный список
| *первый элемент *второй элемент *третий элемент *четвертый элемент | 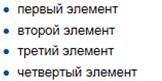
|
- куратор: ФИО (жирно и курсив) (кнопки Ж и К);
- ссылку на сайт своего учебного заведения (URL-адрес сайта, например:
https://www.63stl.ru/);
· логотип (эмблему или фото) команды (см. пункт 3. Вставка изображения).
Для того чтобы информация на странице отображалась красиво, необходимо соблюдать еще ряд правил:
· каждый абзац должен начинаться с новой строки (не забудьте нажать для этого клавишу Enter);
· 
 уровни заголовков регулируются вставкой знака = в начале и в конце фразы. Например, строка
уровни заголовков регулируются вставкой знака = в начале и в конце фразы. Например, строка
==Команда 8E класса==
соответствует заголовку второго уровня

Рис. 9. Отличие заголовка второго уровня от обычного текста
·  если на какой-либо текст нужно обратить внимание, то его можно выделить в голубую рамку, для этого в начале строки с данным текстом необходимо вставить один или несколько пробелов (см. рис. 10, 11);
если на какой-либо текст нужно обратить внимание, то его можно выделить в голубую рамку, для этого в начале строки с данным текстом необходимо вставить один или несколько пробелов (см. рис. 10, 11);

Рис. 10. Пробелы в начале строки

Рис. 11. Выделение текста на вики-странице
Вставка изображения
Сначала необходимо загрузить соответствующий графический файл в вики-хранилище. Для этого:
· в режиме Правка на своей странице нажмите правой кнопкой мыши по кнопке Загрузить файл панели инструментов;
· выберите команду Открыть в новой вкладке;
· щелкните по кнопке Browse, выберите нужный графический файл и нажмите кнопку Открыть;
· в поле Новое имя файла назовите файл уникальным именем (используйте только латинские буквы; обязательно включите расширение имени файла: jpg, JPG, jpeg, JPEG, png, PNG, gif, GIF; большие и маленькие буквы имеют значение как в имени, так и в расширении файла);
· щелкните по кнопке Загрузить файл в нижней части страницы.
Далее перейдите на вкладку с вашей вики-страницей и укажите на ней имя файла, заключенное в двойные квадратные скобки:
[[Файл: Уникальное_название_картинки_латиницей.jpg]].
Если необходимо включить подпись картинки, то в приведенной строке после расширения имени файла ставится вертикальная черта |, за которой пишется пояснения к картинке:
[[Файл: Уникальное_название_картинки_латиницей.jpg|Подпись_под_картинкой]].
Именование статей
Имя статьи – это имя, по которому данную статью в дальнейшем будут находить. Оно должно быть:
- УНИКАЛЬНЫМ,
- в единственном числе,
- в именительном падеже,
- без кавычек,
- без запятых,
- без точки в конце (иначе появится дублирующая статья),
- без аббревиатур,
- без буквы ё (иначе появится дублирующая статья),
- первое слово названия статьи всегда начинается с прописной буквы (в силу технических ограничений),
- биографические статьи именуются в формате Фамилия, Имя Отчество,
- для географического объекта рядом с его названием ставится уточнение. Например:
- Проспект Ленина (Москва)
- Площаль Революции (Псков)
- Улица Советская (Пенза).
Чтобы вставить в свою статью ссылку на другую статью, необходимо заключить название статьи, на которую ссылаетесь, в двойные квадратные скобки (см. рис. 12, 13):

Рис. 12. Оформление внутренней гиперссылки

Рис. 13. Ссылка на статью
Для создания новой статьи необходимо во вкладке Правка записать ее название в двойных квадратных скобках, сохранить страницу, а затем во вкладке Читать щелкнуть по появившейся гиперссылке и в открывшемся окне выбрать команду Создать статью.
Создание таблиц
· Начало таблицы оформляется открывающейся фигурной скобкой, за которой идет вертикальная линия {|
· Каждая новая строка таблицы должна начинаться вертикальной линией, за которой следует дефис |-
· Первая ячейка в строке начинается с вертикальной линии или с восклицательного знака | или!
С помощью символа! (восклицательный знак) перед первой строкой таблицы заголовок в таблице делается жирным и выравнивается по центру.
- При записи ячеек в одну строку они разделяются двумя вертикальными линиями ||. После последней ячейки строки никаких знаков не ставится
- При записи ячеек с новой строки ячейка начинается с одной вертикальной линии |
- Конец таблицы оформляется вертикальной линией, за которой следует закрывающаяся фигурная скобка |}
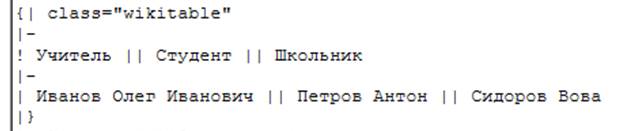
Рис. 14. Создание простой таблицы
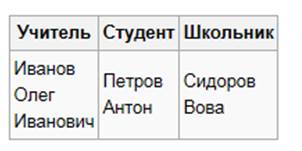
Рис. 15. Внешний вид таблицы во вкладке Читать
Создание ментальной карты