1. Запустите программу, выполнив, Пуск /программы / Мicrosoft Office / Мicrosoft Office Power Point

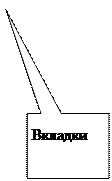
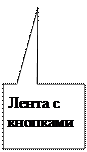




Рисунок 1 Окно программы Microsoft office Word 2007
2. Титульный лист. После загрузки программы в окне Титульный слайд.
В области Заголовок введите свой заголовок « Персональный компьютер»,
в области Подзаголовок – свой подзаголовок «Назначение и структура ПК ».
3. Отформатируйте текст Заголовка и Подзаголовка:
выделите заголовок и установить размер шрифта 44, а гарнитуру (тип шрифта) выберите самостоятельно.
Самостоятельно отформатируйте Подзаголовок
4. Оформление слайда. Перейдите на вкладку Дизайн и в группе Темы выберите тему оформления презентации из предлагаемых.
5. Для вставки нового слайда нажмите кнопку Создать слайд из группы Слайды вкладки Главная. В открывшемсяподменювыберите нужную Тему:
Для создания Маркированного списка выберите – Заголовок и объект
В области Заголовок введите Заголовок слайда, в области Текста – текст и список.
· Наберите Заголовок списка «Конфигурация ПК». Отформатируйте заголовок, задав гарнитуру и размер шрифта самостоятельно.
· Введите текст и строки списка:
«Конфигурация ПК – универсальная техническая система. Конфигурацию (состав оборудования) можно гибко изменять по мере необходимости
В настоящее время в базовой конфигурации рассматриваются четыре устройства (блока):
• Системный блок,
• Монитор, или дисплей,
• Клавиатура,
• Мышь»
Для смены маркера нужно щелкнуть ЛКМ (левая кнопка мыши)по Кнопке списка рядом с кнопкой Маркеры ( вкладка Главная, группа Абзац) и выбрать маркер.
Примечание. Выбрав строку Список …, в открывшемся ДО Список и, щелкнув по кнопке Рисунок, можно создать свой новый маркер.

6.  Вставка диаграммы. Щелкните по кнопке Создать слайд на вкладке Главная и выберите тему Заголовок и объект. По умолчанию – разметка Предыдущего слайда.…
Вставка диаграммы. Щелкните по кнопке Создать слайд на вкладке Главная и выберите тему Заголовок и объект. По умолчанию – разметка Предыдущего слайда.…

Выберите пиктограмму Вставить рисунок SmartArt (или перейдите на вкладку Вставка и в группе Иллюстрации щелкните по кнопке SmartArt). В группе Иерархия выберите похожую на требуемую Структуру.
Введите Заголовок диаграммы. В диаграмме вместо слова Текст введите свой текст.
Заполните и отформатируйте структурную диаграмму согласно образцу:

Примечание. Для добавления блока: поставьте курсор в блок второго уровня, нажмите ПКМ (правая кнопка мыши), используя команды контекстного меню, выберите пункт Добавить фигуру ниже.

7. Вставка таблицы. Щелкните по кнопке Создать слайд и выберите тему Заголовок и объект. По умолчанию – разметка Предыдущего слайда.…


На пиктограмме выбираем кнопку Вставить таблицу. В ДО (диалоговое окно) Вставка таблицы задаем количество столбцов 2 и строк 2. Вводим заголовок. Изменяем высоту строк и ширину столбцов. Добавление строк – клавиша TAB
Заполните таблицу по образцу

8. Настройка анимации
Откройте первый слайд. Установите курсор в заголовок слайда и выполните команду Настройка анимации (вкладка Анимация, группа Анимация).
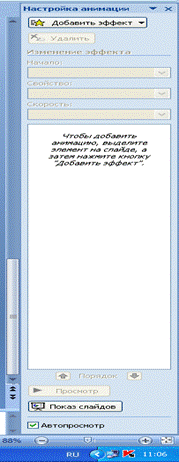
Выделяем заголовок. На панели Настройка анимации открываем список Добавить Эффект. Выбираем пункт Выделение, а затем Вращение
Начало выбрать из предлагаемого: по щелчку, с предыдущим, после предыдущего.
Скорость – выбираем из предлагаемого: очень быстро, быстро, очень медленно.
Степень – выбираем из предлагаемого: 3600, пол-оборота, четверть оборота, …
Направление - выбираем из предлагаемого: снизу, слева, сверху, …
Выделить подзаголовок, задать настройку анимации.
Задайте настройку анимации для всех остальных слайдов.
Если настройка анимации не устраивает – удалите ее, нажав кнопку Удалить.
9. Вставка картинки, колонтитулов:
Выполните Вид / Образец слайда в группе Режимы просмотра презентации
Создайте нижний Колонтитул, выполнив Вставка /Колонтитулы введите текст «Номер группы »
Вставьте Дату, выполнив Вставка / Дата и время
Вставьте Номера страниц, выполнив Вставка / Номер слайда/
Вставьте картинку на слайд, выполнив Вставка / Клип ( в группе Иллюстрации).
Если клипов нет, на панели Клип в области Искать введите, например, «Бизнес», выберите рисунок и вставьте его. Переместите рисунок в левый верхний угол слайда
Для выхода из режима Образец слайда, нажмите кнопку Обычный в группе Режимы просмотра презентации вкладки Вид.
Примечание. Для вставки колонтитулов и рисунков по всей презентации вставку производить на втором слайде. Титульная страница оформляется отдельно.
10. Настройка показа презентации:
Перейти на вкладку Показ слайдов и щелкните по кнопке Настройка демонстрации. В ДО Настройка презентации выберите смену слайдов – Вручную или По времени


11. Настроите смену слайдов, установив режим в области Показ слайдов, например, «Управляемый докладчиком (полный экран) Применить ко всем слайдам или указать с какого по какой.