Практическая работа
Задание 1. Первичные настройки параметров печатного документа
1. Запустите текстовый процессор MicrosoftOfficeWord 2016.
2. Прежде чем приступить к вводу текста, необходимо установить параметры страницы. Для этого вызовите диалоговое окно Параметры страницы (рис. 1) командой: вкладка ленты Макет ► группа команд Параметры страницы ►кнопка Параметры страницы  .
.
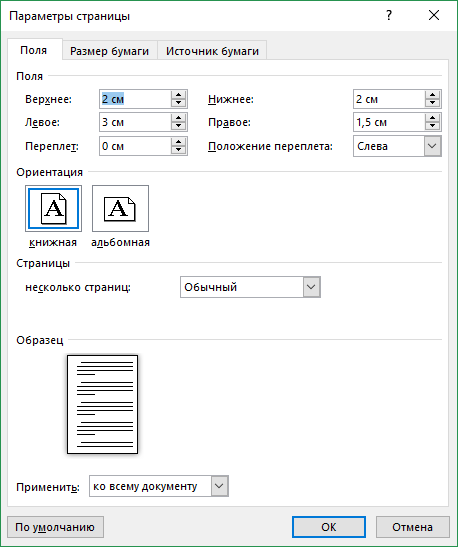
Рисунок 1 – Диалоговое окно Параметры страницы
3. Установите следующие параметры: верхнее поле – 2 см, нижнее поле– 2 см, левое поле – 2 см, правое поле – 1,5 см; ориентация бумаги – книжная, размер – А4 (21×29,7 см).
4. Выполните команду: вкладка ленты Макет ► Параметры страницы► кнопка  .
.
5. Для вставки верхнего колонтитула выполните команду: вкладка ленты Вставка ► панель инструментов Колонтитулы ► кнопка  ► выберите Пустой верхний колонтитул.
► выберите Пустой верхний колонтитул.
6. Верхний колонтитул заполните текстом, содержащим информацию об исполнителе работы (Фамилия И. О., № группы).
7. Вставьте номера страниц: вкладка ленты Вставка ► панель инструментов Колонтитулы ► кнопка  ► выставите нумерацию внизу по центру.
► выставите нумерацию внизу по центру.
8. Удалите колонтитул с титульной страницы. Для этого: два раза щелкните мышью на области колонтитулов и выполните команду: вкладка ленты Работа с колонтитулами ► панель инструментов Параметры ► флажок  .
.
9. Сохраните документ в свою папку.
Задание 2. Ввод, редактирование и форматирование текста
1. Запустите текстовый процессор Wordи создайте новый документ. Все поля установите в соответствии с предыдущей лабораторной работой. Высоту колонтитулов установите 1,3 см. Для этого вызовите диалоговое окно Параметры страницы: вкладка ленты Макет ► группа команд Параметры страницы ► кнопка Параметры страницы  ► вкладка Источник бумаги (рис.2)► установите расстояние до колонтитулов.Верхний колонтитул заполните следующим текстом: Ю. Левитанский. Каждый выбирает для себя.
► вкладка Источник бумаги (рис.2)► установите расстояние до колонтитулов.Верхний колонтитул заполните следующим текстом: Ю. Левитанский. Каждый выбирает для себя.

Рисунок 2 – Установка расстояния до колонтитулов
2. Выйдите из режима работы с колонтитулами: вкладка ленты Конструктор ► панель инструментов Закрытие ► кнопка  .
.
3. Наберите текст стихотворения:
Каждый выбирает для себя…
Каждый выбирает для себя
Женщину, религию, дорогу.
Дьяволу служить или пророку –
Каждый выбирает для себя.
Каждый выбирает по себе
Слово для любви и для молитвы.
Шпагу для дуэли, меч для битвы
Каждый выбирает по себе.
Каждый выбирает по себе
Щит и латы. Посох и заплаты.
Меру окончательной расплаты –
Каждый выбирает по себе.
Каждый выбирает для себя.
Выбираю тоже как умею.
Ни к кому претензий не имею –
Каждый выбирает для себя.
4. Выделите заголовок стихотворения.
Выполните команду: вкладка ленты Главная ► панель инструментов Шрифт ►  кнопка открытия диалогового окна Шрифт. В появившемся диалоговом окне установите следующие параметры форматирования:
кнопка открытия диалогового окна Шрифт. В появившемся диалоговом окне установите следующие параметры форматирования:
для заголовка: шрифт – Arial, начертание – полужирный, размер – 16 пт, цвет – синий, подчеркивание – голубая волнистая линия, видоизменение – малые прописные, интервал между символами – разреженный 6 пт;
5. Выделите само стихотворение и используя диалоговое окно Шрифт примените:
для остального текста: шрифт – Tahoma, размер – 14 пт, цвет – фиолетовый.
6. Выполните команду: вкладка ленты Главная ► панель инструментов Абзац ►  кнопка открытия диалогового окна Абзац. В появившемся диалоговом окне установите следующие параметры форматирования абзаца:
кнопка открытия диалогового окна Абзац. В появившемся диалоговом окне установите следующие параметры форматирования абзаца:
− для заголовка: выравнивание – по центру, интервал перед абзацем – 6 пт, после абзаца – 6 пт;
− для остального текста: выравнивание – по левому краю, отступ слева – 3 см, интервал после абзаца – 6 пт, междустрочный интервал – одинарный.
7. Установите Рамку на странице, используя диалоговое окно Границы и заливка (рис. 3):вкладка ленты Дизайн ► панель инструментов Фон страницы ► кнопка открытия диалогового окна Границы и заливка  ► вкладка Страница ► на своё усмотрение выберете Тип рамки, Цвет и её Ширину.
► вкладка Страница ► на своё усмотрение выберете Тип рамки, Цвет и её Ширину.

Рисунок 3 – Диалоговое окно Границы и заливка
8. Вставьте после заголовка пустую строку. Выполните команду: Вставить ► панель инструментов Символы ► кнопка  ► Другие символы. Заполните строку одиннадцатью символами
► Другие символы. Заполните строку одиннадцатью символами  (данный символ можно найти в шрифте Wingdings).
(данный символ можно найти в шрифте Wingdings).
9. Используя клавишу Ctrl выделите четные символы и установите размер – 16 пт. Размер нечетных символов – 10 пт, смещение вверх – 2 пт. Для настраивания смещения выполните команду: вкладка ленты Главная ► панель инструментов Шрифт ►  кнопка открытия диалогового окна Шрифт ► вкладка Дополнительно.
кнопка открытия диалогового окна Шрифт ► вкладка Дополнительно.
10. На вкладке Шрифт поменяйте Цвет символов на свой вкус.
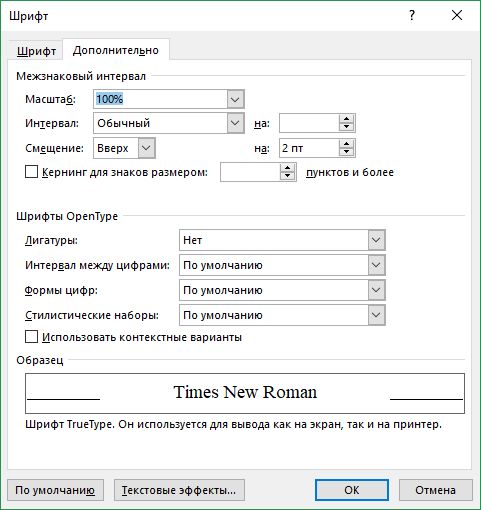
Рисунок 4 – Выбор смещения текста
11. Сохраните документ под именем Стихотворение.docx и покажите работу преподавателю.