Теоретический вопрос№24
Запросы. Типы запросов СУБД MS Access. Создание сложных запросов
Ответ
Запрос – это объект базы данных (БД), предназначенный для выборки и обработки данных в таблицах БД Запросы могут служить источниками записей для форм и отчетов Результат выполнения запроса – это новая, обычно временная, таблица, все записи которой удовлетворяют заданным условиям. Запросы упрощают просмотр, добавление, удаление или изменение данных в базе данных Access. Среди других целей использования запросов можно отметить:
§ быстрый поиск определенных данных путем фильтрации с применением определенных критериев (условий);
§ вычисление или сведение данных;
§ автоматизированное управление данными, например регулярный просмотр актуальных данных.
Запросы в Access являются основным инструментом выборки, обновления и обработки данных в таблицах базы данных. Access в соответствии с концепцией реляционных баз данных для выполнения запросов использует язык структурированных запросов SQL (Structured Query Language). С помощью инструкций языка SQL реализуется любой запрос в Access. Основным видом запроса является запрос на выборку. Результатом выполнения этого запроса является новая таблица, которая существует до закрытия запроса. Записи формируются путем объединения записей таблиц, на которых построен запрос. Способ объединения записей таблиц указывается при определении их связи в схеме данных или при создании запроса. Условия отбора, сформулированные в запросе, позволяют фильтровать записи, составляющие результат объединения таблиц.
В Access может быть создано несколько видов запроса:
· запрос на выборку — выбирает данные из одной таблицы или запроса или нескольких взаимосвязанных таблиц и других запросов. Результатом является таблица, которая существует до закрытия запроса. Формирование записей таблицы результата производится в соответствии с заданными условиями отбора и при использовании нескольких таблиц путем объединения их записей;
· запрос на создание таблицы — выбирает данные из взаимосвязанных таблиц и других запросов, но, в отличие от запроса на выборку, результат сохраняет в новой постоянной таблице;
· запросы на обновление, добавление, удаление — являются запросами действия, в результате выполнения которых изменяются данные в таблицах.
Запросы в Access в режиме конструктора содержат схему данных, отображающую используемые таблицы, и бланк запроса, в котором конструируется структура таблицы запроса и условия выборки записей (Рисунок1) 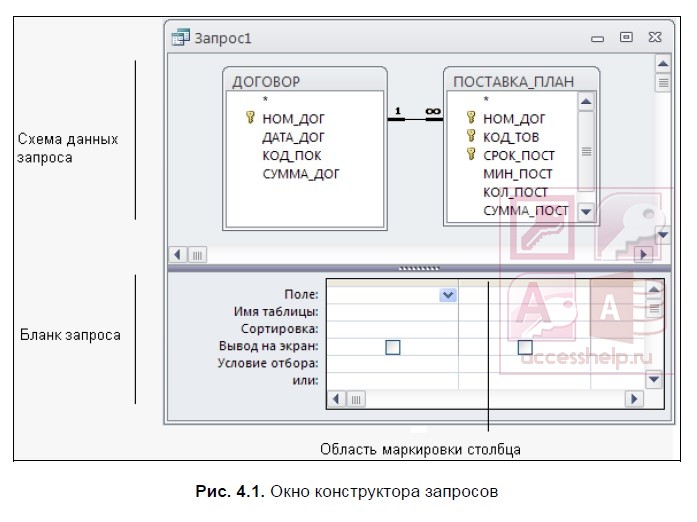
Рисунок 1 - Окно конструктора запросов
С помощью запроса можно выполнить следующие виды обработки данных:
· включить в таблицу запроса выбранные пользователем поля таблицы;
· произвести вычисления в каждой из полученных записей;
· выбрать записи, удовлетворяющие условиям отбора;
· сформировать на основе объединения записей взаимосвязанных таблиц новую виртуальную таблицу;
· сгруппировать записи, которые имеют одинаковые значения в одном или нескольких полях, одновременно выполнить над другими полями группы статистические функции и в результат включить одну запись для каждой группы;
· создать новую таблицу базы данных, используя данные из существующих таблиц;
· произвести обновление полей в выбранном подмножестве записей;
· удалить выбранное подмножество записей из таблицы базы данных;
· добавить выбранное подмножество записей в другую таблицу.
Запросы в Access служат источниками записей для других запросов, форм, отчетов. С помощью запроса можно собрать полные сведения для формирования некоторого документа предметной области из нескольких таблиц, далее использовать его для создания формы — электронного представления этого документа. Если форма или отчет создаются мастером на основе нескольких взаимосвязанных таблиц, то для них в качестве источника записей автоматически формируется запрос.
Запросы как средство поиска данных и работы с ними: В хорошо структурированной базе данных сведения, которые требуется представить с использованием формы или отчета, зачастую хранятся в разных таблицах. Запрос может извлечь информацию из разных таблиц и собрать ее для отображения в виде формы или отчета. Запрос может представлять собой обращение к данным для получения информации из базы данных или выполнения действий с данными. Запрос можно использовать для получения ответа на простой вопрос, выполнения расчетов, объединения данных из разных таблиц, а также для добавления, изменения или удаления данных в таблице. Это очень гибкий инструмент: существует много типов запросов, и каждый тип создается с учетом задачи.
Теоретический вопрос№37
Формат ячеек, выравнивание, шрифт, границы в таблицах MS Excel
Ответ
Форматирование ячеек – это одно из основных отличий Excel от калькулятора. Умелое форматирование позволяет разношерстный набор данных привести к удобному для осмысления виду: выделить итоговую строку, шапку, убрать «лишние» знаки после запятой, добавить границы и т.д. В общем, форматирование позволяет набор «серой массы данных» превратить в структурированную и читабельную информацию.
Наиболее часто используемые команды форматирования находятся на ленте.

Если этих кнопок не достаточно, то можно обратиться к Формату ячеек в контекстном меню (через правую кнопку мыши), либо с помощью сочетания горячих клавиш Ctrl+1, что существенно быстрее. Откроется известное многим окошко.
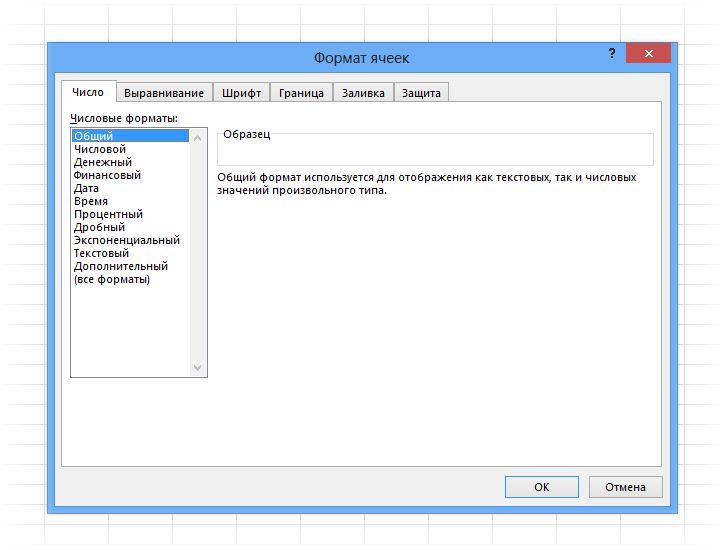
В диалоговом окне есть несколько вкладок. Пробежимся по их назначению, останавливаясь на интересных моментах. Вкладка Число Первая вкладка Число (открыта на картинке выше) задает числовой формат. Значение в ячейке можно представить как обычное число, проценты, дату и т.д. По умолчанию всем ячейкам придается Общий формат, то есть ячейка никак не отформатирована. Поэтому, как правило, требуется перейти к другому формату. Следующий пункт Числовой. Здесь задается количество видимых знаков после запятой (по умолчанию их два), а также можно отделить группы разрядов (тысячи, миллионы и т.д.) друг от друга.
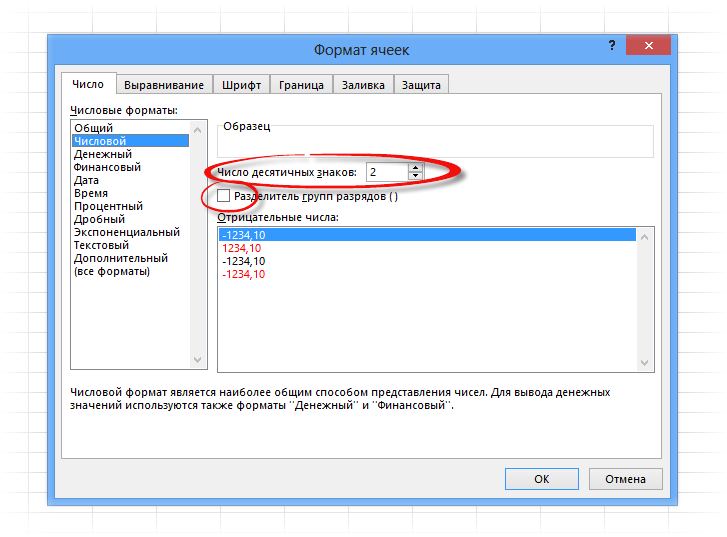
Довольно часто пользуются пунктами Дата (выбор формата отображения даты), Процентный (отображение процентного формата) и Текстовый (данные сохраняются, как текст). Текстовый формат довольно интересен, т.к. позволяет отображать информацию в том виде, в каком она вносится в ячейку, без каких-либо автоматических преобразований в дату, формулу, обрезание первый нулей и т.д. Что внесли, то видим в ячейке. Команды выбора числового формата продублированы на ленте.

Вкладка Выравнивание Переходим на вкладку Выравнивание. Здесь задается расположение числа или текста внутри ячейки: по вертикали, горизонтали, относительно центра, по направлению и т.д.
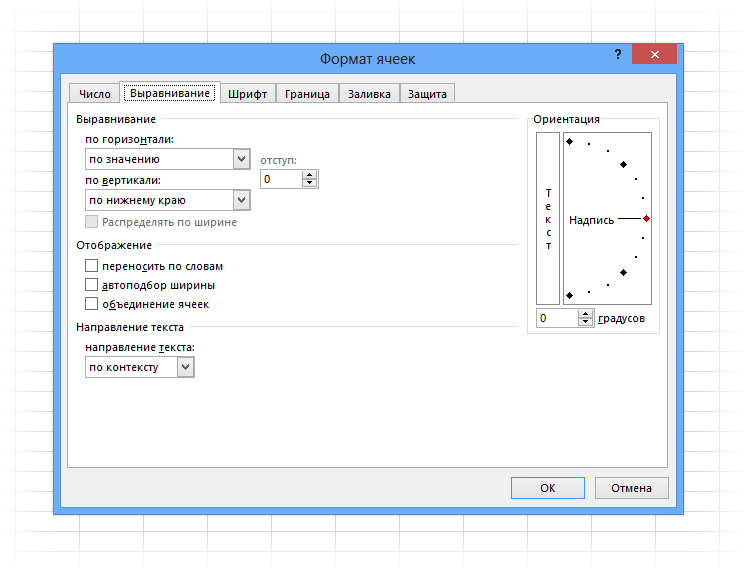
Расположение и назначение команд, как и в других окнах Excel, интуитивно понятно. Достаточно прочитать названия. Тут выравнивание по вертикали, тут – горизонтали. Можно объединить несколько ячеек в одну или длинное название переносить по словам. Обращу лишь внимание на пару интересных моментов. Когда в ячейку вносится число, оно автоматически «прилипает» к правому краю, а текст – к левому краю. Если число будет в левом столбце, а текст в следующем справа, то содержимое обоих столбцов будет выглядеть примерно так.
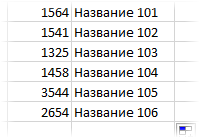
Читать такое не удобно (все сливается и нужно присматриваться). Поэтому правильно сделать отступ текста от левого края. Для этого достаточно выбрать в списке по горизонтали пункт по левому краю (отступ) и установить рядом в окошке значение отступа. См. рисунок ниже.
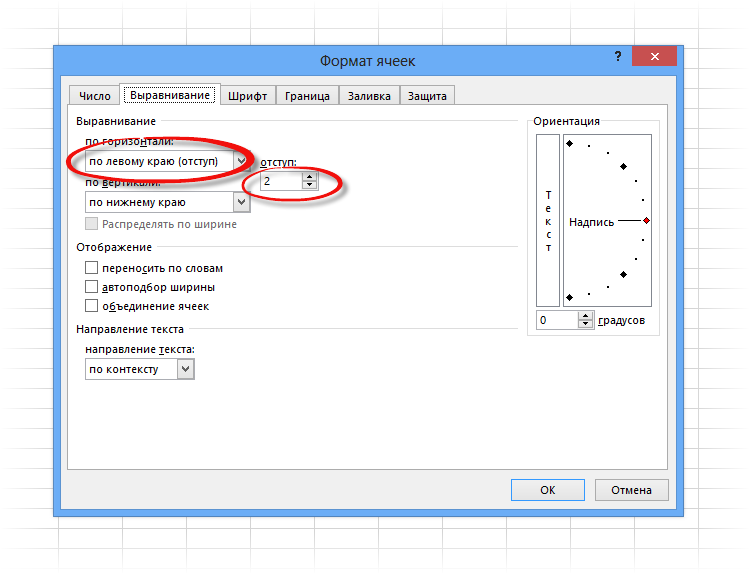
Теперь глазу намного приятнее.
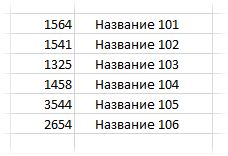
Аналогичным образом можно отлепить число от правого края. И еще один полезный совет. При создании таблицы в шапке часто объединяют ячейки, чтобы общее название «накрывало» сразу несколько столбцов. К примеру, как на картинке ниже.
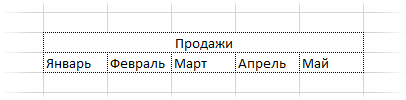
«Продажи» захватывают все столбцы. Выглядит красиво, но не практично. К примеру, при выделении одного столбца диапазон автоматически расширится на все столбцы, находящиеся под объединенной ячейкой. Если попытаться скопировать этот диапазон, то может выскочить ошибка с сообщением о несовпадении ячеек. В общем, не очень практично. В то же время нужно сохранить внешний вид, как на картинке выше. Есть простой прием. Достаточно внести «Продажи» в крайнюю левую ячейку диапазона, посередине которого оно должно оказаться. Затем, начиная с этого слова, выделить вправо остальные ячейки диапазона, и выбрать пункт по центру выделения на вкладке Выравнивание.
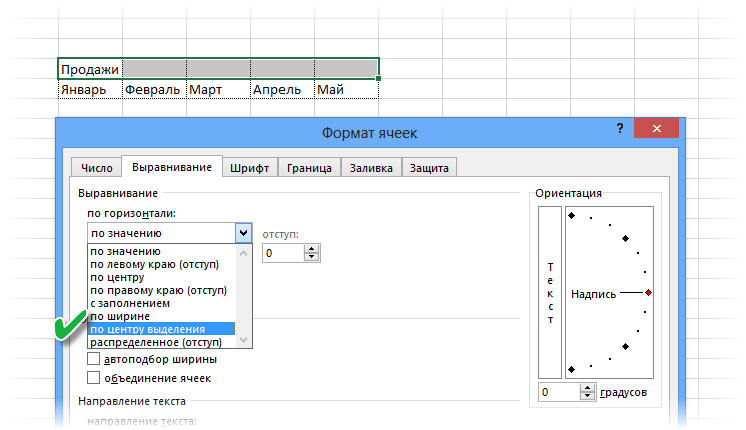
Получится тот же эффект, только ячейки не будут объединены.
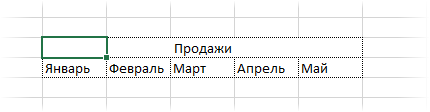
Рекомендую взять на вооружение этот способ форматирования. В конце статьи находится видео о том, как расположить надпись в середине диапазона, не используя объединение ячеек. Значительная часть команд из вкладки Выравнивание также вынесена на ленту.

Следующие вкладки Шрифт, Граница, Заливка имеют понятное назначение и вид. С их помощью выбирается шрифт, цвет, размер и т.д.
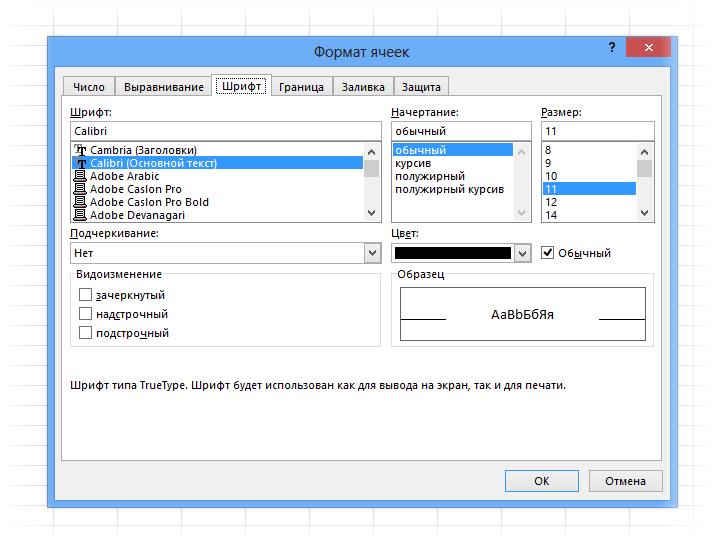
Таблица без границ выглядит незавершенной. Поэтому ячейкам и таблице в целом нужно придать красивую, но не отвлекающую внимание, обводку. Выбираем во вкладке Граница тип границы, цвет, если нужно, и место проведения. Предварительный макет отображается тут же в середине окна.
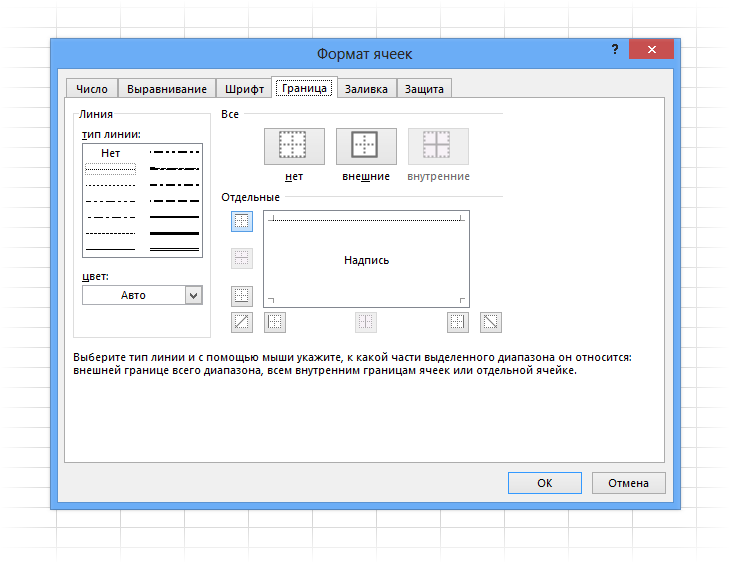
Заливка ячейки производится в следующей вкладке. Здесь все еще понятней. Выбрали диапазон, залили, как нужно.
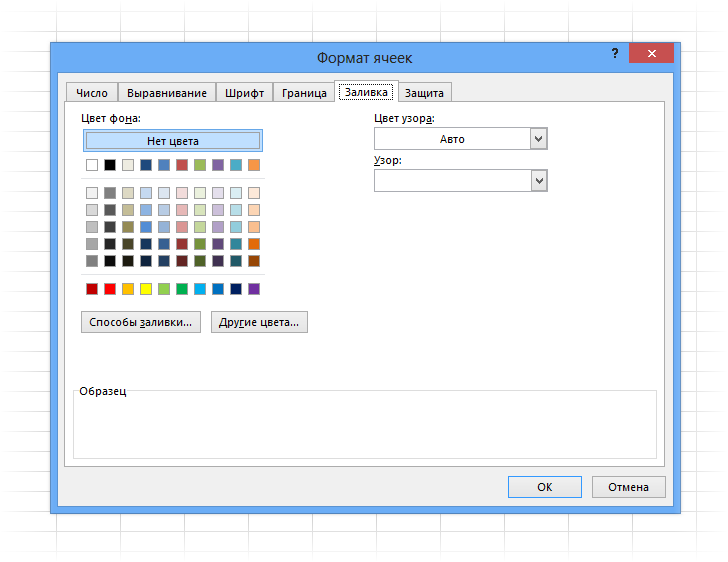
Последняя вкладка Защита используется для ограничения доступа к ячейкам (можно сделать так, чтобы нельзя было вносить изменения и др.). В конце статьи есть видео с подробным объяснением, как сделать защиту листа Excel и отдельных ячеек.Самые часто используемые команды есть на ленте.

Если назначение какой-либо кнопки не понятно, следует подвести курсор и прочитать всплывающую подсказку.При использовании форматирования следует помнить о том, что слишком пестрая раскраска сбивает с толку и рассеивает внимание. Поэтому формат желательно использовать только для увеличения читабельности и привлечения внимания к наиболее важной информации. Увлекаться не стоит.Если у вас проблемы с дизайнерским представлением или различные варианты формата не приводят к желаемому результату, то можно воспользоваться готовыми стилями. Выделяем нужный диапазон и нажимает кнопку Стили ячеек на вкладке Главная на ленте.
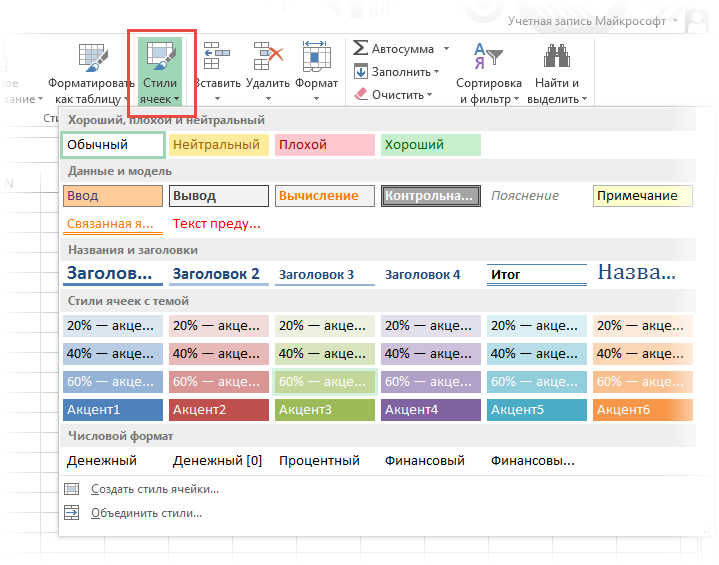
Здесь можно выбрать готовое решение. Но я как-то не особо пользуюсь такой возможностью. Получается слишком пестро, хотя и довольно стильно, по-современному. Пробуйте различные варианты. Смотрите, что нравится больше. Но лучше, повторюсь, не увлекаться. Думайте о тех, кто будет работать с вашими таблицами да и о себе тоже, когда придется открыть этот файл через несколько месяцев.
Практическое задание №75
Условие
С помощью программы MS Excel решить и оформить задачу, согласно условиям.
Исходные данные
Рассчитать тормозной путь поезда, если:
Локомотив – ЧС8,
Род поезда – грузовой
Vн - 115 км/ч;
Vк – 15 км/ч;
i = +5 ‰
Q = 2700 т;
K = 37 т – на 100 т веса поезда.
Таблица 1 - Количество тормозных осей, учётная масса и расчётные силы нажатия чугунных тормозных колодок локомотивов и моторного подвижного состава
| Локомотив, моторвагонный подвижной состав | Количество осей | Учётная масса | Сила нажатия колодок на ось, тс, на режиме | |||
| Автотормозных | Ручного тормоза | Расчётная | В порожнем состоянии | Гружёном | Порожнем | |
| ЧС-8 | 16.0 | 12.0 |
| Локомотив | ЧС-8 | |||
| Род поезда – грузовой | грузовой | |||
| Vн | КМ/Ч | |||
| Vк | км/ч | |||
| i | 5,00 | % | ||
| Q | т | |||
| K | т | на 100 т веса поезда | ||
| Р | ||||
| Сила нажатия колодок на ось, тс | 16,0 | |||
| Количество осей | ||||
| ξ | ||||
Решение
Тормозной путь определяется по формуле:
 =
= 
Где 
 - действительный путь, м.
- действительный путь, м.
1) Подготовительный путь определяется по формуле:
 = 0,278
= 0,278 
где  – время подготовки тормозов к действию.
– время подготовки тормозов к действию.
Для грузовых поездов с пневматическими тормозами
 = 2 –
= 2 –  ,с
,с
где 


где 
Р – вес локомотива, т; Для локомотива ЧС-8 Р= 175 т (табл. 1);
Сумма расчётных сил нажатия определяется по формуле:

Где  – суммарная сила нажатия тормозных колодок локомотива, тс; для тепловоза ЧС-8
– суммарная сила нажатия тормозных колодок локомотива, тс; для тепловоза ЧС-8
 = 16*8 = 128 тс (табл. 1);
= 16*8 = 128 тс (табл. 1);
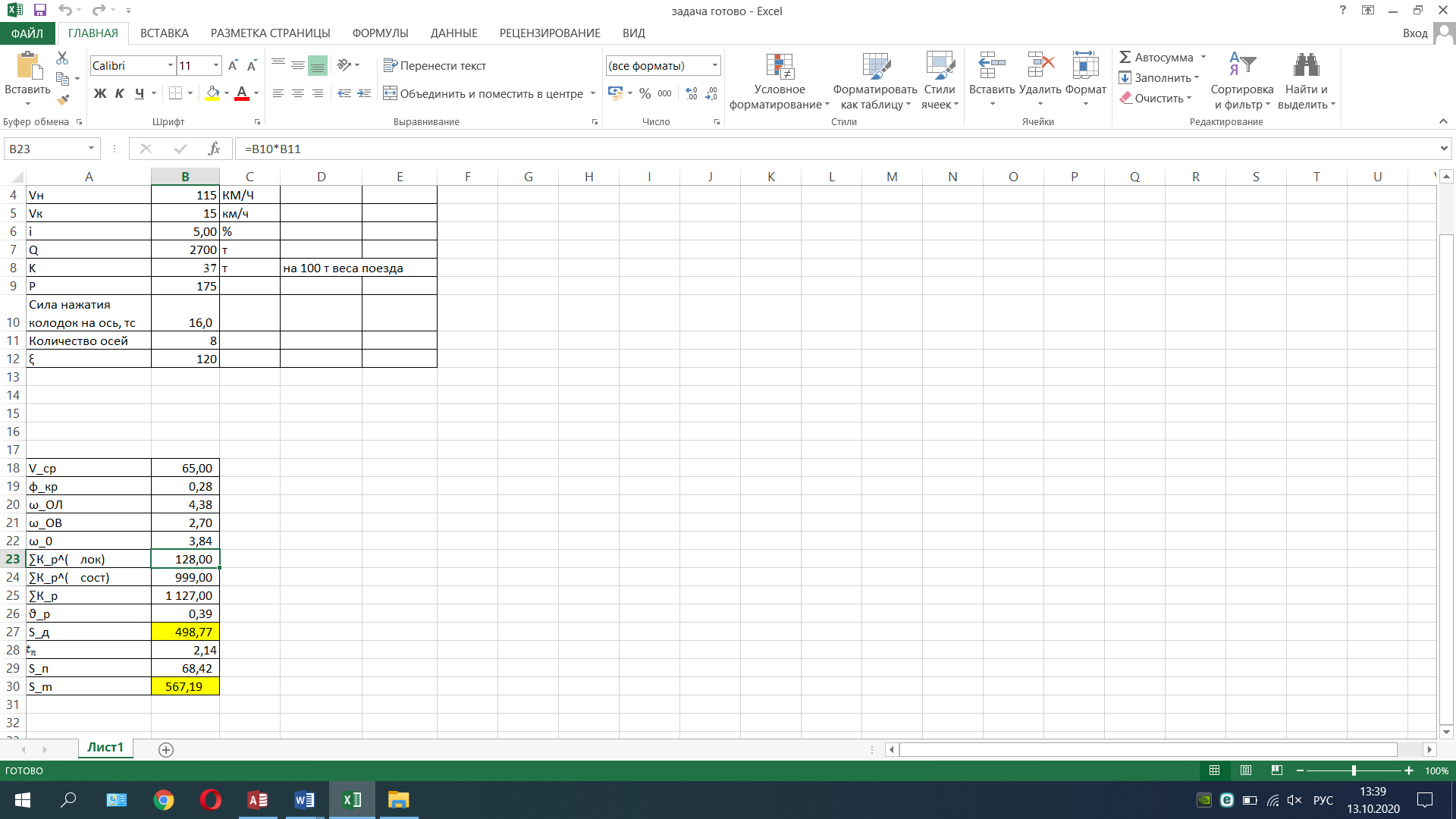
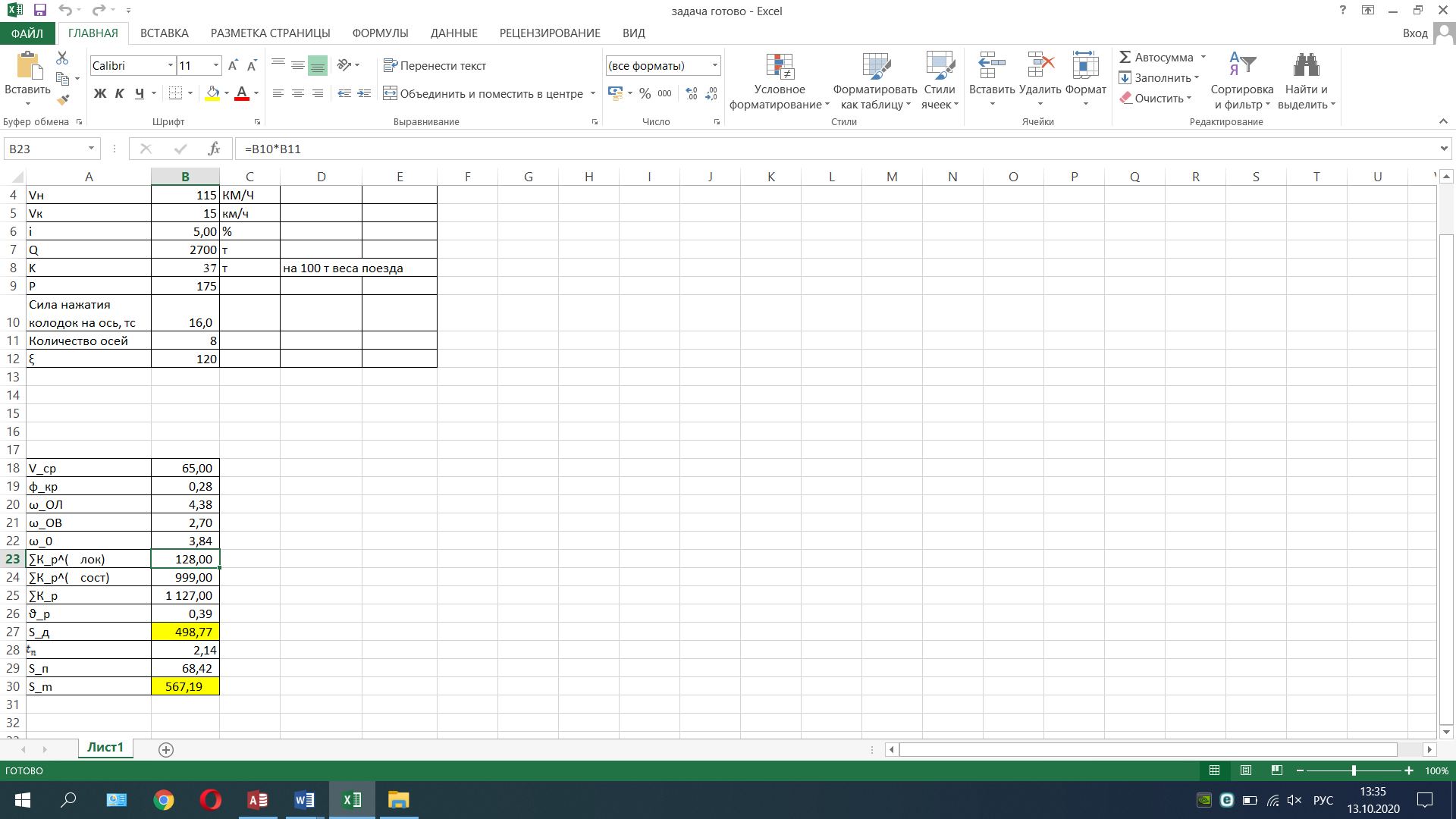


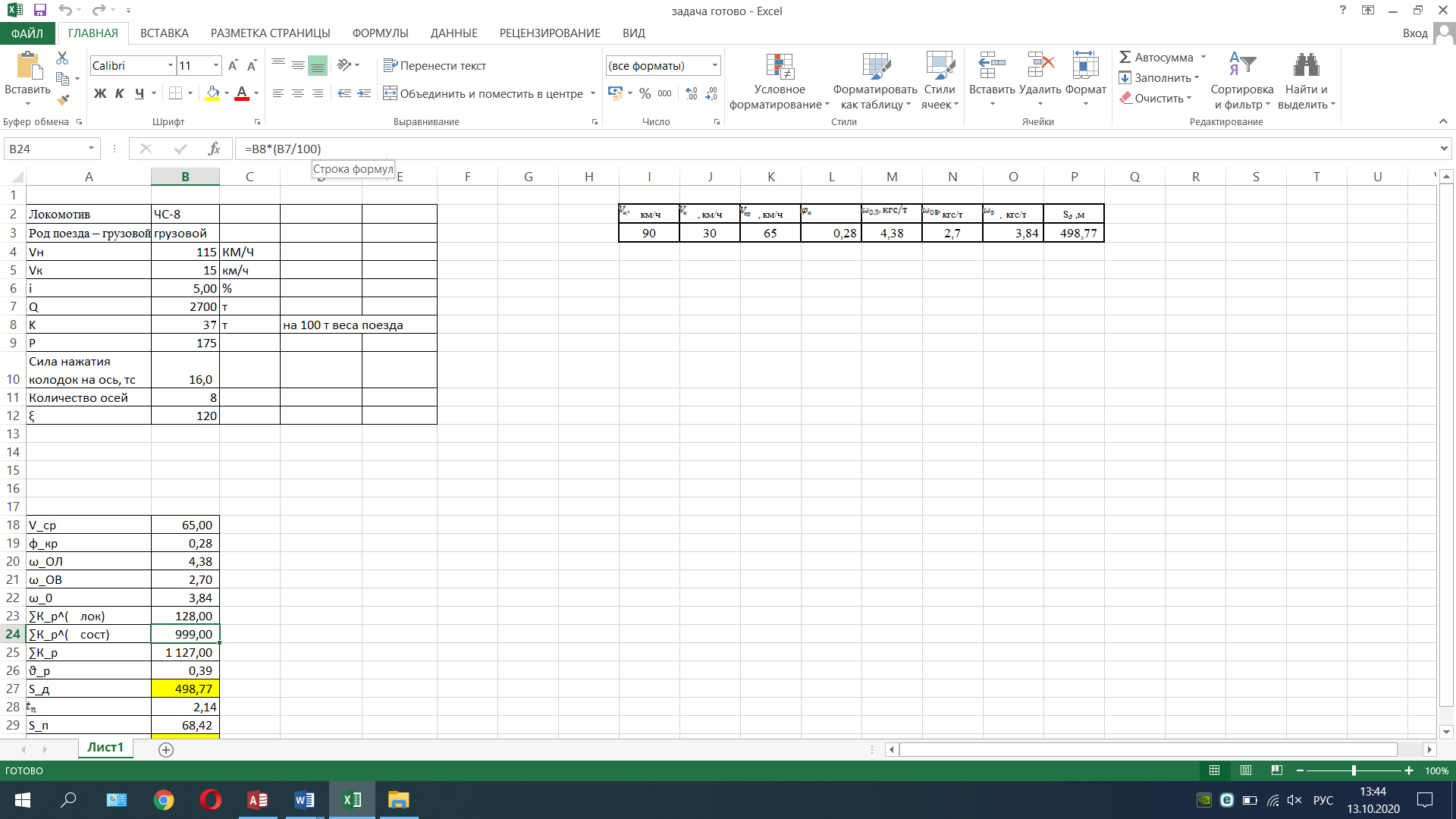
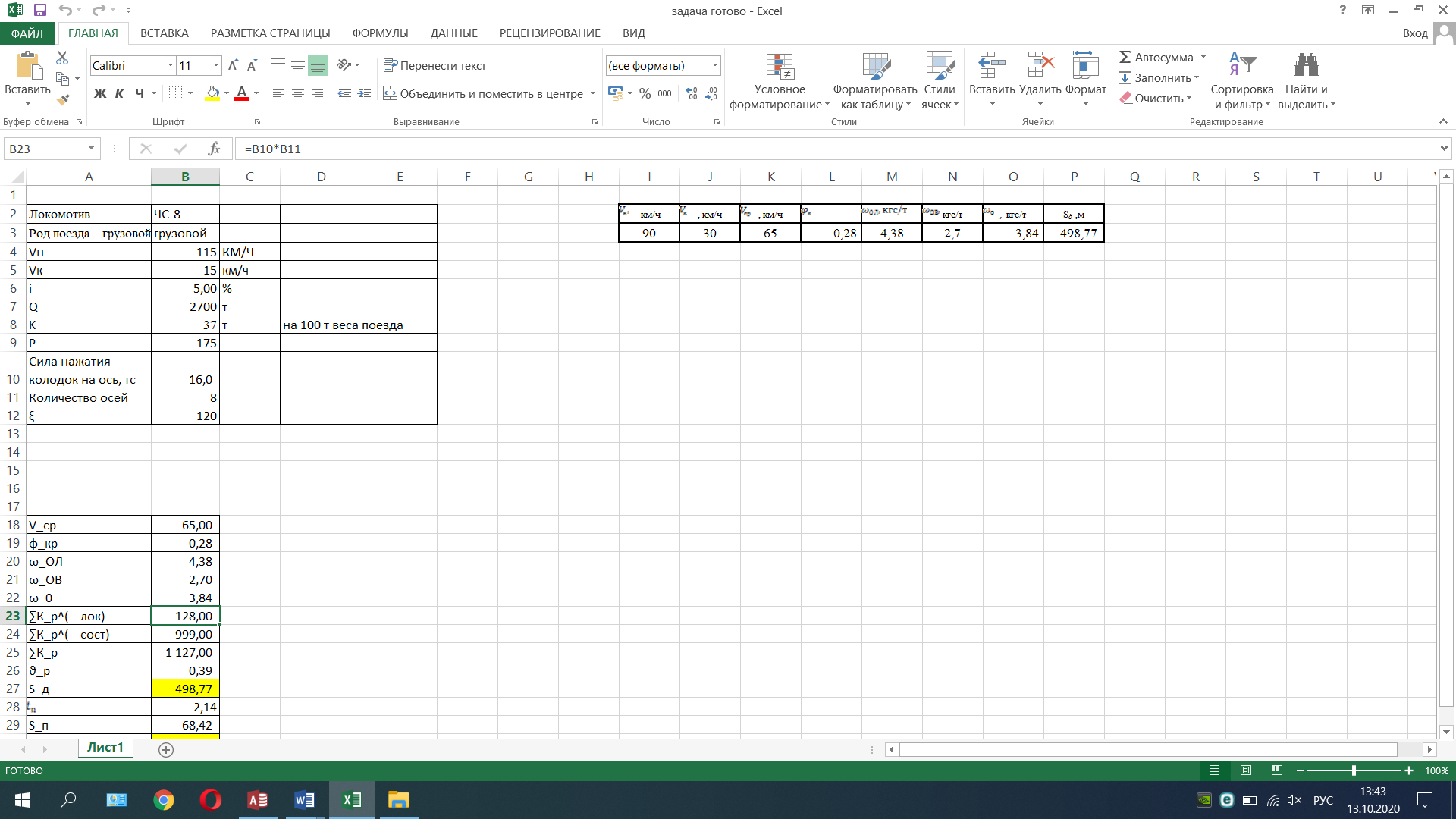



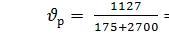 ,
,
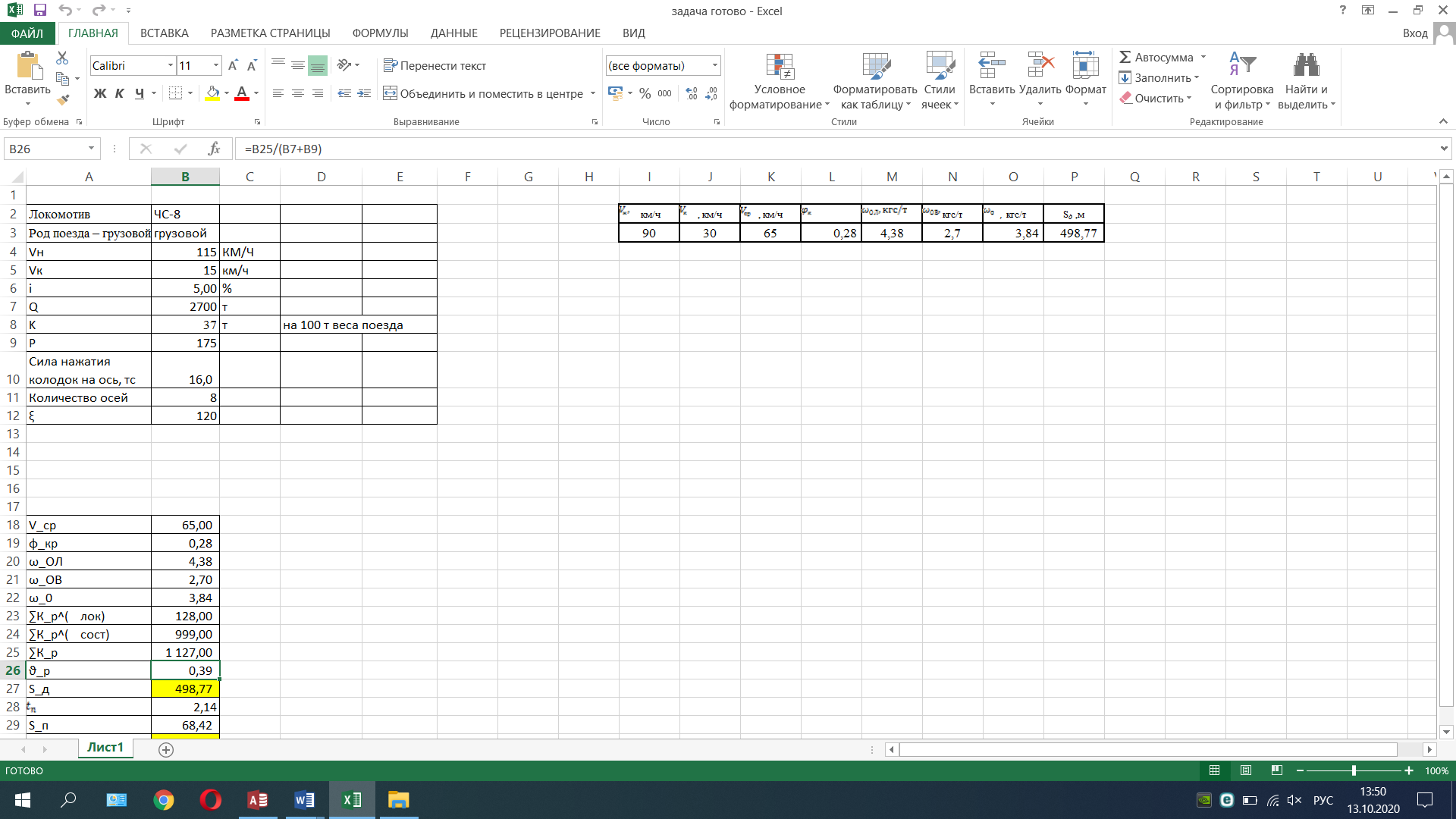
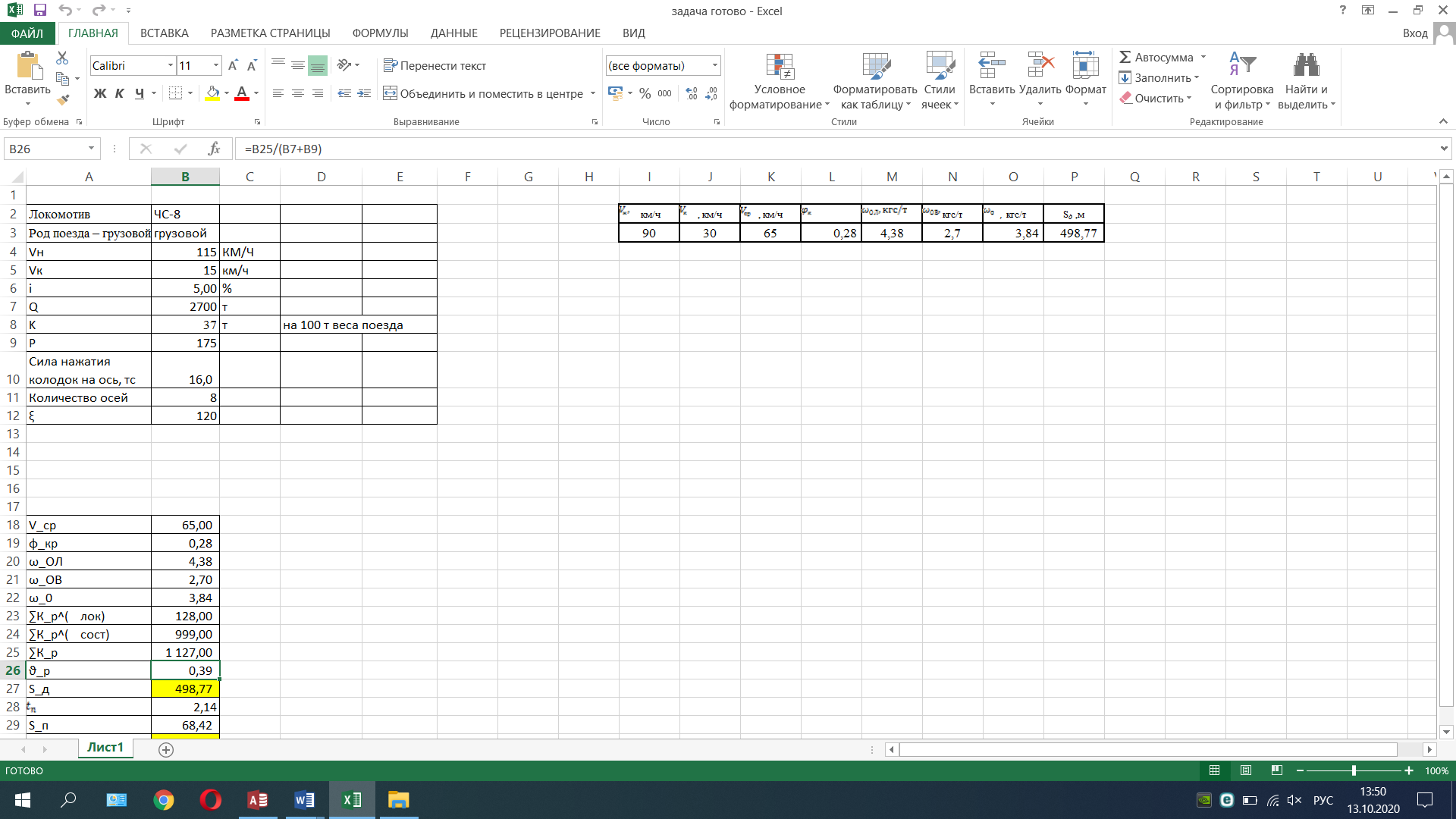
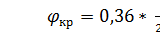 ,
,

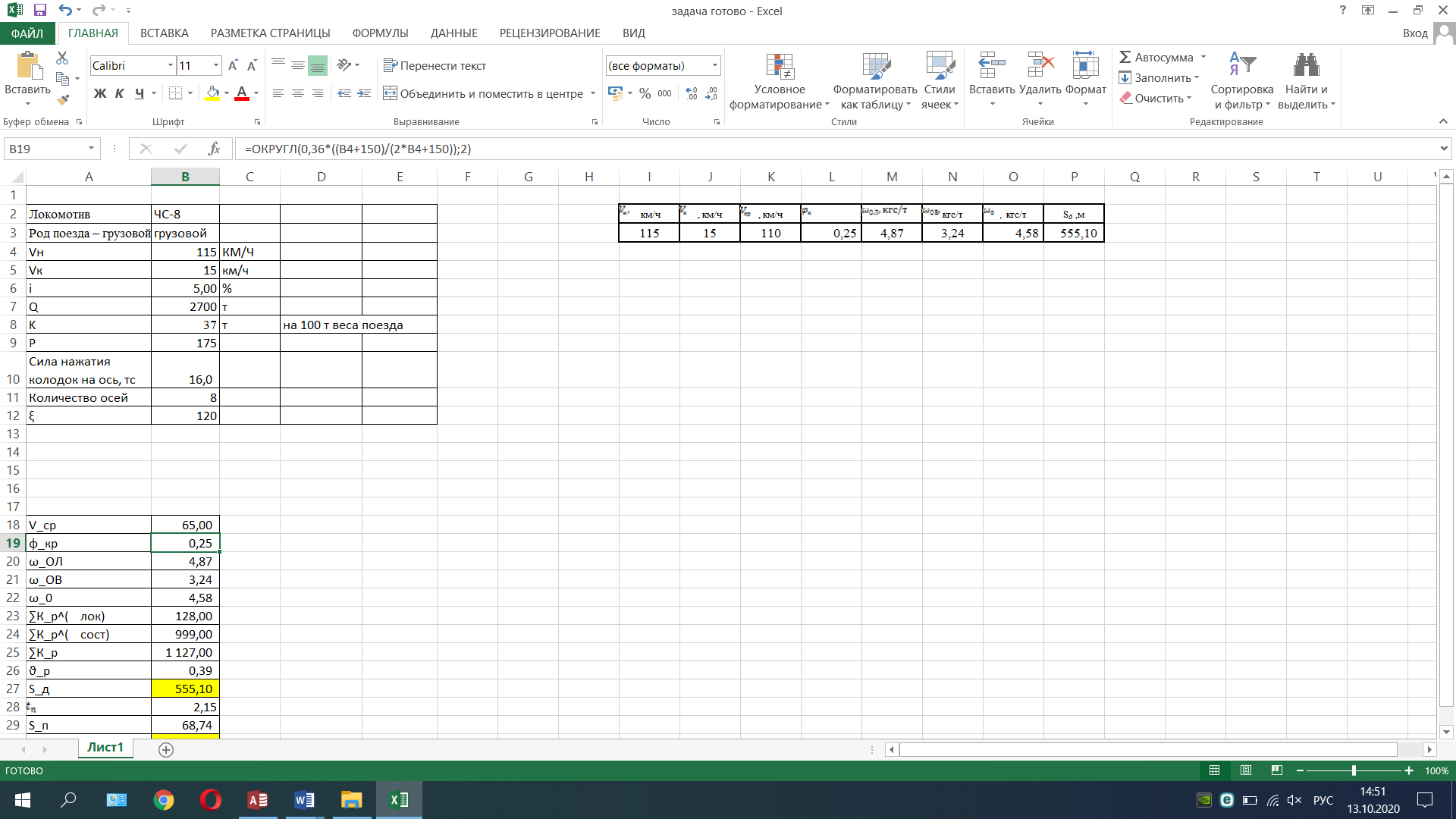
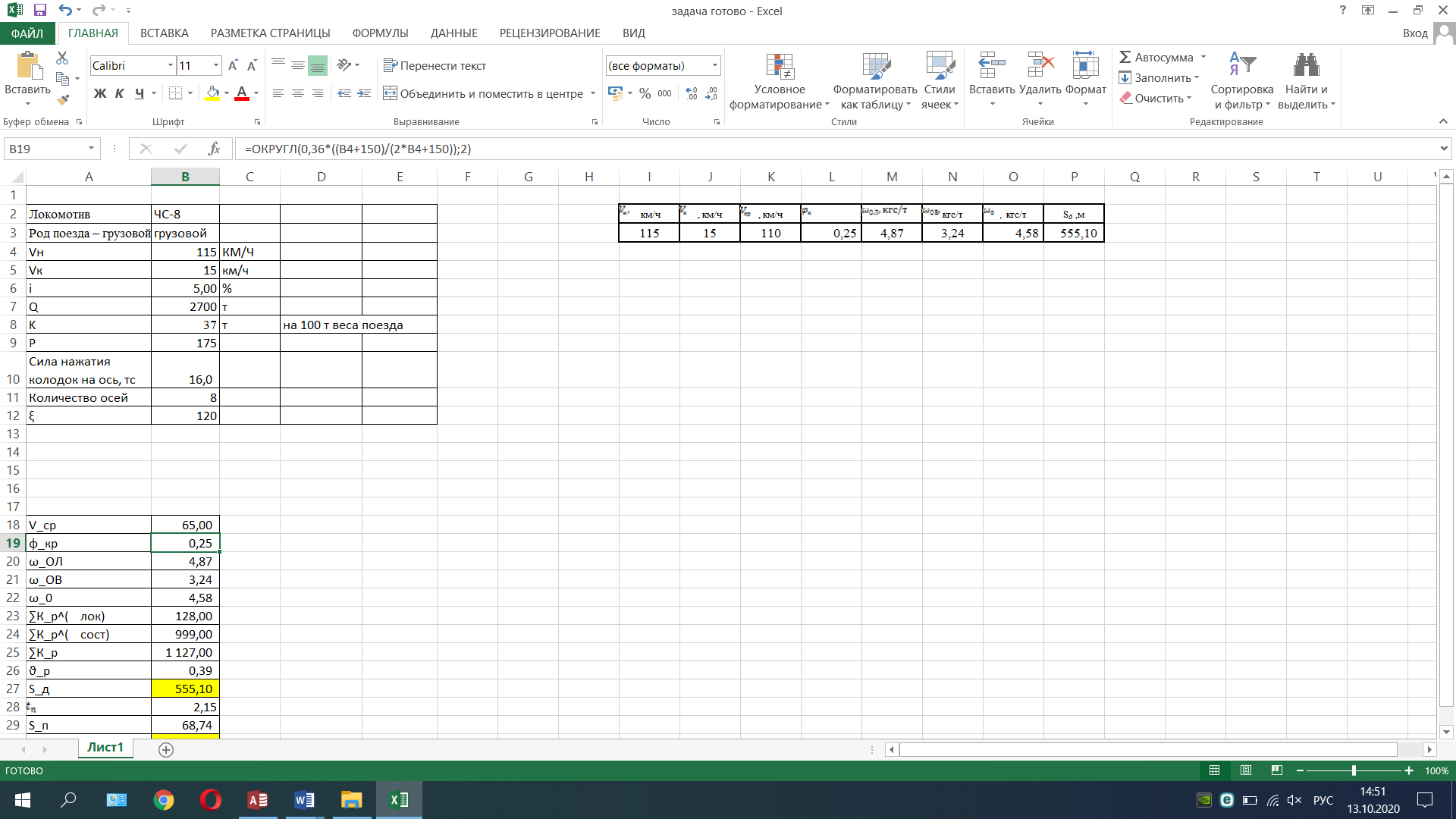

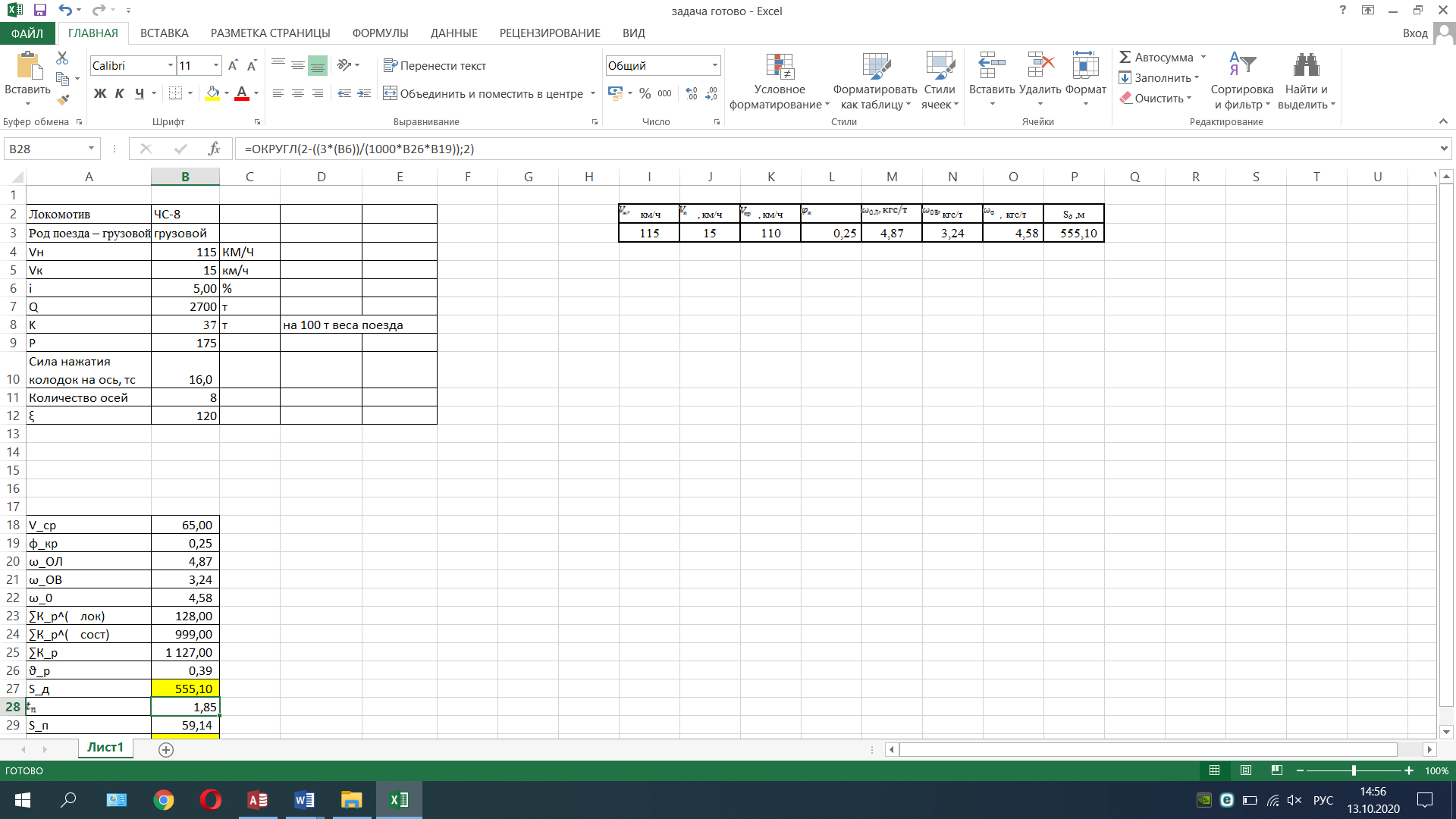
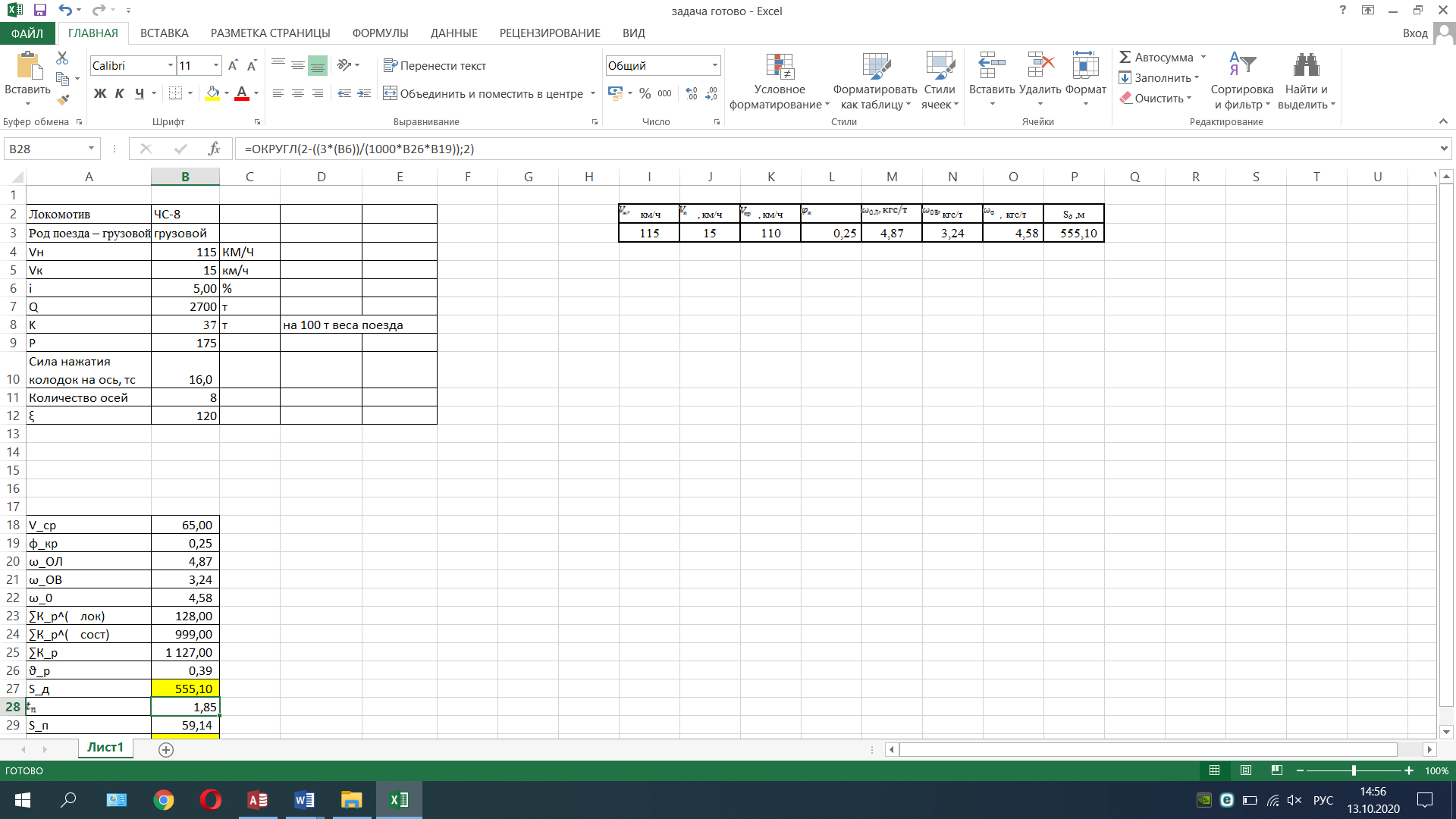

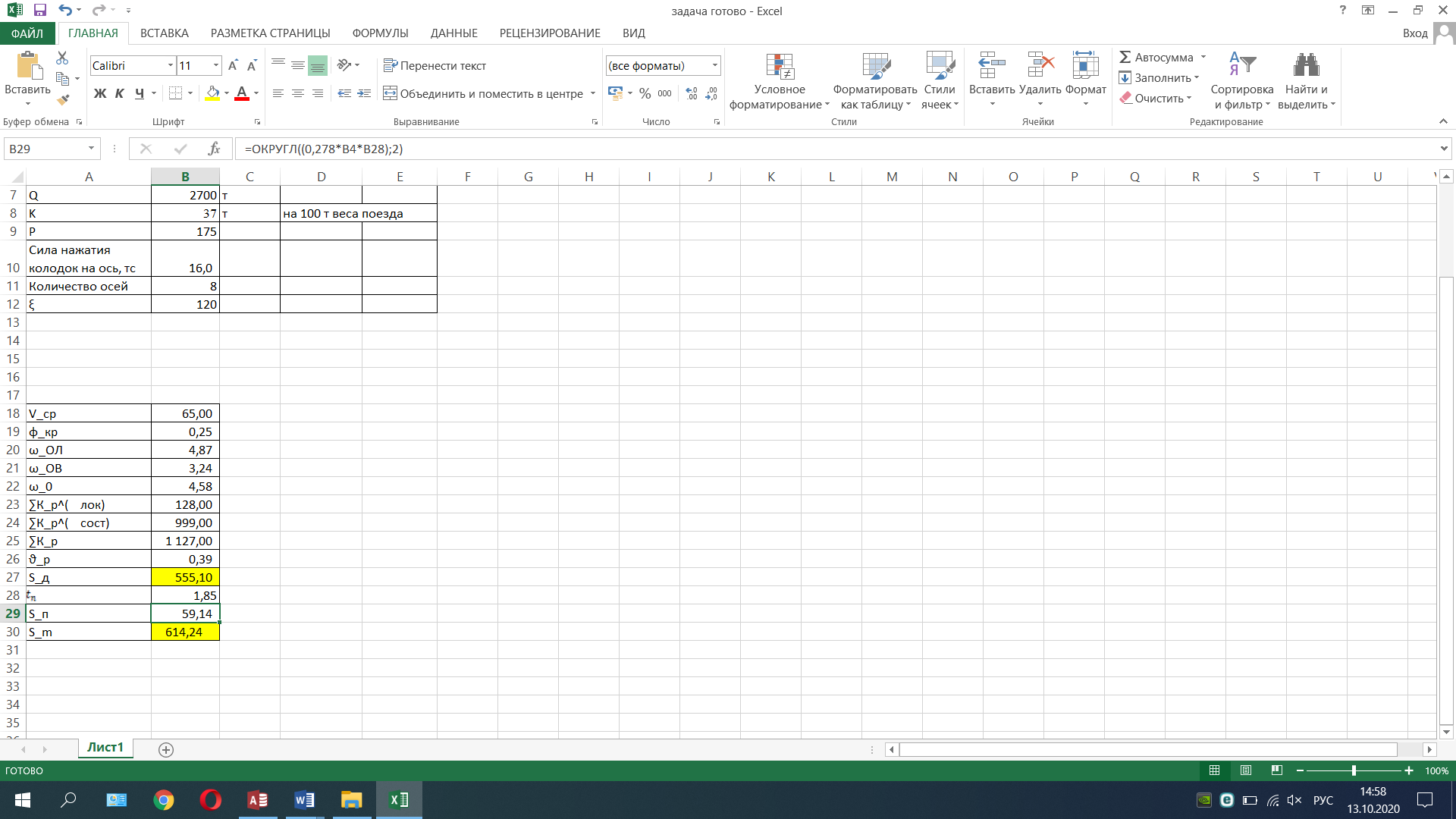
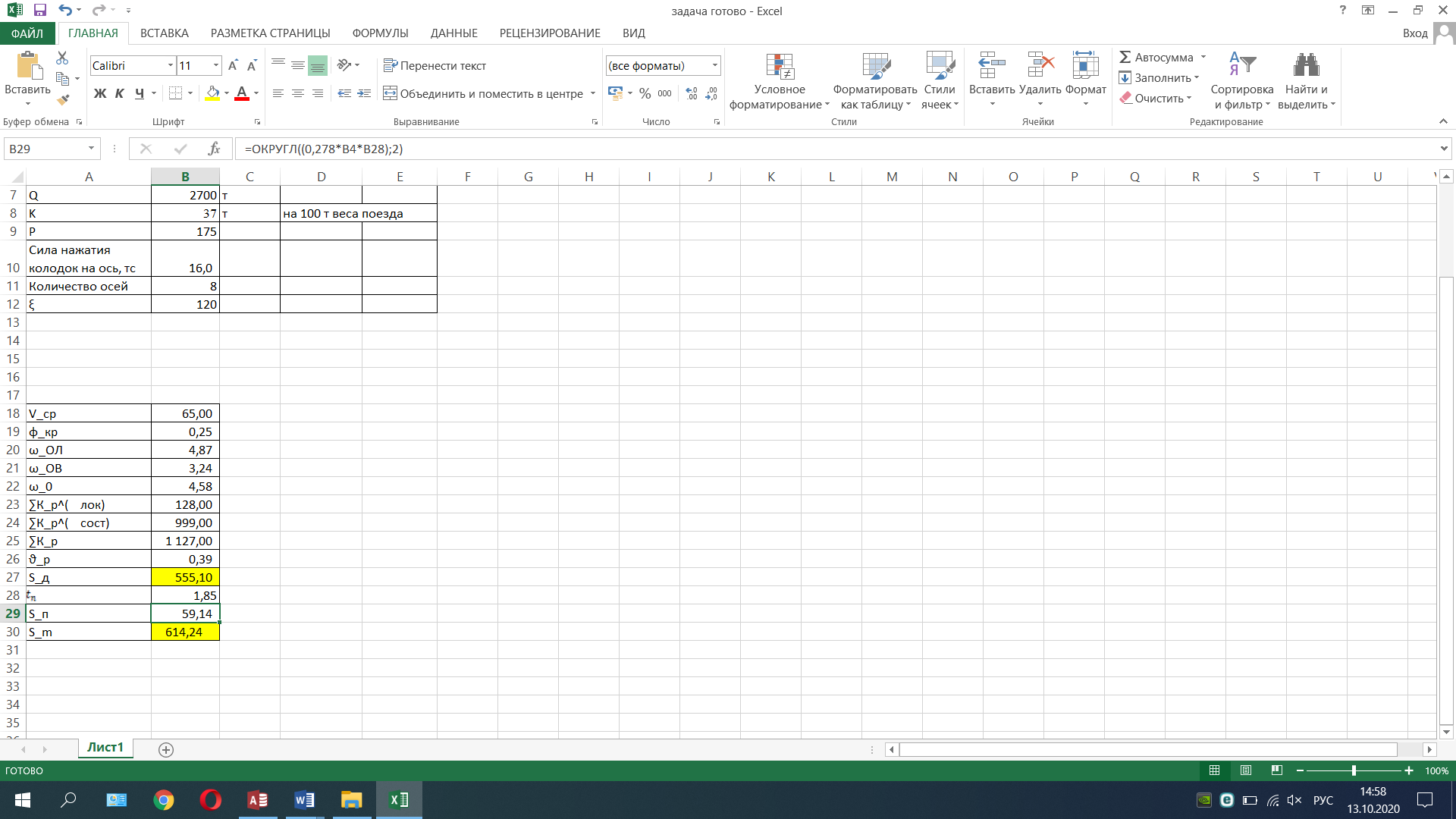
2) Действительный путь торможения определяется по формуле:
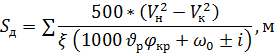
где  - замедление поезда под действием замедляющей силы; принимаем для грузового поезда
- замедление поезда под действием замедляющей силы; принимаем для грузового поезда  = 120.
= 120.
ωо - основное удельное сопротивление движению поезда при холостом ходе локомотива, кгс/т.
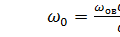 , кгс/т.
, кгс/т.
Где  ,
,  - основное удельное сопротивление вагонов и локомотива, кгс/т
- основное удельное сопротивление вагонов и локомотива, кгс/т
 , кгс/т,
, кгс/т,
 , кгс/т,
, кгс/т,
Где V – средняя скорость н текущем интервале скоростей, км/ч; Так как величины  и
и  зависят от скорости движения, то их рассчитываем в различных интервалах скоростей.
зависят от скорости движения, то их рассчитываем в различных интервалах скоростей.
2.1. Интервал скоростей 115-105 км/ч
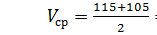 км/ч
км/ч
 кгс/т
кгс/т
 кгс/т
кгс/т
 кгс/т
кгс/т
 кгс/т
кгс/т
S д =  м
м
Остальные расчёты сводим в таблицу:
 км/ч км/ч
|  , км/ч , км/ч
|  , км/ч , км/ч
| 
| 
|  кгс/т кгс/т
|  , кгс/т , кгс/т
| S д ,м |
| 0,25 | 7,85 | 4,94 | 5,12 | 84,78 | |||
| 0,26 | 7,00 | 4,40 | 4,56 | 74,75 | |||
| 0,26 | 6,23 | 3,90 | 4,04 | 67,59 | |||
| 0,26 | 5,52 | 3,44 | 3,57 | 60,34 | |||
| 0,27 | 4,89 | 3,02 | 3,13 | 51,18 | |||
| 0,28 | 4,32 | 2,64 | 2,74 | 42,55 | |||
| 0,28 | 3,83 | 2,30 | 2,39 | 35,57 | |||
| 0,29 | 3,40 | 2,00 | 2,09 | 27,60 | |||
| 0,30 | 3,05 | 1,74 | 1,82 | 20,09 | |||
| 0,32 | 2,76 | 1,52 | 1,60 | 12,62 |
Тормозной путь равен:
 м
м