Microsoft Word
ЛАБОРАТОРНАЯ РАБОТА №1.
Тема: форматирование текста, работа со списками
Цель: изучить следующие способы оформления текста: буквица, надпись, колонки, список, вставка рисунка. Научиться создавать и редактировать колонтитулы, сноски.
Теоретические сведения
1. Для преобразования первой буквы предложения в буквицу необходимо ее выделить (с помощью клавиш управления и Shift), и затем открыть диалоговое окно Буквица, выполнив команду ФОРМАТ/БУКВИЦА.
2. Надпись (Кадр) – выделенная область страницы, позволяющая расположить графическую и текстовую информацию в любом месте документа. Можно создать пустой кадр, а затем в него поместить текст, или можно сначала сформировать текст, а затем уже перенести его в кадр.
2.1. Создание надписи выполняется через команду: Вставка/Надпись;
2.2. Редактирование надписи (размер, положение на странице, обтекание текстом и т.д.) происходит через пункт меню Формат/Надпись или с помощью контекстного меню (правая клавиша мыши);
2.3. Перемещение, изменение размера, удаление надписи возможно с помощью мыши и клавиатуры.
3. Колонки, которые вы создадите с помощью Word, — это колонки в газетном стиле, т. е. текст последней строки одной колонки продолжается в первой строке следующей колонки страницы. Для оформления текста в виде газетных колонок используйте диалоговое окно Колонки (команда Формат/Колонки).
4. Для выделения текста фоном или рамкой необходимо выделить текст и выбрать команду Формат/Границы и заливка.
5. Колонтитулы – это область вверху и внизу страницы, в которой можно располагать текст, рисунки, номер страниц, дату и время. Создание колонтитула: Вид/Колонтитулы.
6. Нумерация страниц вручную: Вставка / Номера страниц, добавление даты: Вставка / Дата и время.
7. Формирование сносок в документе: установить курсор после слова, выбрать команду Вставка/Сноска. Удаление сноски: выделить символ сноски, установленный после расшифровывающегося слова; нажать клавишу DELETE.
8. Поиск и Замена информации в документе. Word может автоматически просмотреть ваш документ в поисках указанного текста. Word автоматически просмотрит весь документ, если вы не выделите часть текста перед запуском команды поиска. Если же вы сначала выделите определенный текстовый блок, то поиск будет вестись только в выделенной области. Для поиска текста с помощью команды Правка/Найти вы можете установить следующие параметры:
8.1. Учитывать регистр. Требует точного соответствия прописным и строчным буквам шаблона. Выбирая этот параметр при шаблоне "Пуск", вы найдете только слово "Пуск", но не "ПУСК" и не "пуск".
8.2. Только слово целиком. Ищет только соответствующие целые слова. Устанавливая этот параметр при шаблоне "пуск", вы найдете только слово "пуск", но не "отпуск", "пропуск" и т. д.
8.3. Подстановочные знаки. Позволяет использовать подстановочные знаки * и? в шаблоне поиска. Подстановочный знак * обозначает несколько любых символов, в то время как знак? соответствует любому одному символу. По шаблону "к? т" будут найдены слова "кот" и "кит", но не "крот" и "куст". А по шаблону "к* т" будут найдены и "кот", и "кит", и "куст", и "крот".
8.4. Перемещение по документу (Правка/Перейти).
8.5. Замена информации (Правка/Заменить).
9. Работа с автозаменой. Автозамена ищет часто встречающиеся ошибки набора и правописания в вашем документе и автоматически исправляет их.
Порядок выполнения работы.
1. Откройте документ Приложение 1.doc, находящийся в вашей папке.
2. У первых двух абзацев документа преобразуйте первую букву в Буквицу разных форматов. Изучите все опции диалогового окна Буквица.
3. На второй странице документа текст разбейте на три колонки с разделителем. Изучите все опции диалогового окна Колонки.
4. Поместите один абзац текста со второго листа в надпись высотой 4 см и шириной 8 см, расположите его в середине страницы с обтеканием по контуру, цветной рамкой и заливкой.
5. На третьей странице документа выполните команду Границы и заливка для двух различных выделенных фрагментов текста.
6. Включите панель инструментов " Рисование ": выполните команду Вид – Панели инструментов – Рисование. На четвертой странице документа создайте с помощью встроенного графического редактора векторный рисунок «Структура комплекса управления Интернет-магазином» по образцу.
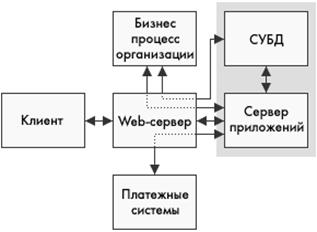
Ø  Для подписи объектов выделите прямоугольник щелчком мыши. Вызовите контекстное меню (правая кнопка мыши), выберите команду Добавить текст.
Для подписи объектов выделите прямоугольник щелчком мыши. Вызовите контекстное меню (правая кнопка мыши), выберите команду Добавить текст.
Ø Для создания пунктирных стрелок следует нарисовать простую линию. Выделить ее. На панели рисования выбрать
Ø Сгруппируйте созданные объекты в один композиционный объект. Для этого на панели Рисования выберите инструмент  - Выбор объектов. Выделите область вокруг объектов. Выполните команду Рисование – Группировать или Контекстное меню – Группировать.
- Выбор объектов. Выделите область вокруг объектов. Выполните команду Рисование – Группировать или Контекстное меню – Группировать.
7. На пятом листе оформите текст, приведенный в Примере №1, в виде нумерованных и маркированных списков.
Запомните!
1. Прежде чем начать форматирование фрагмента текста, надо его выделить
2. Форматировать можно с помощью меню или напели инструментов Форматирование.
Форматировать текст – то значит уметь выполнять следующие операции:
Ø устанавливать шрифт, т.е. задавать параметры:
o тип,
o начертание,
o размер,
o подчеркивание,
o цвет,
Ø определять эффекты в шрифтах,
o верхний индекс,
o нижний индекс,
o зачеркнутый,
o утопленный,
o приподнятый
o и пр.,
Ø устанавливать межсимвольные интервалы;
Ø устанавливать межстрочные интервалы;
Ø делать первую строку абзаца красной или висячей
Ø и еще множество других операций, с которыми можно познакомиться в меню Формат.
Наберите текст из примера. Начинайте каждое предложение с новой строки. Не нумеруйте.
1. Оформите фрагмент текста как нумерованный список с помощью меню, для этого:
· выделите 2-ю и 3-ю строки, выполните команду Формат, Список, выберите вкладку Нумерованный
· на вкладке щелкните мышью по второму образцу в верхнем ряду, нажмите «ОК»
2. Выделите 4-ю строку, установите полужирный шрифт и отцентрируйте
3. Оформите фрагмент текста как маркированный список 1-го уровня с помощью меню, для этого:
· Выделите 5-ю строку, выполните команду Формат, Список, выберите вкладку Маркированный
· Щелкните по третьему образцу в нижнем ряду, нажмите «ОК»
4. Как маркированный список 1-го уровня оформите строки 11 и 18-21, воспользовавшись технологией п.4.
5. Оформите маркированным списком 2-го уровня группу строк 6-10 и 12-17, для этого:
· Выделите группу строк, выполните команду Формат, Список., выберите вкладку Маркированный, щелкните по второму образцу в верхнем ряду, нажмите «Изменить»
· В диалоговом окне «Изменение маркированного списка» установите значение параметра Положение маркера, отступ, равный 4 см., нажмите «ОК»
· Повторите описанную технологию для следующей группы строк, воспользовавшись контекстным меню
6. Измените оформление списка 2-го уровня (строки 6-10 и 12-17), выполнив следующие действия:
· Выделите группу строк, выполните команду Формат, Список. Выберите вкладку Маркированный, нажмите «Изменить», в появившемся окне установить следующие параметры:
| Символ маркера: выбрать символ из предложенных образцов или списка, нажав кнопку «Маркер» |
| Положение маркера, отступ: 4 см |
| Положение текста. Отступ: 0 |
| Нажмите кнопку «Шрифт» и на вкладке Анимация |
| выберите тип анимации Мигающий фон |
8. Разобрать панель инструментов "Колонтитулы". Вставить в верхний колонтитул номер страницы, в нижний колонтитул – дату создания файла. 9. Через "Параметры страницы" разделить колонтитулы на четные и нечетные. На четном колонтитуле расположить ФИО автора и название данного документа.
10. Пронумеровать страницы римскими цифрами (без титульного листа).
Выполнить команду Вставка/Номера страниц. Снять галочку – на первой странице. Нажать на кнопку Формат – формат номера: выбрать римские цифры. Нажать Ок. Ок.
11.На титульном листе поставить дату и время: Вставка / Дата и время.
12. Автозамена.
1. Найдите в тексте – Информационные технологии (Правка – Найти - Информационные технологии). Удалите найденное словосочетание.
К примеру, укажем, что слово ИТ всегда нужно заменять на Информационные технологии.
2. Выберите команду Сервис/Параметры автозамены для открытия диалогового окна Автозамена. В поле Заменить введите текст, который должен быть заменен. Это тот текст, который будет заменен, если вы наберете его в документе. В нашем случае вводим ИТ. В поле на: это текст, на который мы заменяем, указываем Информационные технологии. Нажимаем ОК.
3. В том месте где вы удалили словосочетание Информационные технологии набираем ИТ. Нажимаем пробел. Все получилось.
Лабораторная работа №3
Тема: создание шаблонов.
Цель: научиться создавать шаблоны.
Теоретические сведения
Использование шаблонов позволяет экономить время при создании стандартных документов. На доступность и расположение шаблонов, которые отображаются при выборе команды меню Файл/Создать, влияют два фактора: расположение шаблона (папка, в которой содержится шаблон) и параметры, в которых указывается расположение Шаблонов пользователя и Общих шаблонов.
Стандартные шаблоны MSWord обычно хранятся в папке Office/Шаблоны. Для просмотра и изменения параметров расположения шаблонов выберите команду меню Сервис/Параметры /вкладка Расположение.
1. Создание шаблона:
1.1. Выполните команду Файл/Создать;
1.2. Установите опцию тип документа – шаблон;
1.3. Выберите шаблон Новый документ и щелкните по кнопке ОК;
1.4. Создайте бланк необходимого вам документа и сохраните его с расширением *. dot.
2. Создание документа на основе существующего шаблона.
2.1. Выполните команду Файл/Создать.
2.2. Выберите нужный шаблон.
2.3. 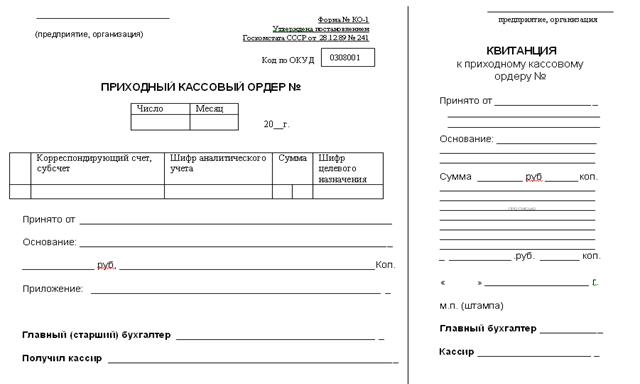 Установите опцию тип документа – документ.
Установите опцию тип документа – документ.