ТРЕБОВАНИЯ К ОФОРМЛЕНИЮ ТЕКСТА
1. Для оформления основного текста лучше использовать шрифты с засечками, такие как Times New Roman, Academy, а для заголовков — прямые шрифты — Arial, Helvetica.
2. Основной текст оформляется 12-м кеглем (размером).
3. Заголовки, как правило, набираются большим кеглем, чем основной текст (например, 14-м или 16-м). Однако заголовки нижнего уровня можно просто выделить полужирным или курсивным начертанием.
4. В основных заголовках точка не ставится.
5. Основной текст необходимо выравнивать «по ширине», рисунки и подписи к рисункам — «по центру», заголовки могут быть выровнены по усмотрению пользователя.
6. Выравнивание текста по центру или по правому краю надо выполнять с помощью команд форматирования, а не с помощью пробелов или знаков табуляции.
7. Необходимо устанавливать «красную строку» (первую строку) для основного текста (т.е. каждый абзац должен начинаться с «красной строки»). Отступ должен быть примерно 1,25. «Красную строку» надо устанавливать с помощью команд форматирования абзаца, а не с помощью пробелов или табулятора!
8. В заголовках, выровненных по центру, «красную строку» надо убирать.
9. Междустрочный интервал — полуторный.
10. Интервал до и после абзаца — 0.
11. Параметры страницы: левое поле — 3 см, правое поле — 1,5 см, верхнее и нижнее поля — по 2 см.
12. Страницы документа должны быть пронумерованы (номер страницы ставится в правом нижнем углу страницы).
13. Между словами ставится один пробел.
14. Тире отбивается пробелами с двух сторон.
15. Дефис не отбивается.
16. Внутри скобок и кавычек пробел не ставится.
17. Для привлечения внимания к какому-нибудь слову или предложению лучше применять один вид начертания — полужирный, курсив или подчеркивание, а не все сразу.
18. Необходимо установить режим автоматического переноса слов.
19. Необходимо проверять орфографию документа.
20. Для быстрой вставки длинного тире можно использовать комбинацию клавиш Ctrl + Alt + Минус на цифровой клавиатуре.
Содержание задания (постановка задачи)
Отформатировать текст в соответствии с требованиями к оформлению документов.
Пояснения к выполнению задания
- теоретические основы предметной области
Загрузка Microsoft Word, рабочее окно, меню, первичный набор, сохранение текста (документа) (Главная кнопка Office — Сохранить), закрытие системы. Приемы взаимодействия с системой (клавиатура, мышь), пиктограммы, контекстное меню.
Правка шрифта (Главная — Шрифт), специальные символы (Вставка — Символы — Символ).
Форматирование абзаца: выравнивание (Главная — Абзац), красная строка (Главная — Абзац — Отступ — Первая строка — Отступ на…), междустрочный интервал и интервал между абзацами (Главная — Абзац).
Параметры страниц (поля, ориентация страницы и др.) (Разметка страницы — Параметры страницы).
Список: маркированный и нумерованный (Главная — Абзац).
Автоматическая проверка орфографии и грамматики (Рецензирование — Правописание).
Организация переноса слов (Разметка страницы — Параметры страницы — Расстановка переносов).
Нумерация страниц (Вставка — Колонтитулы — Номер страницы).
· базовые сведения
Изменение параметров текста называется форматированием.
Русский и английский регистры переключаются при помощи сочетания клавиш Левый Alt + Левый Shift или Левый Ctrl + Левый Shift. Индикатор регистра находится ниже статусной строки в панели задач, если он не отключён. Точка и запятая в английском регистре расположены, там же, где и изображены, на клавишах Б и Ю. В русском регистре точка находится там, где изображён символ /, слева от правого Shift. Там же находится и запятая, но с одновременно нажатой клавишей Shift. Символ Ё перенесён в левый верхний угол клавиатуры (левее кнопки 1 и! и выше клавиши Tab).
По правилам русской машинописи после каждого знака препинания (точка, запятая и так далее), полагается обязательно ставить пробел. Сами же знаки препинания пишутся слитно с предшествующим текстом. Основные знаки препинания в русской раскладке расположены там же, где и изображены, за исключением следующих, расположенных в верхнем ряду:
Shift+2 — «— двойные кавычки
Shift+3 — № — номер;
Shift+4 —; — точка с запятой;
Shift+5 — % — знак процента;
Shift+6 —: — двоеточие;
Shift+7 —? — знак вопроса.
Для удаления символа справа от курсора служит клавиша Delete, для удаления символа слева от курсора клавиша Backspace. Для удаления слова или группы слов выделяем их (как это сделать, смотри ниже) и нажимаем на клавишу Delete или Backspace.
Для перехода в начало строки служит клавиша Home, а в конец строки клавиша End. Для перехода в начало страницы или на страницу вверх служит клавиша PageUp, а для перехода в конец страницы или на страницу вниз клавиша PageDown.
По мере набора текста можно менять его параметры, такие как жирность, курсив, размер, цвет и другие, и после внесения этих параметров текст будет набираться с их учётом, пока вы эти параметры не отмените или не измените. Если вам необходимо изменить параметры уже набранного текста, то фрагмент текста, который необходимо изменить (слово, группу слов, строку или несколько строк) необходимо выделить, и тогда изменения будут производиться только с выделенной частью текста.
Выделение фрагментов текста
Выделение группы слов
Первый способ — для выделения нескольких букв в слове, слова или нескольких слов, ставим указатель мышки левее этого слова, нажимаем левую кнопку мыши, держим её нажатой и протягиваем по горизонтали на необходимое количество символов. Затем левую кнопку отпускаем. Слово остаётся выделенным, и мы можем производить с ним какие либо действия. Для снятия выделения щёлкаем по свободному месту рабочего листа. Для выделения нескольких строк текста ставим указатель мышки левее первой строки, нажимаем левую кнопку мыши, держим её нажатой, и протягиваем вниз на необходимое количество строк, при этом можно также двигать её влево или вправо для добавления или снятия выделения части строки.
Второй способ — ставим текстовый курсор левее нужного слова, нажимаем на клавишу Shift, держим её нажатой, и, нажимая на клавиши влево-вправо, выделяем необходимое количество символов или слов. Для выделения нескольких строк, ставим текстовый курсор слева от нужной строки, также нажимаем на клавишу Shift, держим её нажатой, и нажимая на клавиши вниз-вверх, выделяем необходимое количество строк, при этом можно также уменьшать количество выделенных знаков в строке при помощи клавиш влево-вправо. Для снятия выделения можно нажать просто клавишу вправо или влево без Shift.
Выделение текста мышкой
Указатель мышки находится на тексте. При двойном нажатии левой кнопки мышки выделяется слово, при тройном — текущий абзац.
Указатель мышки находится в левом поле страницы. При одинарном нажатии левой кнопки мышки — выделяется текущая строка, при двойном — текущий абзац, при тройном — весь текст.
Выделение всего текста
Для выделения всего текста последовательно щёлкаем по пунктам меню Правка — Выделить всё.
ФОРМАТИРОВАНИЕ текста
Для форматирования текста используются команды закладки Главная, группа Шрифт.
Расширенный вариант изменения параметров шрифта
Значительно больше возможностей по изменению параметров шрифта можно применить, вызвав окно Шрифт щелчком мышки по стрелочке в правом нижнем углу данной группы.

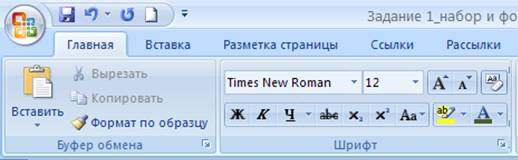
Перед вызовом этого окна следует сначала выделить фрагмент текста, для которого производятся изменения. (Если этого не сделать, то произведённые вами далее изменения параметров текста будут использоваться до их принудительной отмены тем же способом). В этом окне две вкладки, рассмотрим их.
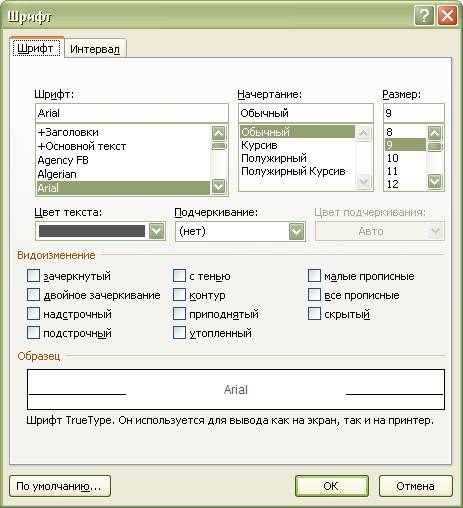
На вкладке Шрифт мы видим слева окно типов шрифтов, правее окно способов начертания и ещё правее окно размеров шрифтов. Ниже окна типов шрифтов, окно задания цвета текста. Для его вызова щёлкаем по кнопке с треугольником и выбираем щелчком мышки нужный цвет. Возвратить чёрный цвет, можно щёлкнув по полю Авто в этом окне. Правее расположено окно типов подчёркивания, в котором, после щелчка по кнопке с треугольником, выбираем из списка нужный вариант.В случае выбора любого типа подчёркивания, кроме варианта Нет, ещё правее можно активизировать окно выбора цвета линии подчёркивания.
Образец изменений производимых со шрифтом мы сразу же видим в самой нижней части окна в поле Образец.
В группе, называемой Видоизменение, мы видим опции для внедрения эффектов для шрифтов. Для включения любой из ниже перечисленных опций, необходимо щёлкнуть мышкой в соответствующий ей квадратик (опцию). В нём появляется «галочка». Аналогично происходит и выключение. Рассмотрим наиболее важные из них. Если включить опцию Зачёркнутый, то выделенный фрагмент текста, будет зачёркнут. Иногда это делают, чтобы обратить внимание на этот текст. Аналогично работает опция Двойное зачёркивание. Эффект Верхний индекс, приподнимает выделенный фрагмент текста на половину высоты шрифта и уменьшает его примерно на 30 %. (Как степень числа в математике). Эффект Нижний индекс, опускает выделенный фрагмент текста на половину высоты шрифта и тоже уменьшает его. Опции «С тенью», «Контур», «Приподнятый», и «Утопленный», приводят к соответствующему изменению внешнего вида шрифта.
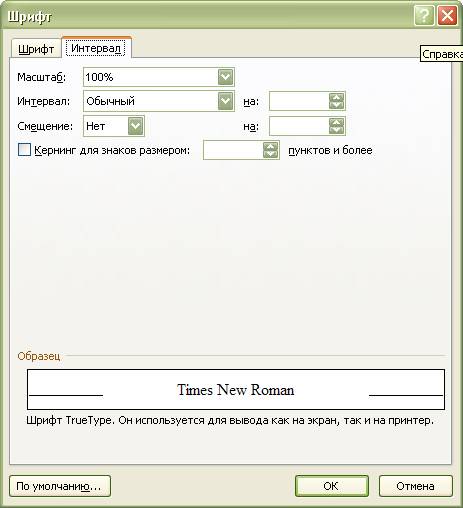
На вкладке Интервал слева наверху расположено окно Масштаб, которое служит для увеличения или уменьшения высоты шрифта относительно его исходного размера в пределах от 1 до 600 процентов. Ниже расположено окно изменения интервалов между символами в выделенной части текста, например в одном слове. В варианте Обычный расстояние между символами равно 20 % их высоты. В варианте Уплотнённый интервала практически нет. В варианте Разреженный вы можете устанавливать конкретный интервал между буквами при помощи кнопочек расположенных справа. Окно смещение служит для смещения выделенного текста на величину, которую мы тоже можем устанавливать при помощи кнопочек.
Для фиксации выбранных параметров текста служит кнопка ОК в нижней части окна. Для выхода без фиксации параметров кнопка Отмена и кнопка с крестиком в правой верхней части окна. Рядом с ней расположена кнопка со знаком вопроса, которая служит для получения справки о любой функции, задаваемой полями этого окна. Для получения справки щёлкаем мышкой по этой кнопке, а затем по полю, о назначении которого необходимо получить подсказку.
ФОРМАТИРОВАНИЕ абзаца
Для форматирования абзаца используются команды закладки Главная, группа Абзац.
Расширенный вариант изменения параметров абзаца
Значительно больше возможностей по изменению параметров абзаца можно применить, вызвав окно Абзац щелчком мышки по стрелочке в правом нижнем углу данной группы.


Перед вызовом этого окна следует сначала выделить фрагмент текста, для которого производятся изменения. (Если этого не сделать, то произведённые вами далее изменения параметров текста будут использоваться до их принудительной отмены тем же способом).
Рассмотрим первую вкладку данного окна.
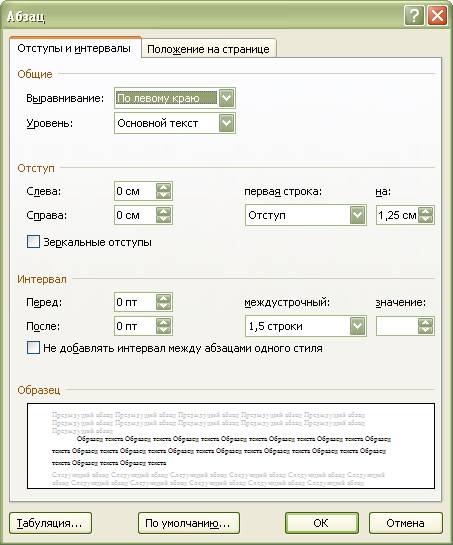
Выравнивание по горизонтали определяет внешний вид и ориентацию краев абзаца и может выполняться по левому краю, по правому краю, по центру или по ширине страницы. Например, если абзац выравнивается по левому краю (наиболее распространенный случай), левый край абзаца совпадает с границей левого поля. Выравнивание текста по ширине страницы автоматически распределяет слова в строке по всей ее ширине, тем самым «делая» края текста ровными.
Отступ — это расстояние от полей (правого и левого) соответственно до правого и левого края текста. Отступ первой строки определяет расстояние от поля до начала первой («красной») строки абзаца.
Параметры интервалов между абзацами (перед и после) определяют интервалы перед абзацем и после него.
Межстрочный (междустрочный) интервал определяет расстояние по вертикали между строками текста в абзаце.
По умолчанию используется одинарный интервал между строками и немного больший интервал после каждого абзаца. Если в строке имеются знаки большого размера, графика или формулы, межстрочный интервал автоматически увеличивается.