Существуют три способа открытия документа Office 2000. Если документ был создан недавно, нужно щелкнуть на кнопке Пуск и открыть меню Документы. Если документ указан в открывшемся списке, можно открыть его щелчком на его имени.
Если имя файла не отображается в меню Документы, выбрать в Главном меню пункт Открыть документ Microsoft Office. Можно воспользоваться раскрывающимся списком Папка для поиска файла.

Если происходит работа с одним из приложений, например с Power Point, и нужно открыть ранее созданную презентацию, следует щелкнуть на кнопке Открыть на панели инструментов Стандартная – откроется диалоговое окно Открыть.
Это диалоговое окно похоже на диалоговое окно Открытие документа, но оно содержит только файлы Power Point. Для выбора соответствующей папки и файла пользуются раскрывающимся списком Папка.
Преобразование файлов других форматов
Приложения Office 2000 позволяют открывать файлы, созданные в других приложениях и в более ранних версиях Office. Однако, приложения Access и Publisher пакета Office 2000 используют форматы файлов, отличающиеся от форматов предыдущих версий, поэтому, прежде чем открыть файл, приложение должно его преобразовать. Например, Access 2000 позволяет открыть базу данных, созданную в Access 2 или Access 95/97, но при этом предлагает такую базу данных преобразовать. Если пришлось не преобразовывать базу данных, то нельзя изменить ее структуру, но можно использовать ее данные.
Предварительный просмотр и печать

Все приложения Office 2000, кроме Power Point и Publisher, позволяют просмотреть документ перед выводом на печать. Щелкнуть на кнопке Предварительный просмотр - откроется окно предварительного просмотра. В разных приложениях это окно выглядит по-разному.
Чтобы напечатать документ, нужно использовать команду Файл, Печать – откроется диалоговое окно Печать. Несмотря на то, что диалоговые окна Печать всех приложений несколько отличны друг от друга, все они позволяют выбрать принтер, задать число копий и указать, что должно быть напечатано. Щелчком на кнопке Параметры, расположенной в нижней части окна, открывается диалоговое окно Печать, в котором можно выбрать качество печати и задать значения других параметров. Настройки принтера, характерные для каждого из приложений Office.

Чтобы отправить документ на печать немедленно, используя параметры по умолчанию (без открытия диалогового окна), щелкнуть на кнопке Печать на стандартной панели инструментов. Это может быть удобно для большинства приложений, но целесообразно для Power Point, где по умолчанию изображения каждого слайда презентации печатаются на отдельных страницах.
Точка вставки
Точка вставки представляет собой вертикальную черту, которая показывает, где будет помещен вводимый символ. Открыв документ или форму, то сразу видна мигающая точка вставки. Единственным исключением является Exсel, при работе с которым точка вставки появляется только при вводе текста.
При перемещении указателя мыши в ту область, где можно ввести или отредактировать текст, указатель приобретает форму буквы «I». Чтобы отредактировать существующий текст, переместить I-образный указатель в начало редактируемого фрагмента. Щелкнуть на этом месте, и точка вставки переместиться в новое положение. Тогда можно вводить новый текст или удалять существующий.
Исправление ошибок
В простейшем случае приложения Office позволяет исправлять текст вручную. Наиболее мощные средства Office предоставляют возможность автоматически исправлять слова, при вводе которых ошибка наиболее часто.
ü Backspace – эта клавиша удаляет один символ, находящийся слева от точки вставки.
ü Delete – эта клавиша удаляет один символ, находящийся справа от точки вставки.
 Какой клавишей пользоваться, зависит от того, где в данный момент находится точка вставки.
Какой клавишей пользоваться, зависит от того, где в данный момент находится точка вставки.
Что касается ошибок, то пакет Office 2000 необычайно снисходителен к пользователям. Кнопка Отменить на панели инструментов Стандартная позволяет отменить выполненную операцию или даже целую последоватльность действий. Эта кнопка отключается при достижении последнего действия, которое можно отменить. Щелкнуть на раскрывшемся списке рядом с ней и прокрутить запись истории операций, которые можно отменить. Если после отмены действия мнение изменилось, то нужно щелкнуть на кнопке Вернуть. Это действие позволит вернуть, то что было отменино с помощью кнопки Отменить.
По умолчанию в Office 2000 режимом редактирования является режим вставки: если вводится новый текст в середину существующего текста, то исходный текст будет смещаться при этом вправо.
При использовании режима замены происходит замена существующего текста вновь вводимым текстом. Для переключения между режимами вставки и замены служит клавиша Insert.
Правописание
В Office 2000 средства проверки правописания имеются во всех приложениях, включая программу Outlook. Word и Power Point помечают слова, содержащие ошибки, по мере их ввода, подчеркивая их красной волнистой линией.
Все, что необходимо сделать – щелкнуть правой кнопкой мыши на помеченном слове, чтобы открыть контекстное меню, в котором будет предложен список правильных слов. Далее можно: щелкнуть на правильном варианте написания, пропустить слово или добавить его в текущий словарь, выбрав команду Пропустить или Добавить соответственно. Последнее особенно полезно для слов, которые используются наиболее часто. В этом случае данное слово уже не будет выделяться, когда встретиться в следующий раз.

В других приложениях можно указать, что следует выполнить проверку правописания документа. Для этого щелкните на кнопке Правописание или Орфография. Office просмотрит документ, выделит возможные ошибки в написании и откроет диалоговое окно Правописание или Орфография.
Диалоговое окно Правописание или Орфография помимо возможностей, имеющихся в контекстном меню, предлагает несколько дополнительных вариантов: Пропустить все, Заменить на … Все приложения Office имеют доступ к словарю пользователя.
2.3.4. Автоматическое исправление наиболее часто встречающихся ошибок
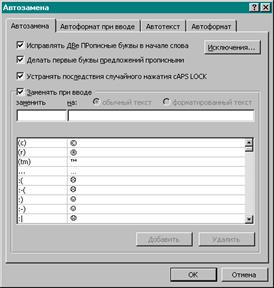 |
Все приложения Office 2000 предоставляют доступ к средству редактирования, которое называется автозамена. С его помощью можно создать свой собственный список наиболее часто встречающихся ошибок. При исправлении слова можно добавить его в список автозамены. Автозамена доступна из контекстного меню проверки правописания, а также из диалогового окна Правописание. Открыть диалоговое окно Автозамена можно также командой Сервис, Автозамена.